iPhone Notes Backup: Sådan gør du med/uden cloud-tjeneste
Notes til iPhone er et praktisk indbygget værktøj, der er en enkel og effektiv måde at notere ideer ned, oprette lister og meget mere. Det gør dit nedskrevne indhold mere organiseret og let, fordi alt er i enheden i din hånd. Med iCloud kan du også holde noter opdateret på tværs af alle dine enheder, hvilket gør det nemmere at gennemse vigtige oplysninger. Ud over cloud-tjenester er der andre måder at gøre det på sikkerhedskopiere noter på iPhone? Svaret er ja.
SIDEINDHOLD:
Del 1. Bedste iPhone Notes Backup Tool uden tab af data
I stedet for at gendanne iPhone-noter efter at have mistet dem ved et uheld, må du hellere sikkerhedskopiere dem på forhånd. Mange mennesker kan føle, at regelmæssig sikkerhedskopiering af data er for besværlig, eller de stoler ikke på disse sikkerhedskopieringsværktøjer og er altid bekymrede for tab af data. For at eliminere alle dine bekymringer, her er en anbefaling til det bedste iPhone notes backup værktøj - Apeaksoft iOS Data Backup og gendannelse. Det hjælper dig også med at gendanne alle dine sikkerhedskopier eller alle slettede filer uden en sikkerhedskopi.
Bedste metode til at sikkerhedskopiere dine iPhone-noter
- Kompatibel med alle iOS-enheder, inklusive den nyeste version.
- Tillad at forhåndsvise før du gendanner alle sikkerhedskopierede data.
- Sikkerhedskopieringen er ligetil og kræver kun et par klik.
- Angiv en fast adgangskode til dine data for at garantere brugernes privatliv.
- Understøtter forskellige iOS-datatyper, såsom fotos, kontakter, beskeder osv.
Sikker download
Sikker download

Trin 1 Gratis download Apeaksoft iOS Data Backup & Restore fra det sikre link ovenfor, og vent på, at det installeres på din computer. Dobbeltklik for at åbne den og vælg iOS Data Backup & Restore fra hjemmesiden.
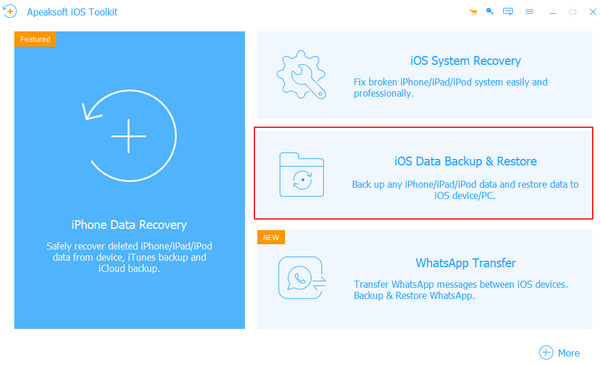
Trin 2 Gå til iOS Data Backup og sæt din iPhone i din computer via et lyn-USB-kabel.
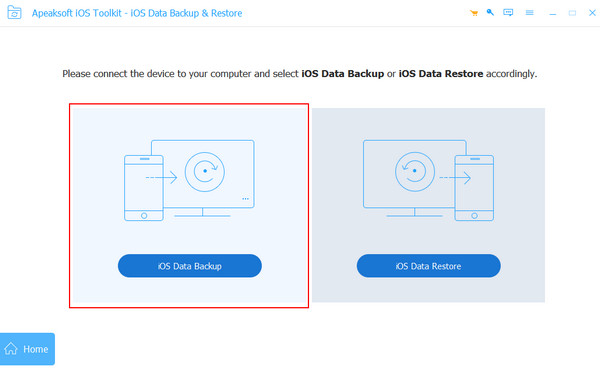
Trin 3 Vent tålmodigt på, at dine to enheder forbindes med succes. Denne proces vil ikke tage for lang tid. Så kan du vælge Standard backup or Krypteret backup. Sidstnævnte kan indstille en adgangskode for at beskytte dine filer strengt.
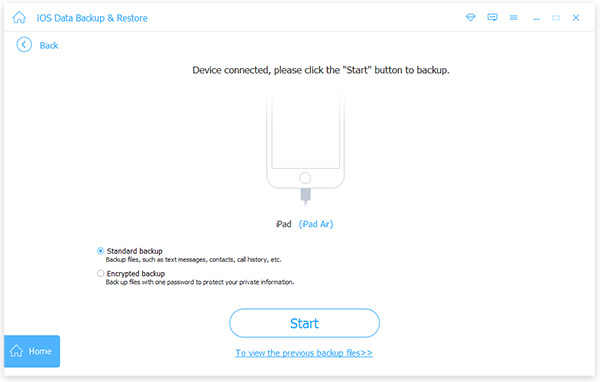
Trin 4 Derefter vises en liste over alle de datatyper, der kan sikkerhedskopieres; vælge Noter og vedhæftede filer og andre, du har brug for at sikkerhedskopiere fra din iPhone.
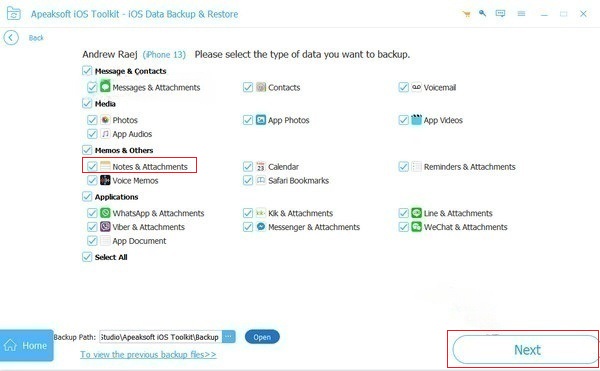
Trin 5 Når du er klar, skal du klikke på Næste knappen for at gemme sikkerhedskopifilerne i en specificeret mappe. Hvis du er iOS 13 eller nyere, bliver du bedt om at indtaste din iPhone-adgangskode for at bekræfte og sikkerhedskopiere processen.
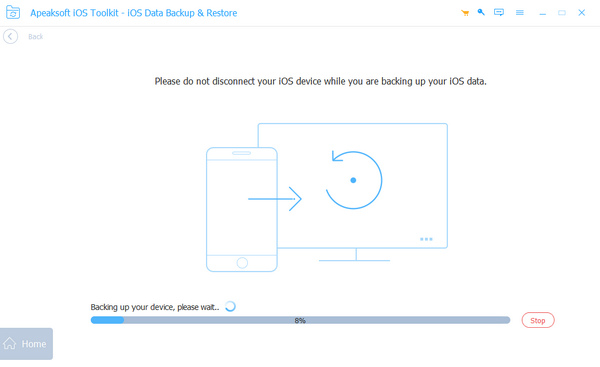
Del 2. Sådan sikkerhedskopieres noter på iPhone til Mac ved hjælp af Airdrop
Hvis du er iPhone- og Mac-bruger samtidigt, tillykke. Du har den nemmeste måde at sikkerhedskopiere dine memoer på, som er at dele dem direkte fra iPhone til Mac via AirDrop uden at synkronisere nogen sikkerhedskopi. Før du bruger denne metode, skal du slå Wi-Fi, Bluetooth og AirDrop til på din iPhone og Mac.
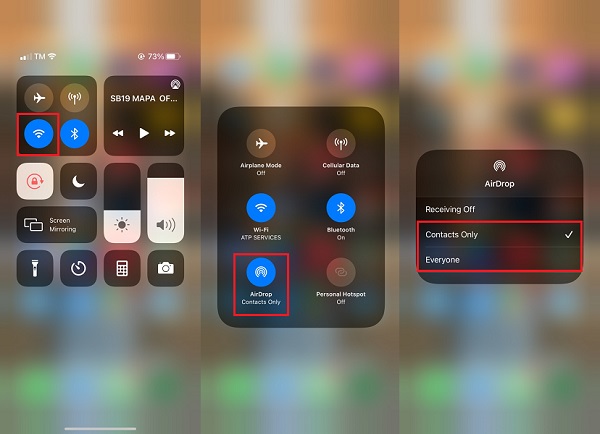
Trin 1 Find Noter app på din iPhone, og vælg de noter, du ønsker at bakke.
Trin 2 Tryk på ikonet Del knappen i øverste højre hjørne, vælg AirDrop i delingsmetoden, find derefter din Mac og klik for at sende.
Trin 3 Tryk så på Modtage på din Mac, og noterne overføres automatisk. Nogle gange, den airdrop vil sidde fast ved at vente.
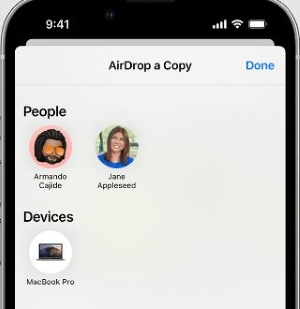
Airdrop er faktisk en hurtig og nem måde at sikkerhedskopiere iPhone-noter på, men som nævnt ovenfor kan du ikke bruge denne metode, hvis din computer kører Windows-operativsystemet.
Del 3. Sådan sikkerhedskopieres noter på iPhone via skytjenester
iCloud
Trin 1 Åbne Indstillinger på din iPhone, klik på dit navn i den øverste grænseflade og vælg iCloud. Derefter vil du se apps bruge iCloud. Tap Vis alle for at udvide hele listen.
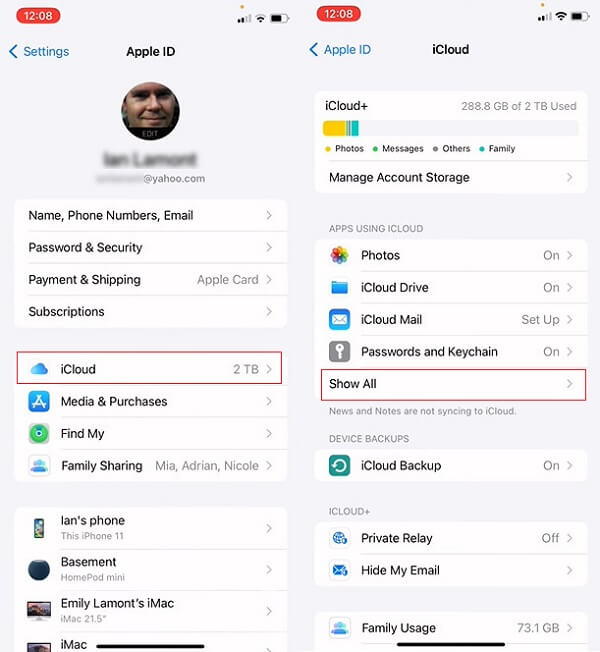
Trin 2 Find Notes og tryk ind. Hvis der står af, skal du bare slå kontakten til Synkroniser denne iPhone. Nu begynder noterne på din Mac eller andre enheder at synkronisere til din iPhone og omvendt gennem iCloud.
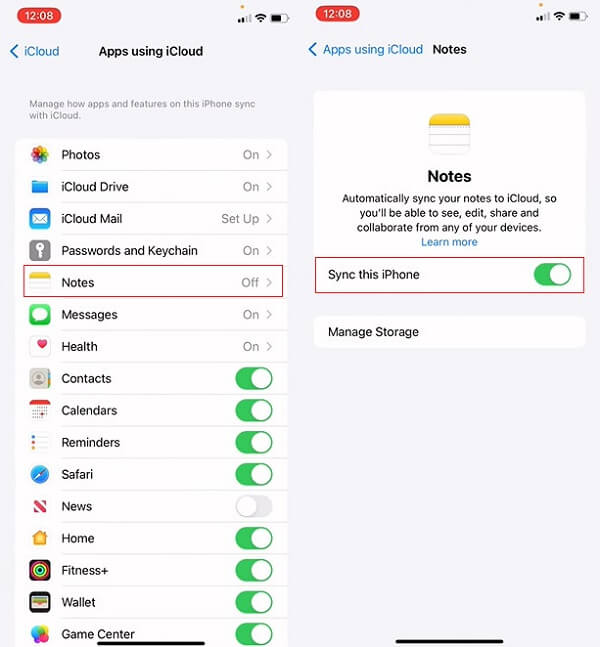
iTunes
Trin 1 Start med at downloade iTunes på din computer. Når den er installeret, skal du åbne den og vælge at Log ind på iTunes Store. Indtast din Apple-konto, som skal være den samme som på din iPhone.
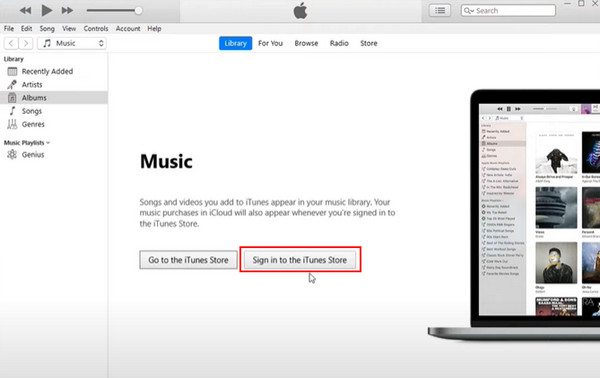
Trin 2 Tilslut nu din iPhone til computeren via et USB-kabel, klik Stol og indtast adgangskoden på din iPhone, hvis du bliver bedt om det. Tryk derefter på Telefon fanen i øverste venstre hjørne.
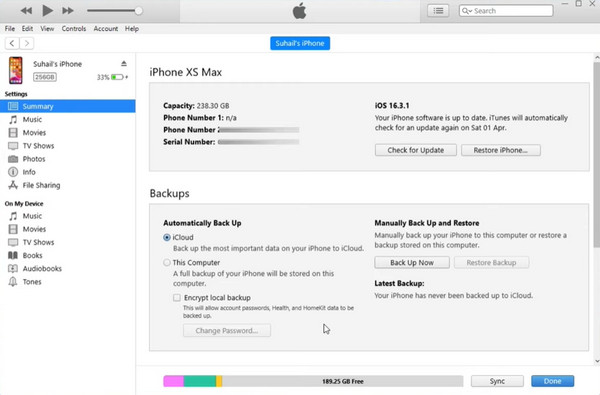
Trin 3 Fokus på Sikkerhedskopier afsnit; hvis du vil gemme sikkerhedskopien direkte på computeren, skal du vælge Denne computer under Automatisk sikkerhedskopiering valgmuligheder.
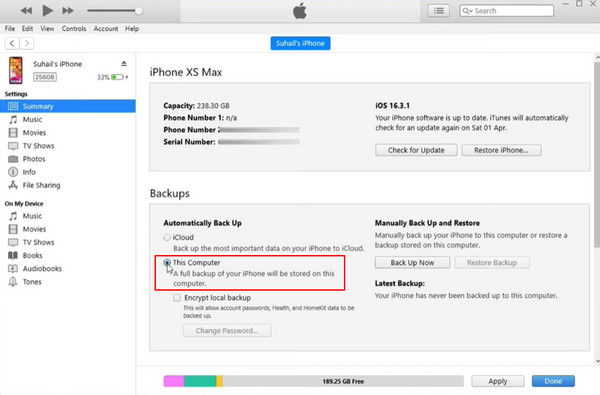
Her kan du markere feltet ved siden af Krypter lokal backup, en funktion, der giver dig mulighed for at indstille en adgangskode for at beskytte din iPhone-sikkerhedskopi.
Trin 4 Endelig ramte Backup nu for at starte backup-processen. Denne metode sikkerhedskopierer i det væsentlige alle data i iPhone. Du kan ikke vælge datatypen selvstændigt, så backup-tiden vil være lidt længere.
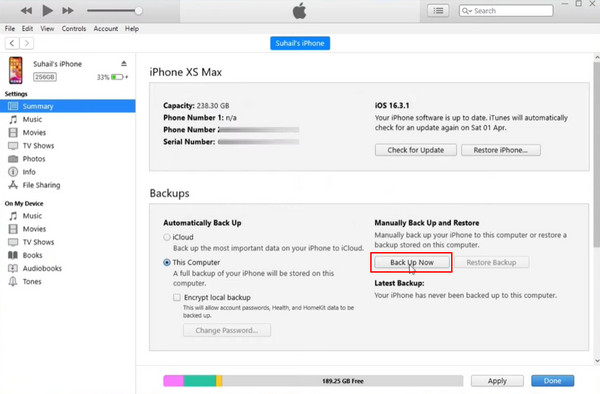
Del 4. Sikkerhedskopier nemt iPhone Notes til Gmail
Du kan få adgang til noterne på tværs af enheder, så længe dine Apple-enheder er logget ind med det samme Apple-id. Men hvis du bruger en Windows-computer eller skifter til en Android-telefon, kan du slå notes backup-funktionen til på din Google-konto. På denne måde bliver dine iPhone-noter automatisk sikkerhedskopieret til din Gmail.
Trin 1 Gå til Indstillinger på din iPhone, rul ned og vælg Post > Konti.
Trin 2 Tryk på knappen Tilføj konto og vælg Google for at tilføje din Gmail-adresse. Desværre, hvis du glemt dit Gmail-brugernavn, skal du gendanne den først.
Trin 3 Sørg for, at din Gmail-konto er rigtig, og lad Noter mulighed slå til.
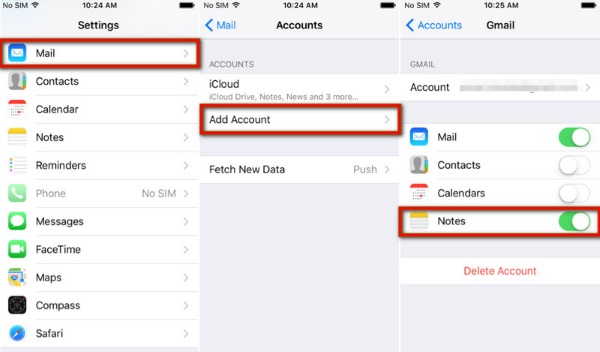
Konklusion
Fremragende! Du har mestret fem ubesværede måder at sikkerhedskopiere iPhone-noter på, men nu kan det genere dig, hvilken der passer dig bedst. Her er det sidste forslag: bare brug Apeaksoft iOS Data Backup og gendannelse for uanset hvilken enhed du bruger, kan du simpelthen nå dit mål. Næste gang, hvis folk omkring dig ikke ved det hvordan man sikkerhedskopierer sikkerhedskopieringsnoter på iPhone, glem ikke at dele dette opslag med dem!
Relaterede artikler
Du kan sikkerhedskopiere billeder på Mac for at holde alle dyrebare billeder og minder sikre. Du kan lære 3 måder at lave fotosikkerhedskopiering på på Mac.
Vil du vide, hvordan du sikkerhedskopierer WhatsApp til Google Drev? Her er en konkret guide til at gemme beskeder og mediefiler fra WhatsApp på iPhone og Android telefon.
Sådan sikkerhedskopieres iPad til computer for frigivelse af plads eller data backup? Her er 3 effektive måder at synkronisere iPad til pc med eller uden iTunes i enkle klik.
Vil du sikkerhedskopiere Samsung-noter på Google Drev, Samsung, Windows-pc eller Mac-computer? Denne artikel dækker dem alle.

