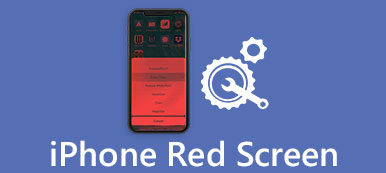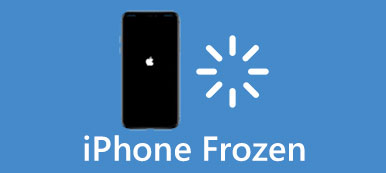"Jeg har en Windows 10-bærbar computer, siden jeg omkring to uger ofte har modtaget fejlmeddelelser efter at have flyttet en fil eller mappe fra skrivebordet, sagde, at placeringen ikke er tilgængelig, selvom ingen fil eller mappe mangler, jeg er bekymret for dette problem, er der nogen måde at ordne det på? "
Folk forstår normalt ikke, hvad der sker, og hvad de skal gøre for at løse dette problem.
I denne vejledning skal vi vise dig, hvordan du kan slippe af med placering ikke tilgængelig fejl hurtigt.
Bare tjek den detaljerede proces for at finde 5 måder at løse problemet på nu.

- Del 1: 5 løsninger til løsning af "placering er ikke tilgængelig" eller "adgang nægtes" fejl
- Del 2. Gendan data fra lokations-ikke-tilgængelig drev
- Del 3: Sådan forhindres fejlen "placering er ikke tilgængelig"
del 1: 5 løsninger til rettelse af "placering er ikke tilgængelig" eller "adgang nægtes" fejl
Fejlmeddelelsen for Placering er ikke tilgængelig, eller Adgang nægtes muligvis, hvis filsystem på harddisken er beskadiget eller beskadiget, især brugerprofil. Her er flere grundlæggende metoder til løsning af det.

Metode 1: Kontroller brugerrettigheder
Trin 1: Naviger til den mappe eller det drev, der vises på Fejlmeddelelsen Placering er ikke tilgængelig. Højreklik på det, vælg "Egenskaber" og gå til fanen "Sikkerhed".
Trin 2: Vælg "Autentificerede brugere", og klik på knappen "Rediger" for at aktivere ruden til brugertilladelse. Når du har markeret afkrydsningsfeltet "Tillad" ud for "Fuld kontrol". Andre indstillinger tillades automatisk.
Trin 3: Klik på knappen "OK", og klik derefter på "Anvend".
Trin 4: Vælg derefter dit brugernavn i "Gruppe- eller brugernavne" -ruden, og gentag trin 2 og 3 for at nulstille brugertilladelserne, og rettelsesplacering er ikke tilgængelig Windows 10/8 / 8.1 / 7.

Metode 2: Fix placering er ikke tilgængelig adgang nægtes af chkdsk
Udover brugerprofil er beskadiget filsystem en anden årsag til placeringen er ikke tilgængelig fejl. Heldigvis er der et indbygget harddisk reparationsværktøj i Windows, chkdsk kommando.
Trin 1: Tryk på genvejen "Win + X" for at udløse strømbrugermenuen, og klik derefter på "A" -knappen på dit tastatur. Det starter et kommandopromptvindue som administrator.
Trin 2: Indtast "chkdsk [harddiskbogstav] / F / X / R", og tryk på "Enter" -tasten for at begynde at kontrollere og reparere harddisken.
Der er tre optiske parametre for chkdsk kommando, / F, / X og / R. Den første betyder at kontrollere og reparere harddisken. Den anden bruges til at tvinge afmontering før check. Og den sidste kunne finde de dårlige sektorer og genoprette læsbare data.
Trin 3: Når det er færdigt, skal du genstarte din pc, og fejlen kommer ikke op igen.
Dette er den universelle løsning til at reparere mange Windows-fejl som Windows blå skærm af død, Windows startup loop osv.

Metode 3: Fix-placering er ikke tilgængelig ved at nulstille Egenskaber
Hvis de data, du forsøger at få adgang til, er krypteret, er placeringen ikke tilgængelig, fejlen kan dukke op. For at rette det kan du nulstille Egenskaber.
Trin 1: Højreklik på filen eller mappen, der udløser fejlmeddelelsen, og vælg indstillingen "Egenskaber".
Trin 2: Klik på knappen "Avanceret" og sørg for at fjerne markeringen i afkrydsningsfeltet ud for "Krypter indhold for at sikre data".
Trin 3: Derefter kan du klikke på "OK" og derefter anvende i vinduet Egenskaber.
Det hjælper dig også med at rette op ugyldig systemdisk på Windows-computeren.

Metode 4: Gendan sidste kendt god konfiguration
Vi installerer tredjepartsprogrammer på vores computer for at nyde avancerede funktioner, men de kan ændre konfigurationen og føre til placering er ikke tilgængelig fejl. Så genoprettelse af den sidst kendte gode konfiguration kunne rettes ganske enkelt.
Trin 1: Genstart din pc og tryk på "F8", inden Windows-logoet vises.
Trin 2: Når skærmen med avancerede startindstillinger dukker op, skal du vælge "Sidste kendte gode konfiguration" med knapperne Nedad og Opad på dit tastatur.
Trin 3: Vent til computeren genstarter, og fejlen vises ikke igen.

Metode 5: Formater harddisk, hvis placering ikke er tilgængelig
Formatering af harddisken kunne løse forskellige problemer, herunder placering er ikke tilgængelig.
Trin 1: Åbn "Diskhåndtering" i Start-menuen. Højreklik på den utilgængelige harddisk, og vælg "Format".
Trin 2: Vælg "NTFS" i rullemenuen "Filsystem", marker afkrydsningsfeltet ud for Udfør et hurtigt format, og klik på "OK".
Trin 3: Endelig genstart din computer og reparer placeringen er ikke tilgængelig fejl.
Ulempen er, at det vil slette alle dine data, så vi foreslår at Gendan data fra harddisk efter formatering den.
Del 2. Gendan data fra lokations-ikke-tilgængelig drev
Selvom lokationen ikke er tilgængelig, besøger du stadig og får adgang til data fra drevet, hvis placering ikke er tilgængelig, især når du er ivrig efter at få adgang til dataene i drevet.
For at få adgang til data fra ikke-tilgængeligt drev, vil Apeaksoft Data Recovery gøre dig en tjeneste.

4,000,000 + Downloads
Forhåndsvisning og gendannelse af data fra harddisken er ikke tilgængelig.
Gendan fotos, musik, videoer, systemfiler, e-mails, dokumenter osv.
Deep scan og hurtig scanning baseret på dine behov for at få data recovery.
Kompatibel med Windows 10 / 8.1 / 8 / Vista / XP og Mac.
Trin 1: Installer den bedste data recovery software på din computer. Åbn den, vælg datatyper, der skal gendannes, og vælg den harddisk, der dukker op, er ikke tilgængelig fejl.

Trin 2: Når du går ind i resultatvinduet, skal du forhåndsvise de læsbare data på harddisken, som du ønsker det. Funktionen "Filter" kan hurtigt finde en enkelt fil. Plus "Deep Scan" -funktionen kan få flere data tilbage.

Trin 3: Sørg for at vælge alle ønskede data, og klik på knappen "Gendan". I pop op-dialogboksen skal du slippe en anden harddisk og starte datagendannelsesprocessen.

del 3: Sådan forhindres fejlen "placering er ikke tilgængelig"
Nu skal du forstå, hvordan man fikser placering, er ikke tilgængelig, men hvordan man undgår det, sker der igen? Tipene nedenfor kan være nyttige.
1. Luk computeren korrekt. Gå til Start-menuen eller Login-skærmen, og tænd derefter din computer. Det er den rigtige måde at lukke en maskine på.
2. Skub eksterne lagerenheder korrekt ud. Træk ikke fjernelsesenheden direkte fra din computer.
3. Brug antivirusprogrammet til at beskytte din maskine. Windows har forudinstalleret Firewall, og du kan installere tredjeparts antivirusprogrammer. Det kan forhindre programmer i at ændre konfigurationen også stille.
4. Lav sikkerhedskopier ofte.
Konklusion
Faktisk er placering ikke tilgængelig fejl kan ske på Windows 10/8/7. Problemet kan skyldes forskellige fakta. Løsningerne til løsning af denne fejl kan dog være universelle fra ovenstående vejledninger. Hvad der er vigtigt, du kan gendanne data fra ikke-tilgængeligt drev, når det er en nødsituation. Vi giver også de nederste tip, der hjælper dig med at undgå fejlen "Placering er ikke tilgængelig" næste gang.