Brugervejledning
- Introduktion
- Installer og registrer
- Lås op iPhone-skærmadgangskode
- Lås Apple ID / iCloud-konto op
- Lås op skærmtidskode
- Lås MDM-tilstand op
- Lås op for iTunes Backup-adgangskode
- Lås SIM-kortlåse op
Prøv det nu!
Introduktion
Apeaksoft iOS Unlocker er et værktøj til at låse iOS-skærmen, Apple ID og adgangskoden til skærmtid op. Det låser hurtigt din iPhone, iPad eller iPad op på få sekunder. Uanset om du støder på en glemt adgangskode til skærm eller en mistet Apple ID/iCloud-konto, kan du henvende dig til iOS Unlocker for at få hjælp. Følg denne vejledning for at slette iPhone-adgangskoden og fjerne Apple ID, skærmtid, MDM, SIM-låse og iTunes-backupkryptering.
Installer og registrer
Installer
Trin 1: Hent Apeaksoft iOS Unlocker fra den officielle hjemmeside eller tryk på knappen nedenfor.
Trin 2. Find din installationspakke i øverste højre hjørne af siden, klik på den og vælg Ja.

Trin 3. Trykke Installer i orange for at starte installationen. Installationen vil være færdig på få sekunder.

Registrer
Når du starter iOS Unlocker, vil registreringsvinduet dukke op. Indtast e-mail-adresse og registreringskode.

Du kan også klikke på Menu > Registrer, eller klik på nøgleikonet i øverste hjørne af grænsefladen for at åbne registreringsvinduet.

Bemærk: Når du har købt det med succes, sendes registreringskoden til din e-mail-adresse, som du har udfyldt ordreformularen.
E-mail-adresse: Den e-mail-adresse, du udfylder ordresedlen.
Registreringskode: En række tegn markeret som aktiveringsnøgle, licenskode eller KEYCODE (S) i det ordrebekræftelsesbrev, du modtog efter det vellykkede køb.
Lås op iPhone-skærmadgangskode
Tør adgangskode tilstand vil hjælpe dig med at løse problemer med skærmlåsen, når du har glemt din iPhone-adgangskode, eller iPhone er låst og ikke kan bruges. Før du bruger denne tilstand til at låse din iPhone-adgangskode op, skal du vide, at:
1. Sletning af adgangskoden til låseskærmen sletter alle dine data.
2. Din iOS-enhed opdateres til den nyeste iOS-version.
3. Sørg for, at din iOS-enhed er tilsluttet computeren hele tiden.
Trin 1 Kør iOS Unlocker
Start iOS Unlocker og vælg Tør adgangskode mode. Tilslut i mellemtiden din iOS-enhed til computeren via et USB-kabel. Klik på Starten for at fortsætte.

Trin 2 Bekræft enhedsinformation
Oplysningerne om din iOS-enhed vil blive indlæst. Bekræft oplysningerne på egen hånd, og klik på Starten knappen for at fortsætte.
Trin 3 Download firmware
Derefter vil den begynde at downloade firmwarepakken. Det vil tage nogen tid, vent venligst tålmodig.

Trin 4 Lås iPhone-adgangskoden op
Når firmwaren er downloadet, skal du klikke på Lås knappen for at slette din skærmadgangskode. Derefter skal du indtaste 0000 for at bekræfte oplåsning.

Lås Apple ID / iCloud-konto op
Med Fjern Apple ID mulighed, kan du nemt låse Apple ID eller iCloud-konto op på dine iOS-enheder. Før du bruger denne mulighed, skal du være opmærksom på, at:
1. Det Fjern Apple ID funktion understøtter kun aktiverede iOS-enheder.
2. Fjern Apple ID vil slette alle data på din iOS-enhed.
3. Sørg for, at din enhed er tilsluttet under processen.
4. Slet ikke alt indhold og indstillinger på din enhed, ellers vil den blive knyttet til det originale Apple ID permanent.
5. Brug ikke iTunes til at opdatere eller gendanne din enhed, ellers vil den blive blokeret fra det originale Apple ID permanent.
Trin 1 Start iOS Unlocker
Start iOS Unlocker på din computer, og vælg Fjern Apple ID mode. Tilslut din iOS-enhed til computeren, og tryk på Stol på din enhed for at stole på computeren.
Trin 2 Fjern Apple ID
Klik på knappen Starten knappen for at begynde at fjerne Apple-id'et og iCloud-kontoen, der er knyttet til din iPhone, iPad eller iPod touch. Derefter vil iOS Unlocker begynde at fjerne dit Apple ID og iCloud-konto.
Situation 1. Hvis Find My er deaktiveret
Hvis Find My er deaktiveret på din iOS-enhed, vil iOS Unlocker begynde at fjerne dit Apple-id og din iCloud-konto med det samme. Det kan tage et øjeblik at fjerne dit Apple-id, vent venligst tålmodigt.

Situation 2. Hvis Find My er aktiveret
Til iOS 11.3 eller tidligere:
Hvis Find min iPhone er aktiveret på din enhed, skal du nulstille alle indstillinger på din iOS-enhed. Bare gå til Indstillinger> Generelt> Nulstil> Nulstil alle indstillinger. Når du har nulstillet alle indstillinger, genstarter din iOS-enhed. Så vil programmet automatisk fjerne dit Apple-id.
For iOS 11.4 eller senere:
1. Du skal sikre dig, at du har slået tofaktorgodkendelse til på din enhed. For at aktivere denne tjeneste skal du gå til Indstillinger på din enhed. Tryk på [dit navn], vælg Adgangskode og sikkerhed, og find To-faktor autentificering.
2. Tænd den derefter. Efter det input 0000. Derefter kan du bekræfte dine enhedsoplysninger, før du låser op. Klik på Starten knappen for at downloade firmwarepakken.

3. Efter at have downloadet firmwarepakken, skal du indtaste 0000 igen for at bekræfte oplåsning. Klik på Lås knap. Når dit Apple ID er fjernet, kan du følge instruktionerne for at aktivere din enhed.

Lås op skærmtidskode
iOS Unlocker hjælper dig med at låse skærmtidsadgangskoden op og hente adgangskoden til begrænsninger. Før brug Skærmtid tilstand, skal du være opmærksom på følgende:
1. Fjern adgangskode for skærmtid kræver, at du deaktiverer indstillingen Find min iPhone.
2. Når du har fjernet adgangskoden til skærmtid, skal du nulstille enheden uden at miste data.
3. iTunes er nødvendig for at scanne din enhed. Sørg for, at iTunes er opdateret til den nyeste version.
Trin 1 Kør iOS Unlocker
Efter installationen skal du køre iOS Unlocker på din enhed. Vælg Skærmtid tilstand for at fortsætte. Tilslut din iOS-enhed til computeren via et USB-kabel.
Trin 2 Fjern skærmtidskode
Klik på knappen Starten knap for at fjerne adgangskode til skærmtid eller adgangskode for begrænsninger.

Fjern skærmtidskode på iOS 12 eller nyere
Hvis din enhed kører iOS 12 eller nyere, vil programmet begynde at fjerne skærmtid på din enhed. Vent tålmodigt med at fjerne skærmtidsadgangskoden.
Hent adgangskoder for begrænsninger på iOS 11 eller tidligere
Hvis din enhed kører iOS 11 eller tidligere, og iTunes-sikkerhedskopien ikke er krypteret, vil programmet begynde at hente din begrænsningsadgangskode på din enhed. Hvis din iTunes-sikkerhedskopi er blevet krypteret, skal du først dekryptere sikkerhedskopien.
Derefter vil din begrænsningsadgangskode blive hentet i programmet. Du kan bruge adgangskoden til at nulstille adgangskoden til begrænsninger.
Lås MDM-tilstand op
Med Fjern MDM tilstand, kan du omgå MDM-låsen og fjerne MDM-profilen med enkle trin. Før du fjerner MDM, skal du bemærke, at:
1. Fjernelse af MDM vil ikke slette alle data.
2. Efter fjernelse af MDM vil enheden opdatere til den seneste iOS-version.
3. Hvis du aktiverer Find mig på din enhed skal du indtaste din iCloud-adgangskode for at nulstille din enhed efter at have fjernet MDM.
Trin 1 Kør iOS Unlocker
Tilslut først din iOS-enhed til din computer. Start iOS Unlocker på en Windows-computer.
Trin 2 Fjern MDM-tilstand
Vælg Fjern MDM mode. Klik derefter Starten for at fjerne MDM. Programmet vil fortsætte fjernelsesprocessen. Klik derefter OK.

Situation 1. Hvis Find My er deaktiveret
If Find mig er slukket, fjernes MDM-tilstanden automatisk.
Situation 2. Hvis Find My er aktiveret
If Find mig er aktiveret, skal du først følge vejledningen på skærmen for at slukke den på din iOS-enhed.
Når du har fjernet MDM, genstarter din iOS-enhed automatisk. Derefter kan du bruge det som en normal status.
Lås op for iTunes Backup-adgangskode
Vil du tjekke, synkronisere eller opdatere sikkerhedskopien på din iOS-enhed via iTunes? Hvad skal du gøre, hvis du glemmer iTunes backup-adgangskoden? Følg trinene nedenfor for at bruge indstillingen Fjern iTunes Backup Password.
Trin 1 Kør iOS Unlocker
Tilslut først din iOS-enhed til en Windows-computer. Start iOS Unlocker og vælg Fjern iTunes Backup Password mode. Klik derefter Starten.

Trin 2 Fjern iTunes Backup Password
Efter start skal du vente et par sekunder for at afslutte fjernelsesprocessen. Derefter genstarter iOS-enheden, og du kan bruge den normalt. Klik til sidst OK.

Bemærk:
1. Sørg for, at Find mig er slukket.
2. Åbn ikke iTunes under denne proces.
3. Din enhed genstarter under fjernelsesprocessen.
Når du har fjernet det, kan du sikkerhedskopiere og se data uden kryptering. Men du skal bemærke, at den gamle backup med kryptering ikke kan tilgås uden en iTunes backup-adgangskode.
Lås SIM-kortlåse op
Når du rejser til udlandet, er din mobiltelefon så låst af operatøren, så du ikke kan bruge det lokale SIM-kort, og du dermed pådrager dig høje roamingtakster? Følg nedenstående trin for at slippe af med SIM-låsen og frit skifte mellem udbydere lovligt:
Trin 1 Kør denne iPhone-oplåsning
Tilslut din iPhone til computeren først. Vælg Fjern SIM-låse valgmulighed på hovedgrænsefladen. Tryk på Starten knappen for at fortsætte. Læs venligst vores erklæring og advarsler omhyggeligt, inden du starter, i tilfælde af unødvendige konflikter.
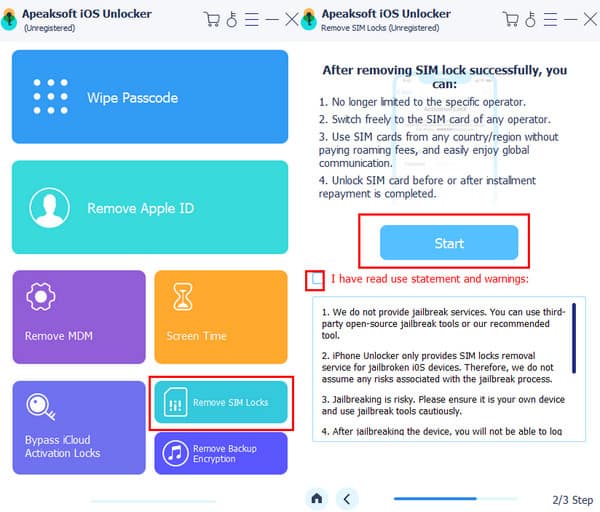
Trin 2 Start fjernelse af SIM-lås
Klik på knappen iOS Jailbreak Tutorial, og du vil blive ført til en intuitiv artikel, der hjælper dig med at jailbreake din iPhone. Tryk på Start fjernelse af SIM-lås knappen efter en vellykket jailbreak.
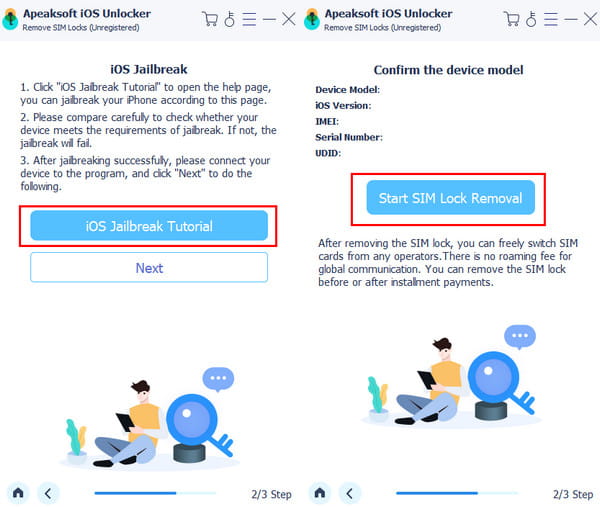
Trin 3 Vent på fjernelse af SIM-låsen
Den næste skærm viser dig status for SIM-oplåsningsprocessen. Vent et øjeblik, og din SIM-lås vil blive fjernet.
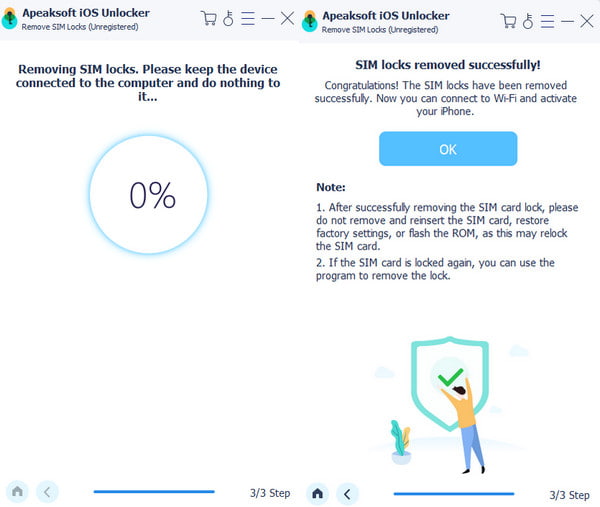
Brugervejledning
- Introduktion
- Installer og registrer
- Lås op iPhone-skærmadgangskode
- Lås Apple ID / iCloud-konto op
- Lås op skærmtidskode
- Lås MDM-tilstand op
- Lås op for iTunes Backup-adgangskode
Prøv det nu!
Introduktion
Apeaksoft iOS Unlocker til Mac er et værktøj til at låse op for iOS-skærmen, Apple ID og Skærmtid-adgangskoden. Det låser hurtigt op for din iPhone, iPad eller iPad på få sekunder. Uanset om du støder på en glemt skærmadgangskode eller mistet Apple ID/iCloud-konto, kan du henvende dig til iOS Unlocker for at få hjælp. Følg denne vejledning for at slette iPhone-adgangskoden, fjerne Apple ID eller finde Skærmtid-adgangskoden.

Installer og registrer
Installer
Trin 1. Du kan downloade Apeaksoft iOS Unlocker fra den officielle hjemmeside. Eller du kan hente Mac-softwaren via linket: https://downloads.apeaksoft.com/mac/ios-unlocker-for-mac.dmg.
Trin 2. Træk filikonet til Applikationer mappe.

Trin 3. Klik på softwareikonet fra Launchpad på Mac. Du bliver bedt om at klikke Åbne for at bekræfte sikkerheden. Derefter kan du gå ind i programmet.

Registrer
Trin 1Når du åbner Apeaksoft iOS Unlocker til Mac for første gang, dukker registreringsvinduet op. Eller du kan klikke på Hjælp fra øverst til venstre på din computerskærm. Vælg Registrer mulighed for at gå ind i registervinduet.

Trin 2. Indtast dit E-mail-adresse og Registreringskode direkte. Klik derefter på Registrer knappen for at få adgang til alle funktioner.

Bemærk: Når du har købt iOS Unlocker med succes, vil registreringskoden blive sendt til din e-mailadresse, som du udfyldte i bestillingsformularen.
E-mail-adresse: Den e-mail-adresse, du udfylder ordresedlen.
Registreringskode: En række tegn markeret som aktiveringsnøgle, licenskode eller KEYCODE (S) i det ordrebekræftelsesbrev, du modtog efter det vellykkede køb.
Lås op iPhone-skærmadgangskode
Tør adgangskode Denne tilstand hjælper dig med at løse problemer med skærmlåsning, når du glemmer din iPhone-adgangskode, eller hvis din iPhone er låst og ikke kan bruges. Før du bruger denne tilstand til at låse din iPhone-adgangskode op, skal du vide følgende:
1. Sletning af adgangskoden til låseskærmen sletter alle dine data.
2. Din iOS-enhed opdateres til den nyeste iOS-version.
3. Sørg for, at din iOS-enhed er tilsluttet computeren hele tiden.
Trin 1 Kør iOS Unlocker
Start iOS Unlocker og vælg Tør adgangskode mode. Tilslut i mellemtiden din iOS-enhed til computeren via et USB-kabel. Klik på Starten for at fortsætte.

Trin 2 Bekræft enhedsinformation
Oplysningerne om din iOS-enhed vil blive indlæst. Bekræft oplysningerne på egen hånd, og klik på Starten knappen for at fortsætte.
Trin 3 Download firmware
Derefter vil den begynde at downloade firmwarepakken. Det vil tage nogen tid, vent venligst tålmodig.

Trin 4 Lås iPhone-adgangskoden op
Når firmwaren er downloadet, skal du klikke på Lås knappen for at slette din skærmadgangskode. Derefter skal du indtaste 0000 for at bekræfte oplåsning.

Lås Apple ID / iCloud-konto op
Med Fjern Apple ID mulighed, kan du nemt låse Apple ID eller iCloud-konto op på dine iOS-enheder. Før du bruger denne mulighed, skal du være opmærksom på, at:
1. Det Fjern Apple ID funktion understøtter kun aktiverede iOS-enheder.
2. Fjern Apple ID vil slette alle data på din iOS-enhed.
3. Sørg for, at din enhed er tilsluttet under processen.
4. Slet ikke alt indhold og indstillinger på din enhed, ellers vil den blive knyttet til det originale Apple ID permanent.
5. Brug ikke iTunes til at opdatere eller gendanne din enhed, ellers vil den blive blokeret fra det originale Apple ID permanent.
Trin 1 Start iOS Unlocker
Start iOS Unlocker på din computer, og vælg Fjern Apple ID mode. Tilslut din iOS-enhed til computeren, og tryk på Stol på din enhed for at stole på computeren.
Trin 2 Fjern Apple ID
Klik på knappen Starten knappen for at begynde at fjerne Apple-id'et og iCloud-kontoen, der er knyttet til din iPhone, iPad eller iPod touch. Derefter vil iOS Unlocker begynde at fjerne dit Apple ID og iCloud-konto.
Situation 1. Hvis Find My er deaktiveret
Hvis Find My er deaktiveret på din iOS-enhed, vil iOS Unlocker begynde at fjerne dit Apple-id og din iCloud-konto med det samme. Det kan tage et øjeblik at fjerne dit Apple-id, vent venligst tålmodigt.

Situation 2. Hvis Find My er aktiveret
Til iOS 11.3 eller tidligere:
Hvis Find min iPhone er aktiveret på din enhed, skal du nulstille alle indstillinger på din iOS-enhed. Bare gå til Indstillinger> Generelt> Nulstil> Nulstil alle indstillinger. Når du har nulstillet alle indstillinger, genstarter din iOS-enhed. Så vil programmet automatisk fjerne dit Apple-id.
For iOS 11.4 eller senere:
1. Du skal sikre dig, at du har slået tofaktorgodkendelse til på din enhed. For at aktivere denne tjeneste skal du gå til Indstillinger på din enhed. Tryk på [dit navn], vælg Adgangskode og sikkerhed, og find To-faktor autentificering.
2. Tænd den derefter. Efter det input 0000. Derefter kan du bekræfte dine enhedsoplysninger, før du låser op. Klik på Starten knappen for at downloade firmwarepakken.

3. Efter at have downloadet firmwarepakken, skal du indtaste 0000 igen for at bekræfte oplåsning. Klik på Lås knap. Når dit Apple ID er fjernet, kan du følge instruktionerne for at aktivere din enhed.

Lås op skærmtidskode
iOS Unlocker hjælper dig med at låse skærmtidsadgangskoden op og hente adgangskoden til begrænsninger. Før brug Skærmtid tilstand, skal du være opmærksom på følgende:
1. Fjern adgangskode for skærmtid kræver, at du deaktiverer indstillingen Find min iPhone.
2. Når du har fjernet adgangskoden til skærmtid, skal du nulstille enheden uden at miste data.
3. iTunes er nødvendig for at scanne din enhed. Sørg for, at iTunes er opdateret til den nyeste version.
Trin 1 Kør iOS Unlocker
Efter installationen skal du køre iOS Unlocker på din enhed. Vælg Skærmtid tilstand for at fortsætte. Tilslut din iOS-enhed til computeren via et USB-kabel.
Trin 2 Fjern skærmtidskode
Klik på knappen Starten knap for at fjerne adgangskode til skærmtid eller adgangskode for begrænsninger.

Fjern skærmtidskode på iOS 12 eller tidligere
Hvis din enhed kører iOS 12 eller tidligere, vil programmet begynde at fjerne Skærmtid på din enhed. Vent tålmodigt på at fjerne Skærmtid-adgangskoden.
Hent adgangskoder for begrænsninger på iOS 11 eller tidligere
Hvis din enhed kører iOS 11 eller tidligere, og iTunes-sikkerhedskopien ikke er krypteret, vil programmet begynde at hente din begrænsningsadgangskode på din enhed. Hvis din iTunes-sikkerhedskopi er blevet krypteret, skal du først dekryptere sikkerhedskopien.
Derefter vil din begrænsningsadgangskode blive hentet i programmet. Du kan bruge adgangskoden til at nulstille adgangskoden til begrænsninger.
Lås MDM-tilstand op
Fjern MDM tilstand kan hjælpe dig med at fjerne MDM-låsen og profilen på iPhone og iPad. Bare følg de hurtige trin her.
1. Fjernelse af MDM vil ikke slette alle data.
2. Efter fjernelse af MDM vil enheden opdatere til den seneste iOS-version.
3. Hvis du aktiverer Find mig på din enhed skal du indtaste din iCloud-adgangskode for at nulstille din enhed efter at have fjernet MDM.
Trin 1 Kør iOS Unlocker
Tilslut først din iPhone eller iPad til din Mac. Start og kør programmet på Mac.
Trin 2 Fjern MDM-tilstand
Vælg Fjern MDM mode. Klik derefter på Starten knap. Programmet vil fjerne MDM. Klik til sidst på OK' knap.

Situation 1. Hvis Find My er deaktiveret
If Find mig er slået fra, kan MDM-låsen på iOS-enheden fjernes automatisk.

Situation 2. Hvis Find My er aktiveret
If Find mig er aktiveret på din iOS-enhed, kan du følge vejledningen på skærmen for at slukke den først.
Når du har fjernet MDM, genstarter din iPhone eller iPad. Og iOS-enheden vil komme til en normal status.
Lås op for iTunes Backup-adgangskode
Fjern iTunes Backup Password tilstand kan hjælpe dig med nemt at tjekke, synkronisere eller opdatere sikkerhedskopieringsindholdet via iTunes. Hvis du glemmer din iTunes-sikkerhedskopiadgangskode, kan du læse de hurtige trin til at slette den.
Trin 1 Kør iOS Unlocker
Tilslut først din iPhone og iPad til din Mac. Start softwaren og klik Fjern iTunes Backup Password. Klik derefter på Starten knappen for at gå videre til næste trin.

Trin 2 Fjern iTunes Backup Password
Vent et par sekunder, indtil fjernelsesprocessen er afsluttet. Klik derefter på OK knap. Din iPhone eller iPad genstarter i normal statue.

Bemærk:
1.Sørg for at Find mig er slået fra på din iOS-enhed.
2.Åbn ikke iTunes under fjernelsesprocessen.
Når du har fjernet iTunes-sikkerhedskopiadgangskoden, kan du sikkerhedskopiere og administrere data uden kryptering. Du kan dog stadig ikke få adgang til den gamle sikkerhedskopi med kryptering uden iTunes backup-adgangskoden.


