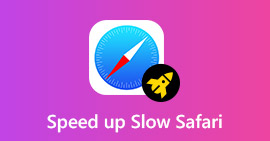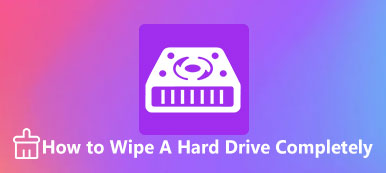Lider du af en fuld disk? Uanset om din app pludselig går galt eller ikke fungerer? Hvis dit svar er "Ja", er chancerne for, at du har brugt lagerpladsen på din Mac. Det er meget nødvendigt at kontrollere det systemlager, du allerede har brugt på din Mac, og rydde lagringen.

- Del 1: Top 5-løsninger til at kontrollere ledig lagerplads på Mac
- Del 2: Sådan ryddes harddisklagringsplads på Mac effektivt
Del 1: Top 5-løsninger til at kontrollere ledig lagerplads på Mac
Løsning 1 Preview-lagerenhed
Når du vælger en fil i Finder på Mac og trykker på den tomme mellemrumstast, får du en forhåndsvisning af den valgte fil. Du kan også bruge preview-funktionen i "Finder" til at kontrollere lagerpladsen på din Mac.
Klik på "Finder" på skrivebordet, og vælg Finder> Indstillinger i øverste venstre hjørne. Klik derefter på fanen "Generelt", og afkryds indstillingen "vis lagerenhed på skrivebordet".
Gå tilbage til dit skrivebord og vælg lagerenheden. Tryk derefter på mellemrumstasten, du kan se et pop-up-vindue, hvor der vises en kapacitet på lagerenheden og den tilgængelige plads.
Hvis du vil lukke pop op-vinduet, skal du blot trykke på blank plads-tasten.
Løsning 2 Kontroller statusbjælken i Finder-vinduet
Hvis du ønsker at få et overblik over lagerenheden fra Finder som altid, kan Finder-vinduesstatusbjælken hjælpe dig med at gøre det.
Klik på "Finder" for at åbne et "Finder"-vindue på skrivebordet, eller du kan gå til Filer > Nyt Finder-vindue. Klik derefter på menuen "Vis" og vælg "Vis statuslinje".
Nu kan du se, hvilke genstande der tager den begrænsede plads. Du er også i stand til at se, hvor mange filer der er i den aktuelle mappe og få en aflæsning af ledig plads.
For at lukke "Finder" -vinduets statuslinje skal du holde Kommando + W-tasterne nede på tastaturet eller klikke på cirklen X i vinduet.
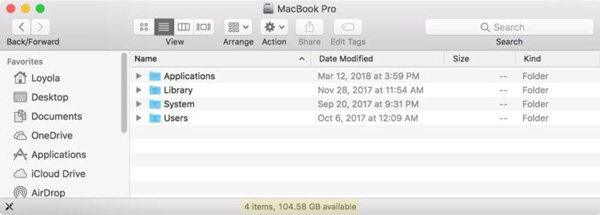
Løsning 3 Adgang til "Om denne Mac"
Hvis din enhed kører Mac OS Yosemite eller nyere, kan du få adgang til "Om" -feltet for at kontrollere din Mac-harddiskbrug.
Du skal blot vælge "Om denne Mac" i menuen "Apple". Og vælg "Mere" Info indstilling i den nederste del.
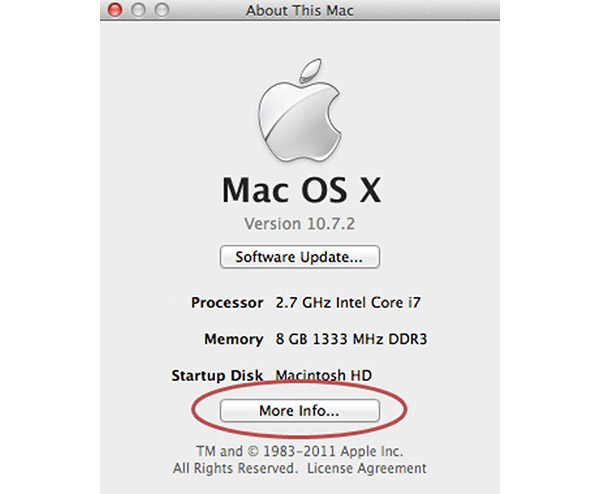
Derefter kan du se vinduet "Om denne Mac" vises. Ved at klikke på fanen "Opbevaring" i værktøjslinjen kan du se, hvor meget ledig diskplads der er på din Mac.
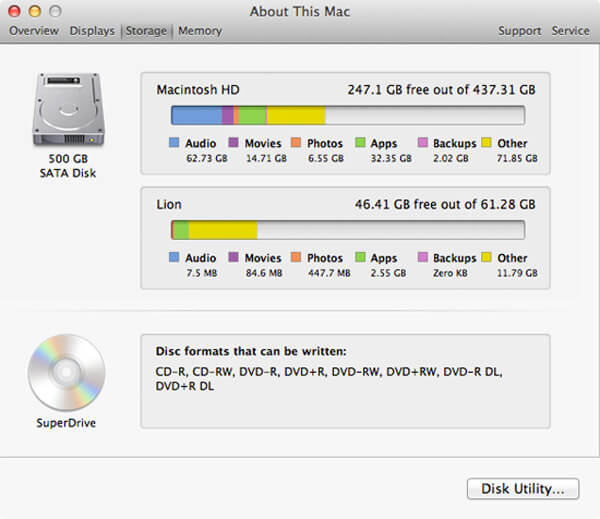
Løsning 4 Se boksen "Få info"
En anden metode til at kontrollere ledig plads på din Mac er at få adgang til "Get Info" -boksen. Det er let og ubesværet.
Til at begynde med skal du åbne din "Finder" -app og klikke på din harddisk under "Enheder" i Windows-sidebjælke.
Klik på menuen "File", og vælg "Get Info". Eller du kan holde Kommando + I-tasterne nede for at åbne infovinduet.
Fra infovinduet vil du se en liste med info om harddisken, inklusive kapacitet, ledig plads, brugt plads samt anden information.
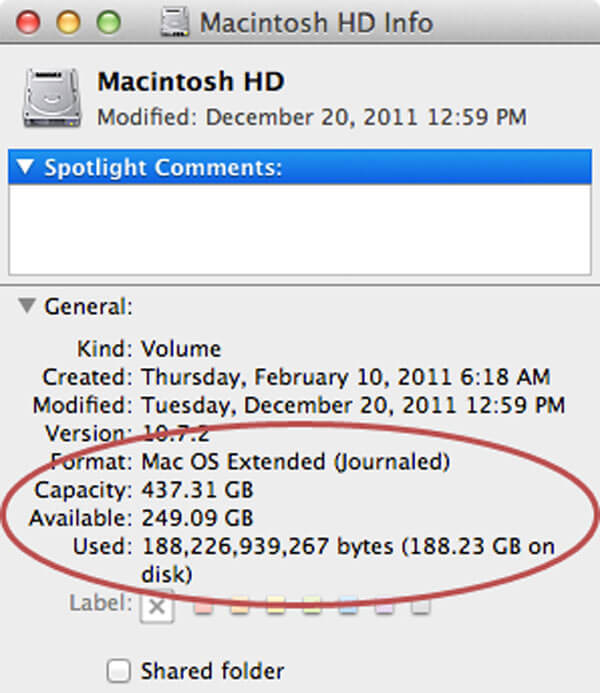
Løsning 5 Vis diskværktøj
Udover de ovennævnte metoder kan du også kontrollere din Mac-lagring fra Mac Hard Disk Utility-programmet. Det giver grundlæggende information om din harddisk og andre diske. Hvad mere er, har du også tilladelse til at reparere eller omformatere diskene.
Klik på forstørrelsesglasset i øverste højre hjørne af hjemmegrænsefladen for at starte Spotlight, søge og finde Diskværktøj i søgefeltet. Eller du kan også finde Diskværktøj-appen i Programmer> Finder.
Når du har indtastet Diskværktøj, skal du vælge navnet på din harddisk på rullelisten. Derefter kan du se s-serien med grundlæggende info, såsom kapacitet, ledig plads, brugt plads osv.
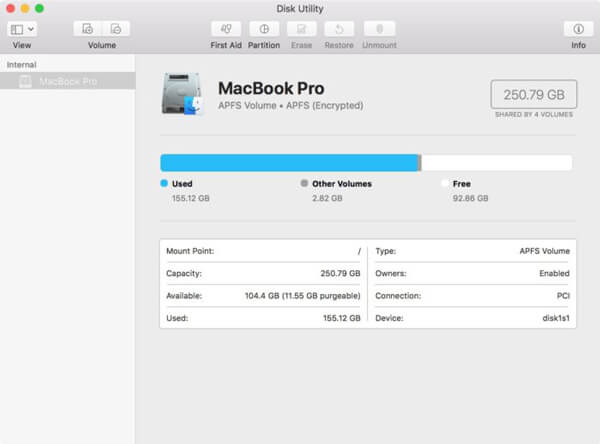
Del 2: Sådan ryddes harddisklagringsplads på Mac effektivt
Når det kommer til at rydde en masse plads på din Mac let og hurtigt, bør Apeaksoft Mac Cleaner være din bedste mulighed. Som det mest kraftfulde Mac-datastyringsværktøj blandt markedet, Apeaksoft Mac Cleaner kilder din lagringsenhed til alle uønskede / unødvendige / gamle / store filer helt og sikkert.
Gå over til de detaljerede trin nedenfor for at frigøre mere lagerplads på din Mac:
Først og fremmest skal du downloade og installere denne Mac Cleaner på din enhed, og derefter starte den.

Fra hovedgrænsefladen er du i stand til at se masser af unødvendige emner, der er anført i kategorier på venstre kontrol, inklusive store og gamle filer, duplikerede filer osv.

Vælg et bestemt emne fra kategorierne, og klik på knappen "Scan". Denne Mac-renser kontrollerer automatisk din Mac-opbevaring. Klik derefter på "Gennemse" for at se de scannede resultater.

Vælg derefter de emner, du skal fjerne, klik på knappen "Rens" i nederste højre hjørne, og kontroller bekræftelsen for at frigøre mere lagerplads på din Mac.
Så kan du nemt styr din Mac-lager at fremskynde det.