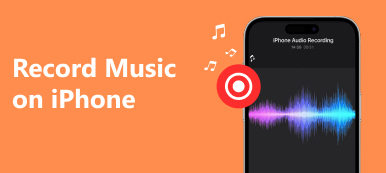Optagelse af lyd på iPhone er blevet en populær ting i de senere år. Nogle brugere vælger at optage lyd på en iPhone for at gemme eller optage vigtige oplysninger. En del af brugerne kan lide at huske nogle interessante ting eller optage deres liv efter optagelse af lyd på iPhone. Formålet med at optage lyd kan være forskellige for forskellige mennesker, men måderne, du kan bruge det på, ligner hinanden. Hvis du leder efter en god måde at optage lyd på en iPhone, kan du læse denne artikel og få de bedste metoder til at optage din lyd.
Hvad burde være den bedste metode til at optage lyd på en iPhone? Artiklen lister 5 metoder, du kan få lydfiler på. Uanset om du skal have lyden fra din iPhone direkte eller endda optage lydfiler fra din iPhone på Windows eller Mac, kan du finde en passende løsning fra artiklen.

- Del 1: Sådan optager du lyd på iPhone med indbygget skærmoptager
- Del 2: Ultimativ løsning til at optage iPhone Audio med Apeaksoft
- Del 3: Sådan optager du lyd fra iPhone med stemmememoer
- Del 4: Sådan registreres telefonopkald med Google Voice
- Del 5: Sådan optager du musik på iPhone med GarageBand
- Del 6: Ofte stillede spørgsmål om optagelse af lyd på iPhone
Del 1: Sådan optager du lyd på iPhone med indbygget skærmoptager
Før iOS 11 skal iPhone-brugere optage lyd på iPhone ved hjælp af computer og anden software. Hvis du vil optage lyd på iPhone uden en ekstern enhed, er der nogle uofficielle apps, du kunne downloade og bruge, som Airshou. Men disse apps krævede komplicerede installationer. I iOS 11 og nyere har Apple udviklet et officielt, indbygget skærmoptagelsesværktøj, som du kan registrere, hvad du ønsker. Med denne indbyggede skærmoptager kan du ikke kun optage en video af din iPhone skærm, men du kan også optage lyd og voiceovers. Og de optagede videoer gemmes på din Fotos-app. Det kan siges den nemmeste måde at gøre det på optag din iPhone skærm og lyd. Men denne indbyggede skærmoptegnelse har ikke en app, den har kun en kontrolmulighed i kontrolcenteret. Og du skal aktivere det, inden du begynder at optage. Hvis du vil, hvordan du optager lyd på iPhone med indbygget skærmoptager, kan du følge de næste trin.
Trin 1 Tilføj genvej til skærmoptagelse
Gå til Indstillinger app, og rul derefter ned for at trykke på kontrol center. Tryk derefter påTilpas kontroller derfra. Når du er på siden Tilpas, skal du rulle ned for at finde Screen Recording og tryk derefter på den grønne plusknap, som er ved siden af den for at tilføje Screen Recording til kontrol center.

Trin 2 Begynd at optage lyd på iPhone
Når du har tilføjet denne indbyggede skærmoptager til kontrolcenteret, kan du se skærmoptagelsesknappen, som du nemt kan trykke på, når du har åbnet kontrolcenteret. Når du vil optage, skal du bare stryge op fra bunden af din skærm for at få adgang til kontrolcenteret og derefter trykke på Screen Recording. Efter tre sekunder begynder skærmoptagelsen.
Bemærk: Som standard vil skærmoptagelser også optage musik og lyde i appen, mens optagelsesprocessen begynder. Hvis du vil ændre lydressourcen, såsom at optage din stemme, kan du blot trykke længe eller 3D Touch på Screen Recording og sæt det som du vil.

Trin 3 Stop din lydoptagelse på iPhone
Når du vil stoppe denne optagelse, kan du få adgang til kontrolcenteret igen og trykke på Screen Recording at stoppe det. Eller du kan trykke længe eller 3D Touch på den og derefter trykke på Stop optagelse. På en anden måde kan du blot trykke på den røde optagelsesindikator, som er i statuslinjen, og derefter trykke på Stands. Og så bliver denne video gemt i din pics. Du kan også redigere lydfilerne, som du vil, ved at klikke Redigere .

Gå ikke glip af: Sådan repareres AirPlay ikke fungerer
Del 2: Ultimativ løsning til at optage iPhone Audio med Apeaksoft
Den bedste metode, vi vil præsentere dig for, er at bruge Apeaksoft Screen Recorder at optage lyd på en iPhone. Apeaksoft Screen Recorder er en optagersoftware, du kan bruge til at optage din skærm, samt lyden og andre lyde. Det er en af de mest professionelle software, der giver dig den nemmeste måde at spejle og optage din iOS-enhed på computeren. Du kan se din iOS-skærm på computeren i realtid og endda optage den med kun et enkelt klik. Det er også en omfattende app, der fuldt ud understøtter alle modeller af iOS-enheder, inklusive iPhone, iPad og iPod Touch.
Hvad mere er, er den kompatibel med den nyeste version af iOS. Desuden understøtter Apeaksoft Screen Recorder dig med at tilpasse optagelsesindstillingerne efter dine behov. Når du er færdig med din optagelse, er du i stand til at udsende HD-videoer i MP4-format med høj kvalitet. Du kan også nemt dele det, du optager, på websteder. For at vide, hvordan du optager lyd på en iPhone, skal du bare læse de næste detaljerede trin.
Trin 1 Download Apeaksoft Screen Recorder
For det første skal du downloade Apeaksoft Screen Recorder fra Apeaksofts officielle hjemmeside til din computer. Og afslut derefter installationen i henhold til de guider, den giver dig. Når det er installeret, er du i stand til at starte det.
Trin 2 Vælg Telefonoptager
Vælg Telefonoptager på grænsefladen.

Trin 3 Vælg typen af din enhed
Type iOS -optager på det nye vindue.

Trin 4 Opret forbindelse med samme Wi-Fi
Forudsætningen for at kunne optage en iPhone fra computeren er, at de to enheder er tilsluttet det samme netværk. Så tjek om din iPhone og computer er placeret i samme netværksforbindelse eller ej.
Trin 5 Vælg Lydspejling. Tilslut derefter din iPhone til computeren ved at følge vejledningen på skærmen. Lær mere om hvordan man screen record på iOS 11 eller nyere.

Del 3: Sådan optager du lyd fra iPhone med stemmememoer
Hvis du ikke har opdateret din iPhone til iOS 11/12/13/14/15/16/17, eller du kun vil optage lyd uden nogen skærmoptagelse, kan du bruge Voice Memoer til at optage lyd på din iPhone. Men denne måde kan ikke hjælpe dig med at optage musik eller lyde i appen. Du kan kun oprette stemmememoer med din enheds indbyggede mikrofon, et kablet eller Bluetooth-headset eller en kompatibel mikrofon. Stemmememoer tilbyder langt den enkleste måde at optage lyd på en iPhone fra iPhone-mikrofonen. Og i det følgende er de trin, du kan bruge stemmememoer til at optage lyd på iPhone.
Trin 1 Find og åben Stemme notater App i ekstrakt. Eller du kan bede Siri om at åbne programmet på din iPhone.
Trin 2 Når du ser grænsefladen, kan du trykke på den røde optageknap for at begynde at optage lyden på din iPhone. Når du vil afslutte, skal du trykke på den igen for at stoppe den.

Trin 3 Hvis du er tilfreds med optagelsen, skal du blot klikke på Udført .
Trin 4 Nu kan du give din lyd et navn og trykke på Gem mulighed for at gemme denne stemmeoptagelse.

Bemærk: Du kan også dele det ved at trykke på send-knappen, redigere det som du vil ved at trykke Redigere, samt slette den.
Del 4: Sådan registreres telefonopkald med Google Voice
Hvis du vil optage lyd på en iPhone under et telefonopkald, kan du bruge Google Voice til at udføre denne optagelse. Google Voice har en funktion, der giver dig mulighed for at optage telefonopkald, efter du har konfigureret det. Hvis du vil lære, hvordan du optager telefonopkald, kan du følge de næste trin.
Trin 1 Start Google Voice
Start Google Voice app først. Hvis du har problemer med at finde Voice, kan du blot søge direkte efter www.google.com/voice med din internetbrowser.
Trin 2 Gå til Indstillinger
Hvis du er første gang, du bruger Google Voice, bliver du bedt om at acceptere Googles vilkår og betingelser, og derefter skal du oprette et nyt telefonnummer. Når du har gjort disse ting, kan du klikke på gearknappen, som er i øverste højre hjørne af siden. Klik derefter på Indstillinger menu.

Trin 3 Optag telefonopkald
På Lokal område side, skal du vælge Opkald fanen og derefter markere feltet ved siden af Opkaldsindstillinger. Og nu er du i stand til at optage telefonopkald med Google Voice. Bare tryk på 4-tasten på dit tastatur, når du vil optage lyd på din iPhone.

Bemærk: Som Google advarer Voice-brugere, forbyder eller regulerer forskellige love i forskellige stater optagelse af telefonopkald på forskellige måder. Så før du optager lyd på din iPhone under et telefonopkald, skal du tjekke lovene i din stat eller sørge for, at den person, du ringer til, er enig i din optagelse. Når du har optaget et telefonopkald, bliver det gemt i din indbakke. Men Google Voice tillader dig ikke at optage udgående opkald.
Del 5: Sådan optager du musik på iPhone med GarageBand
Det er nemt at bruge Screen Recording og Voice Memos til at optage lyd på iPhone, men de to apps tilbyder dig kun de grundlæggende funktioner, og du vil ikke kunne finde mere avancerede funktioner fra dem. Bortset fra optagelse af lyd med skærmoptagelse og stemmememoer, kan du også downloade GarageBand på din iPhone for at optage musik. GarageBand er en vidunderlig software udviklet af Apple, så den er meget nem at få. Med den kan du oprette din musik og redigere den. Du kan også bruge sådan en fantastisk app til at optage lyd på din iPhone. Det giver dig mere avancerede funktioner til at optage bedre musik. Du kan følge de næste trin for at optage musik på din iPhone med GarageBand.
Trin 1 Download og start GarageBand.
Download GarageBand fra App Store, og start det derefter på din iPhone. Derefter Mine sange siden åbnes automatisk. Du kan bare trykke på + knappen for at oprette en ny sang i GarageBand.

Trin 2 Vælg lydoptager
Du kan åbne instrumentbrowseren, hvor du kan glide for at hente dit ønskede instrument for at optage lyde eller afspille musik med GarageBand. Du skal vælge en lydoptager blandt disse instrumenter.

Trin 3 Optag lyd på iPhone.
Tryk på Optage knappen på den øverste kontrollinje for at optage lyd ved hjælp af lydoptageren. Når du er færdig med at optage, skal du blot trykke på Leg knap. Derefter kan du trykke på knappen igen for at afspille den optagede lyd.

Trin 4 Rediger din musik
Du kan også hente en forudindstillet lydeffekt til dine optagede lyde med lydoptageren. Og du kan redigere dine lydspor og optagelser, som du vil.
Del 6: Ofte stillede spørgsmål om optagelse af lyd på iPhone
Hvor længe kan du optage lyd på en iPhone?
Den maksimale længde for optagelse af lyd på en iPhone afhænger af forskellige faktorer, såsom tilgængelig lagerplads, batterilevetid og den optage-app, du bruger. Som standard giver Voice Memos-appen på en iPhone dig mulighed for at optage lyd, så længe der er tilstrækkelig lagerplads til rådighed.
Hvorfor er der ingen lyd, når jeg optager skærmen på min iPhone?
Hvis der ikke er lyd under skærmoptagelse på din iPhone, bør du kontrollere lydindstillingerne. Gå til kontrolcenteret ved at stryge ned fra øverste højre hjørne og trykke på Lyd for at sikre, at lydstyrken er skruet op. Når du starter skærmoptagelse, skal du kontrollere, om mikrofonknappen er fremhævet eller slået til. Hvis ikke, skal du trykke på den for at aktivere lydoptagelse.
Er iPhone god til lydoptagelse?
Ja, iPhone anses for at være god til lydoptagelse. Apple lægger stor vægt på kvaliteten af deres enheders lydegenskaber. iPhonen er udstyret med mikrofoner af høj kvalitet, der kan fange klar og detaljeret lyd. Den indbyggede Voice Memos-app giver dig også mulighed for nemt at optage lyd.
Forringer lydoptagelse kvaliteten?
Optagelse af lyd kan potentielt reducere dens kvalitet, afhængigt af forskellige faktorer. Hvis kilden har lav kvalitet, såsom baggrundsstøj, kan det påvirke den optagede lyd. Det miljø, du optager i, kan påvirke kvaliteten. Når du gemmer optaget lyd, kan komprimerings- og filformatindstillinger påvirke kvaliteten. Lossy komprimeringsformater som MP3 kan reducere lydkvaliteten.
Er iPhone-talememoer af god kvalitet?
Ja, Voice Memos-appen på en iPhone giver generelt god lydkvalitet til hverdagsbrug. Voice Memos-appen giver dig mulighed for at optage lyd med lethed, hvilket giver en praktisk og ligetil grænseflade. Den optagede lyd lyder generelt forståelig, hvilket gør den velegnet til de fleste generelle optagelsesbehov.
Tjek dette indlæg for at få mere iPhone skærmoptager apps.
Konklusion
I det, vi nævnte ovenfor, lister vi 5 måder, hvorpå du kan hjælpe dig optag lyd på din iPhone. Du kan nemt optage det kun med din iPhone-enhed. Du kan også optage din lyd med professionel software. Hvis du kan lide denne artikel, skal du bare dele disse nyttige måder med dine venner.