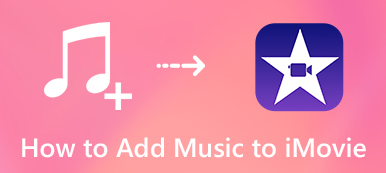"Hvordan kan jeg eksportere og brænde
"Hvordan kan jeg eksportere og brænde Apple er ophørt

- Del 1: Sådan eksporteres og brændes
iMovie Filer til DVD med lethed - Del 2: Sådan brændes
iMovie Projekter til DVD med iDVD - Del 3: Sådan eksporteres
iMovie Videoer til DVD via iTunes
Del 1: Sådan brændes iMovie Filer til DVD med lethed
For at eksportere et iMovie-projekt som en DVD eller endda tilpasse video- og lydfiler, tilføje undertekster, flette / opdele kapitler eller endda konfigurere miniaturebilleder, Apeaksoft DVD Creator til Mac er et af de bedste iDVD-alternativer til at brænde DVD / Blu-ray Disc / ISO-filer inden for et enkelt klik. Desuden kan du også redigere videoer og lydfiler, tilføje undertekster / kapitler og mere.

4,000,000 + Downloads
Brænd iMovie-filer på DVD let med alle slags video- og lydformater let.
Eksporter og gem iMovie-projekter til Blu-ray-diske, mappe og endda ISO-filer.
Tilpas DVD'en med menuer, titler, skabeloner, baggrunde og mere.
Brænd acceleration af motor og hardware for at eksportere videoen til DVD.
Trin 1 Eksport af iMovie-projekter til videofil
For at eksportere iMovie-projekterne til DVD skal du på forhånd eksportere dem som videofiler. Kontroller det ønskede iMovie-projekt, klik på knappen "Del" og vælg knappen "Filer" for at eksportere iMovie til videoer til DVD.

Trin 2 Tilføj eksporteret video til DVD-skaberen
Download og installer DVD creator på din computer, vælg "Tilføj filer" for at indlæse videoerne i programmet. Når du har importeret filerne, kan du få vist detaljerne for video- og lydfiler i programmet.

Trin 3 Rediger videoer, menu og undertekst
Derefter kan du redigere videoer, trimme videoen, anvende effekter, beskære filerne, tilføje vandmærke, redigere undertekst, vælge outputformat og videoopløsning og vælge destinationsmappe for output DVD.

Trin 4 Brænd iMovie-videoer til en DVD
Du kan indsætte DVD'en i et tilsluttet eksternt DVD-drev og klikke på "Brænd" for at eksportere iMovie-videoer til en DVD. Selvfølgelig kan du også gemme filerne som en ISO-fil eller som en DVD-mappe på forhånd.

Del 2: Sådan brændes iMovie Projekter til DVD med iDVD
Hvis du stadig brugte de gamle macOS Mavericks med et DVD-drev, kan du drage fordel af iDVD at brænde video fra iMovie-projekter til DVD. Som standard DVD-brænder på Mac kan du lære mere om den detaljerede proces som nedenfor.
Trin 1 Eksport af iMovie-projekter til iDVD
Klik på knappen "Del" på menulinjen, når du har redigeret videoen. Du kan vælge indstillingen "iDVD", som giver dig mulighed for automatisk at eksportere videoerne fra iMoive til iDVD på din MacBook.

Trin 2 Rediger videoerne i iDVD
Du kan oprette en DVD-menu til iMovie-filer, tilpasse DVD-temaer, tilføje titler og endda oprette en titelside, når du har mere end en iMovie-video på en disk, før du brænder videoer fra iMovie til DVD.

Trin 3 Brænd iMovie-projekter til DVD
Gå til "File" og vælg "Burn DVD" mulighed for at eksportere videoer til en DVD på din Mac. iDVD er i stand til at samle iMovie-videoer sammen og eksportere dem som en DVD til dit tv.
Del 3: Sådan eksporteres iMovie Videoer til DVD via iTunes
Når du kun skal brænde eller eksportere en DVD-mappe til din Windows eller Mac, iTunes er en anden iMovie DVD-brænder giver dig mulighed for at oprette forskellige typer diske. Men du er ikke i stand til at bruge de brændte DVD'er, der afspilles på en almindelig DVD-afspiller eller tv.
Trin 1 Del iMovie-projekter med iTunes
Start iMovie på din Mac, gå til menuen "File" og klik på "Share" for at dele iMovie-projekterne til andre kanaler. Du kan vælge "iTunes" fra listen.
Du kan også del iMovie-videoer til YouTube direkte online.

Trin 2 Juster indstillingerne for videoen
For at få den bedste kvalitet til output iMovie-projektet kan du vælge den højeste tilgængelige opløsning. Du kan også justere de andre parametre, før du klikker på knappen "Del".

Trin 3 Vælg videoer på din iTunes
Derefter kan du starte iTunes, gå til "Film"> "Bibliotek"> "Hjemmevideoer" for at kontrollere den delte iMovie-video. Opret en afspilningsliste, der indeholder iMovie-videoen.

Trin 4 Brænd iMovie-video til DVD via iTunes
Indsæt en DVD i din Mac, vælg "File"> "Burn Playlist to Disc". I dialogboksen Brændindstillinger skal du vælge "Data CD eller DVD". Klik på "Brænd" for at brænde iMovie-projekter til en data-DVD.

Konklusion
Apple afbrød standard DVD-brænderen iDVD omkring 10 år. Det betyder ikke, at du ikke kan brænde iMovie-projekter til DVD. Hvad angår den gamle macOS, kan du stadig bruge iDVD til at eksportere iMovie-videoer til en DVD. iTunes er et andet valg, hvis du ikke behøver at se DVD'en med en DVD-afspiller eller TV. For at få en ønsket DVD eller endda adgang til de avancerede redigeringsfunktioner er Apeaksoft DVD Creator altid det bedste valg, du skal tage i betragtning.