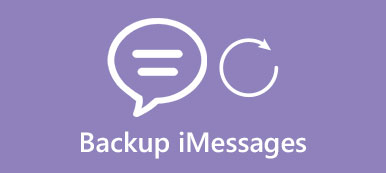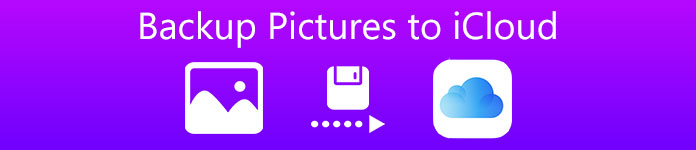
Mit der iCloud von Apple können Benutzer Bilder, Videos, Kontakte und andere Dateien über die Wi-Fi-Verbindung sichern und wiederherstellen. Sie können Bilder manuell in der iCloud Photo Library sichern. Sie können auch den automatischen Modus aktivieren, um Bilder zu sichern. Sie müssen sich keine Sorgen machen, ob diese Sicherungsbilder mehr als einmal dupliziert werden. Sobald Sie Bilder automatisch in iCloud gesichert haben, sichert iClouds diese Bilder nicht das zweite Mal.
Darüber hinaus bietet iCloud 5GB-freien Cloud-Speicherplatz, mit dem Benutzer viele Bilder sichern können. Sie können auch iCloud aktualisieren, um mehr Speicherplatz zu erhalten. Darüber hinaus gibt es eine weitere iOS-Datensicherungssoftware, mit der Sie Bilder und andere iOS-Daten mit einem Klick sicher sichern können.
Es klingt einfach, iPhone-Bilder in iCloud zu sichern. Möglicherweise sind Sie jedoch verwirrt, wenn Sie Bilder von verschiedenen Geräten und verschiedenen Modi in iCloud sichern. Um detaillierte Schritte zum Verschieben von iPhone-Bildern in iCloud herauszufinden, können Sie den bestimmten Teil darunter suchen.
- Teil 1. So sichern Sie Bilder in der iCloud Photo Library vom iPhone
- Teil 2. So sichern Sie Bilder in der iCloud Photo Library vom Mac
- Teil 3. So sichern Sie Bilder ohne iCloud auf dem Computer
Teil 1. So sichern Sie Bilder in der iCloud Photo Library vom iPhone
Sie können Bilder automatisch oder manuell vom iPhone in iCloud sichern. Diese Bilder werden in Original- und hochauflösenden Versionen gespeichert. Dann können Sie Ihr iDevice frei aufräumen.
Sichern Sie iPhone / iPad / iPod-Bilder automatisch in iCloud
Schritt 1. Aktivieren Sie "iCloud Photo Library"
Klicken Sie unter iOS 10.3 oder höher auf Einstellungen> [Ihr Name]> iCloud> Fotos und aktivieren Sie die Option "iCloud-Fotobibliothek".
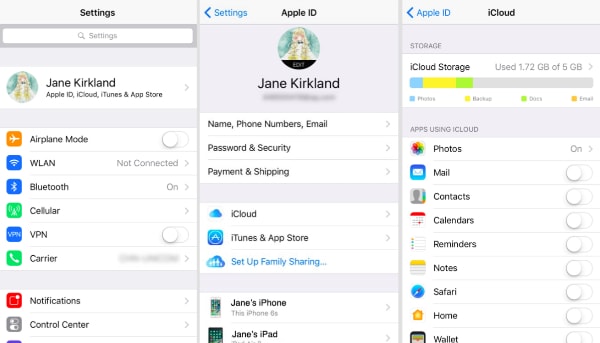
Öffnen Sie für iOS 10.2 oder früher Einstellungen> iCloud> Fotos und aktivieren Sie dann auch "iCloud Photo Library".
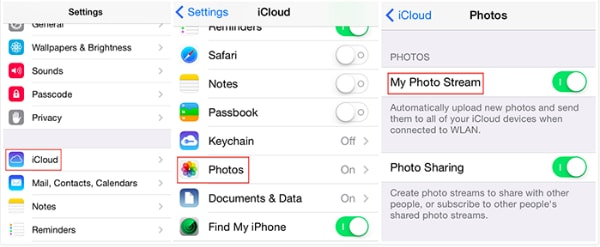
Schritt 2. Optimieren Sie Ihren iPhone-Speicher
Sie erhalten eine Benachrichtigung, dass die von iTunes synchronisierten Fotos entfernt werden. Tippen Sie auf die Schaltfläche "Foto entfernen". Später können Sie in Fotos "iPhone-Speicher optimieren" auswählen, um die Bilder in voller Auflösung nur in der iCloud-Fotobibliothek zu speichern.
Hinweis: Stellen Sie sicher, dass Ihr iPhone auf die neueste iOS-Version aktualisiert hat. Zum Anzeigen der iCloud-Fotosicherung benötigen Sie die iCloud Backup Extractor Tool.
Sichern Sie iPhone / iPad / iPod Pictures manuell in iCloud
Schritt 1. Aktivieren Sie die Option "iCloud Backup"
Öffnen Sie "Einstellungen" auf Ihrem iOS-Gerät. Tippen Sie auf "iCloud" und scrollen Sie nach unten, um auf "Storage & Backup" zu klicken. Aktivieren Sie "iCloud Backup", um es grün zu machen.
Schritt 2. Tippen Sie auf "Jetzt sichern", um die Sicherung von Fotos zu starten
Wählen Sie unten die Schaltfläche "Jetzt sichern". Jetzt können Sie Bilder und andere iOS-Dateien in iCloud sichern. Denken Sie daran, dass nur Camera Roll-Fotos in iCloud gesichert werden können.
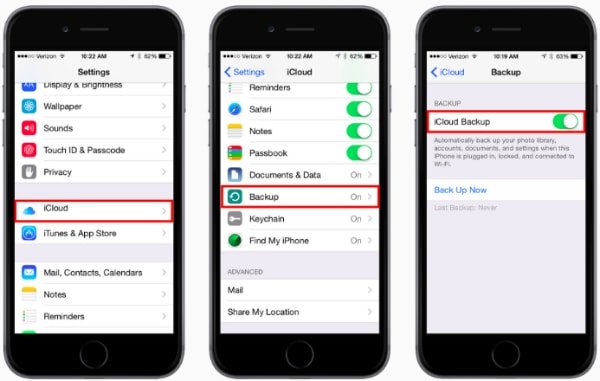
Hinweis:
1. Sie können Bilder nicht selektiv als vorhanden in iCloud sichern.
2. iCloud bietet Ihnen nur kostenlose 5 GB-Speicher. Wenn Ihr iCloud-Speicher voll mit Fotos ist, versuchen Sie es einfach Bilder von iCloud löschen mehr Platz schaffen.
Teil 2. So sichern Sie Bilder in der iCloud Photo Library vom Mac
Es wird auch unterstützt, Bilder von einem Mac-Computer in iCloud zu sichern. Und Sie können bestimmte Bilder für das Album selektiv für die weitere Verwaltung verwalten.
So sichern Sie Bilder in der iCloud Photo Library
Schritt 1. Öffnen Sie die iCloud-Website
Geben Sie iCloud.com ein und suchen Sie in Ihrem Browser. Öffnen Sie es und melden Sie sich mit Ihrem iCloud-Konto und Ihrem Kennwort an.
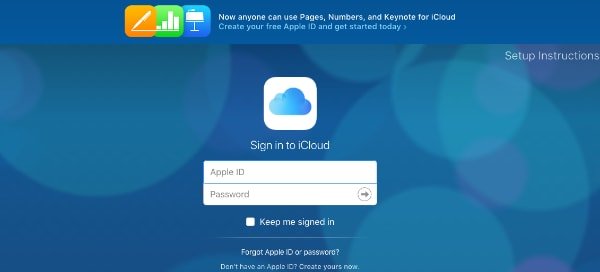
Schritt 2. Sichern Sie alle Bilder in iCloud
Tippen Sie im linken Bereich auf die App "Fotos". Sie können "Einstellungen" auswählen und auf die Schaltfläche "iCloud" tippen. Aktivieren Sie die Schaltfläche "iCloud Photo Library", um den automatischen Sicherungsdienst zu aktivieren. Später können Sie unten die Schaltflächen "Original auf diesen Mac herunterladen" oder "Mac-Speicher optimieren" auswählen und dann mit dem Sichern von Bildern in der iCloud Photo Library vom Mac beginnen.
Hinweis: iCloud bietet Ihnen nur kostenlose 5 GB-Speicher für die Datensicherung. Sie können Fotos von iCloud auf Mac herunterladen und Löschen Sie unerwünschte Fotos und andere Daten von iCloud.
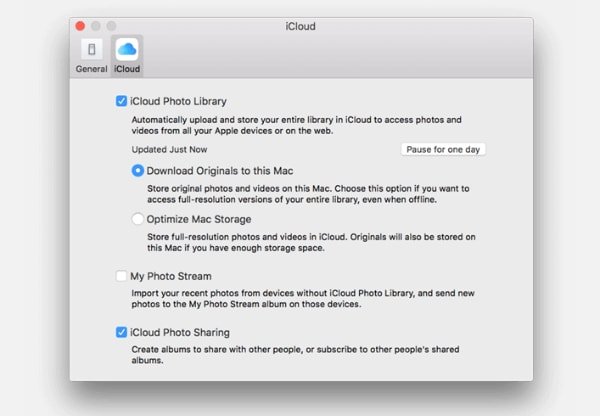
So sichern Sie Bilder in einem Album in der iCloud Photo Library
Schritt 1. Erstellen Sie das neue Album auf dem Mac
Melden Sie sich auf der iCloud-Website an und wählen Sie die Schaltfläche "Fotos". In der oberen rechten Ecke befindet sich das Symbol "Hinzufügen". Tippen Sie darauf, um das neue Album in iCloud zu erstellen. Oder Sie können das jeweilige Album im linken Bereich öffnen.
Schritt 2. Fügen Sie dem neuen iCloud-Album Bilder hinzu
Tippen Sie auf die Schaltfläche "Hochladen", um Bilder von Mac OS X zu iCloud hinzuzufügen. Sie können iDevice auch an einen Computer anschließen und Bilder auch auf einem Mac an iCloud übertragen.
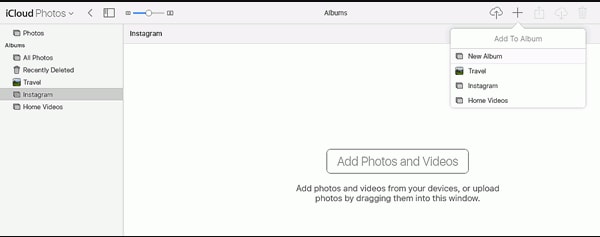
Teil 3. So sichern Sie Bilder ohne iCloud auf dem Computer
Tatsächlich können Sie Bilder auch ohne iCloud von iPhone, iPad und iPod auf einen Computer sichern. Mit FoneLab iOS Data Backup & Restore können Sie iOS-Daten selektiv und sicher sichern und wiederherstellen. Die meisten gängigen iOS-Geräte werden unterstützt, einschließlich iPhone X, iPhone 8 Plus, iPhone 8, iPhone 7, iPhone 6 usw. Für die Wiederherstellung von iOS-Daten auf dem Computer werden viele Dateitypen unterstützt, z. B. Fotos, Notizen, Nachrichten, Kontakte und Apps Fotos und mehr. Daher können Sie iOS Data Backup & Restore verwenden, um Bilder anstelle von iCloud auf einem Computer zu sichern.
Hauptmerkmale
- Sichern Sie Bilder und andere iOS-Daten mit einem Klick auf dem Computer.
- Daten vor dem Wiederherstellen in der Vorschau anzeigen.
- Wiederherstellen von Daten aus dem Backup auf iPhone / iPad / iPod oder auf dem PC.
- Sichern und Wiederherstellen von iOS-Daten ohne Datenverlust.
Schritt 1. Starten Sie iOS Data Backup & Restore
Laden Sie iOS Datensicherung & Wiederherstellung. Starten Sie es und verwenden Sie das Lightning-USB-Kabel, um das iOS-Gerät an den Computer anzuschließen.
Free Download Free Download
Schritt 2. Wählen Sie den Modus "iOS Data Backup"
In der Hauptoberfläche werden zwei Optionen angezeigt: "iOS-Datensicherung" und "iOS-Datenwiederherstellung". Klicken Sie auf den ersten Namen "iOS Data Backup". Behalten Sie die Verbindung zwischen Ihrem iOS-Gerät und dem Computer während des iOS-Datensicherungsprozesses bei.

Schritt 3. Lokale Sicherungsdaten anzeigen
Ihre iOS-Sicherungsdateien werden entsprechend der iOS-Version, dem letzten Sicherungsdatum, der Seriennummer und der Sicherungsgröße angezeigt. Und Sie klicken unten auf "Jetzt anzeigen", um lokale Sicherungsdaten anzuzeigen.

Weitere iPhone-Sicherungswerkzeuge finden Sie auf dieser Seite: Beste iPhone-Sicherungsprogramme.
Zusammenfassung
Alles in allem können Sie Bilder automatisch oder manuell von iPhone oder Mac auf iCloud sichern. Sie können auch iOS Data Backup & Restore verwenden, um einen sicheren und professionellen Ein-Klick-Datensicherungs- und Wiederherstellungsdienst zu erhalten. Unabhängig davon, für welche iOS-Datensicherungsmethode Sie sich entscheiden, können Sie Ihren Speicherplatz freigeben und problemlos einprägsame Bilder sichern.










 iPhone Datenrettung
iPhone Datenrettung iOS Systemwiederherstellung
iOS Systemwiederherstellung iOS Datensicherung & Wiederherstellung
iOS Datensicherung & Wiederherstellung iOS Bildschirmschreiber
iOS Bildschirmschreiber MobieTrans
MobieTrans iPhone Transfer
iPhone Transfer iPhone Eraser
iPhone Eraser WhatsApp-Übertragung
WhatsApp-Übertragung iOS Unlocker
iOS Unlocker Kostenloser HEIC Converter
Kostenloser HEIC Converter iPhone-Standortwechsler
iPhone-Standortwechsler Android Datenrettung
Android Datenrettung Unterbrochene Android-Datenextraktion
Unterbrochene Android-Datenextraktion Android Datensicherung & Wiederherstellung
Android Datensicherung & Wiederherstellung Phone Transfer
Phone Transfer Data Recovery
Data Recovery Blu-ray Player
Blu-ray Player Mac-Reiniger
Mac-Reiniger DVD Creator
DVD Creator PDF Converter Ultimate
PDF Converter Ultimate Windows-Kennwort zurücksetzen
Windows-Kennwort zurücksetzen Telefonspiegel
Telefonspiegel Video Converter Ultimate
Video Converter Ultimate Video Editor
Video Editor Bildschirm Recorder
Bildschirm Recorder PPT zu Video Konverter
PPT zu Video Konverter Slideshow Maker
Slideshow Maker Kostenlose Video Converter
Kostenlose Video Converter Kostenloser Bildschirmrekorder
Kostenloser Bildschirmrekorder Kostenloser HEIC Converter
Kostenloser HEIC Converter Kostenloser Videokompressor
Kostenloser Videokompressor Kostenloser PDF-Kompressor
Kostenloser PDF-Kompressor Free Audio Converter
Free Audio Converter Kostenloser Audio Recorder
Kostenloser Audio Recorder Kostenloser Video Joiner
Kostenloser Video Joiner Kostenloser Bildkompressor
Kostenloser Bildkompressor Kostenloser Hintergrund-Radierer
Kostenloser Hintergrund-Radierer Kostenloser Bild-Upscaler
Kostenloser Bild-Upscaler Kostenloser Wasserzeichen-Entferner
Kostenloser Wasserzeichen-Entferner iPhone-Bildschirmsperre
iPhone-Bildschirmsperre PicSafer
PicSafer Puzzle Game Cube
Puzzle Game Cube