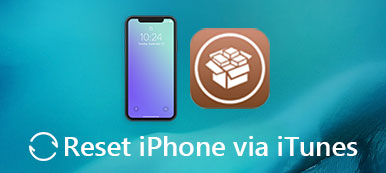Das iPhone ist eines der kompliziertesten digitalen Geräte, und gewöhnliche Leute können verschiedene Software- und Hardwarekonflikte nicht diagnostizieren oder entfernen. Durch das Zurücksetzen können zufällige Probleme behoben werden, die dazu führen, dass ein iPhone in der Todesschleife hängen bleibt. In diesem Lernprogramm zeigen wir Ihnen, wie Sie das iPhone vollständig auf die Werkseinstellungen zurücksetzen. Dies ist wichtig, wenn Sie sich darauf vorbereiten, die Daten von einem Mobilteil zu löschen, da Sie sie an andere Personen verkaufen oder weitergeben. Eine solche Aktion ist auch eine effektive Lösung, wenn Ihr iPhone abgestürzt, eingefroren, gesperrt ist oder unerwartete Probleme auftreten. IPhone komplett zurücksetzen Es kann nicht garantiert werden, dass die Menschen alle Probleme lösen, aber es ist einen Versuch wert.

- Teil 1: Sichern Sie das iPhone, bevor Sie das iPhone vollständig zurücksetzen
- Teil 2: Verwenden Sie iTunes, um das iPhone vollständig zurückzusetzen
- Teil 3: So setzen Sie das iPhone direkt und vollständig zurück
- Teil 4: Selektive Wiederherstellung des iPhone aus iTunes / iCloud-Backup
- Teil 5: FAQs zum Zurücksetzen des iPhone
Teil 1: Sichern Sie das iPhone, bevor Sie das iPhone vollständig zurücksetzen
Wenn Sie das iPhone vollständig zurücksetzen, werden alle persönlichen Daten und Einstellungen von Ihrem Gerät gelöscht. Um Datenverlust zu vermeiden, sollten Sie besser sichern Sie Ihr iPhone zuerst. Wir empfehlen iOS Data Backup & Restore, da es mehr benutzerdefinierte Optionen bietet. Die Benutzer können entscheiden, ob bestimmte Daten oder alle Dateien gesichert werden sollen. Darüber hinaus werden iPhone-Daten mit einem Klick auf Computern gespeichert, sodass jeder dieses iPhone-Backup-Tool problemlos erfassen kann.

So sichern Sie das iPhone, bevor Sie das iPhone vollständig zurücksetzen
Schritt 1. Installieren Sie das iPhone-Sicherungsprogramm auf Ihrem PC
Laden Sie iOS Datensicherung & Wiederherstellung zu Ihrem PC. (Installieren Sie die Mac-Version, wenn Sie einen Mac-Computer verwenden.) Verbinden Sie Ihr iPhone über ein USB-Kabel mit dem PC und starten Sie das Backup-Tool.
Schritt 2. Sichern Sie Ihr iPhone mit einem Klick
Klicken Sie auf die Schaltfläche iOS-Datensicherung, um das Datentypfenster zu öffnen. Hier können Sie entscheiden, welche Datentypen gesichert werden sollen, oder "Alle auswählen", um alle Daten zu sichern. Klicken Sie nach der Auswahl auf die Schaltfläche "Weiter". Der Sicherungsvorgang wird gestartet.
Schritt 3. IPhone-Backup auf dem PC anzeigen
Wenn der Vorgang abgeschlossen ist, wird das Scan-Ergebnis angezeigt. Markieren Sie die neueste Sicherungsdatei und klicken Sie auf "Jetzt anzeigen", um sie zu öffnen. Dann können Sie Ihre iPhone-Daten auf Ihrem PC anzeigen.
Teil 2: Verwenden Sie iTunes, um das iPhone vollständig zurückzusetzen
iTunes ist nicht nur ein Dienst zum Kauf von Multimedia-Inhalten, sondern auch ein nützliches Werkzeug, um das iPhone vollständig zurückzusetzen. Auch wenn auf ein iPhone nicht zugegriffen werden kann, ist ein Zurücksetzen mit iTunes möglich.
Schritt 1. Starten Sie iTunes auf Ihrem Computer und installieren Sie das neueste Update. Schließen Sie Ihr iPhone an Ihren Computer an, wenn Sie das iPhone vollständig zurücksetzen möchten.
Schritt 2. Klicken Sie auf das Symbol "Gerät" und suchen Sie die Registerkarte "Zusammenfassung". Sobald Sie auf die Schaltfläche "iPhone wiederherstellen" klicken, fordert iTunes Sie zur Eingabe der Apple ID auf. Nach der Eingabe wird iTunes gestartet Ihr iPhone auf die Werkseinstellungen zurücksetzen.
Schritt 3. Wenn iPhone zurücksetzen Ist der Vorgang abgeschlossen, wird er neu gestartet und zeigt den Setup-Bildschirm als neues Gerät an.

Mit den gleichen Schritten können Sie handlich gehen Setzen Sie das iPad auf die werkseitigen Standardeinstellungen zurück.
Teil 3: So setzen Sie das iPhone direkt und vollständig zurück
Wenn auf Ihr iPhone-Gerät zugegriffen werden kann, können Sie das iPhone direkt vollständig zurücksetzen.
Schritt 1. Öffnen Sie die App "Einstellungen" auf Ihrem Startbildschirm und deaktivieren Sie die automatische Synchronisierungsfunktion von iTunes, wenn Sie sie eingerichtet haben. Navigieren Sie dann in der App Einstellungen zu "Allgemein"> "Zurücksetzen".
Schritt 2. Drücken Sie auf dem Bildschirm "Zurücksetzen" auf die Option "Alle Inhalte und Einstellungen löschen" und tippen Sie anschließend auf "iPhone löschen", um das iPhone vollständig zurückzusetzen.
Schritt 3. Nach Abschluss des Rücksetzvorgangs wird Ihr iPhone neu gestartet und der Bildschirm "Folie zum Einrichten" angezeigt. Dies ist der einfachste Weg, um das iPhone vollständig zurückzusetzen.
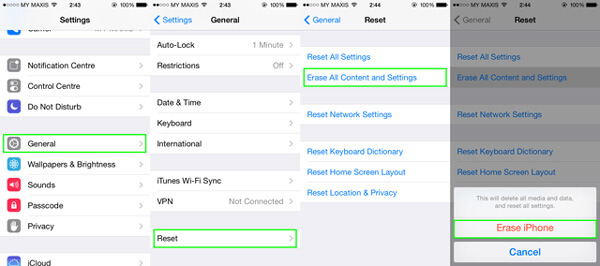
Teil 4: So können Sie das iPhone aus einem iTunes / iCloud-Backup selektiv wiederherstellen
Beim vollständigen Zurücksetzen des iPhone werden alle Daten und Einstellungen gelöscht. Wenn du möchtest Stellen Sie wichtige iPhone-Daten wieder her, iTunes-Sicherung und iCloud-Sicherung sind gute Optionen. Das Problem ist, dass iTunes-Backups nicht ohne Tool von Drittanbietern auf dem Computer geöffnet werden können. iPhone Datenrettung könnte Ihnen helfen, dies leicht zu tun. Die wichtigsten Merkmale sind:
- Öffnen Sie eine iTunes-Sicherung oder eine iCloud-Sicherung und zeigen Sie eine Vorschau an.
- Wählen Sie bestimmte Daten aus den iPhone-Sicherungsdateien auf Computern aus und stellen Sie sie wieder her.
- IPhone-Daten mit einem Klick wiederherstellen.
- Unterstützt alle iPhone-Modelle, einschließlich iPhone 14/13/12/11/XS/XR/X/8/8 Plus/7/7 Plus und früher.
- Kompatibel mit Windows 11/10/8/8.1/7 und Mac OS.
So können Sie das iPhone von einem iTunes-Backup aus selektiv wiederherstellen
Um Ihnen das Verständnis der Vorgänge zu erleichtern, verwenden wir Kontakte wiederherstellen als das Beispiel.
Schritt 1. Verbinden Sie Ihr iPhone mit dem iOS-Wiederherstellungsprogramm
Verwenden Sie ein USB-Kabel, um Ihr iPhone an Ihren Computer anzuschließen. Starten Sie das iPhone-Datenwiederherstellungsprogramm und klicken Sie auf die Registerkarte Wiederherstellen von iTunes-Sicherungsdatei, um in den Sicherungswiederherstellungsmodus von iTunes zu wechseln.
Schritt 2. Scannen Sie die iTunes-Sicherungsdatei
Nachdem das Programm Ihr iPhone erkannt hat, werden iTunes-Sicherungsdateien auf der rechten Seite aufgelistet. Wählen Sie eine Sicherungsdatei aus, die den Inhalt enthält, den Sie wiederherstellen möchten, und klicken Sie auf die Schaltfläche "Scan starten", um alle Daten in der Sicherungsdatei zu scannen.
Schritt 3. Stellen Sie das iPhone aus dem iTunes-Backup selektiv wieder her
Wählen Sie nach Eingabe des Scan-Ergebnisses in der linken Seitenleiste Datentypen aus, z. B. "Kontakte", und wählen Sie dann im Detailbereich bestimmte Daten aus. Klicken Sie abschließend auf die Schaltfläche "Wiederherstellen", um das iPhone auf Ihrem Computer wiederherzustellen.
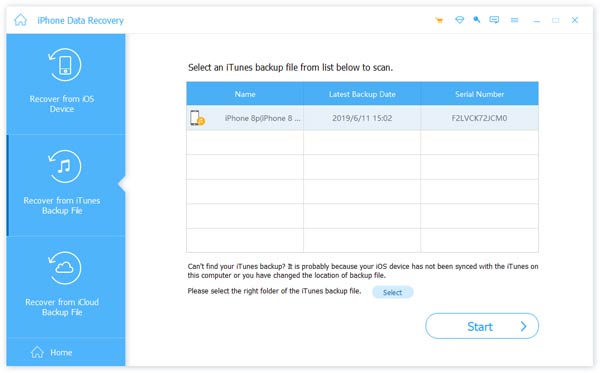
So können Sie das iPhone aus dem iCloud-Backup selektiv wiederherstellen
Eine andere Lösung ist die selektive Wiederherstellung des iPhone aus dem iCloud-Backup mithilfe des iPhone Data Recovery, nachdem das iPhone vollständig zurückgesetzt wurde.
Schritt 1. Wechseln Sie in den iCloud Backup-Wiederherstellungsmodus
Starten Sie das iPhone Data Recovery auf Ihrem Computer, und wechseln Sie zur Registerkarte Wiederherstellen aus der iCloud-Sicherungsdatei. Wenn Sie dazu aufgefordert werden, geben Sie die Apple-ID und den Passcode ein, um auf Ihr iCloud-Konto zuzugreifen.
Schritt 2. Vorschau der Daten in der iCloud-Sicherung
Wählen Sie die neueste iCloud-Sicherungsdatei für Ihr iPhone in der Liste aus und klicken Sie auf die Schaltfläche "Herunterladen". Aktivieren Sie dann das Kontrollkästchen vor jedem Datentyp, den Sie wiederherstellen möchten, z. B. "Kontakte". Das Detailfenster zeigt Ihnen Details für die Vorschau und Auswahl.
Schritt 3. Stellen Sie bestimmte Daten aus der iCloud-Sicherung wieder her
Wenn Sie fertig sind, klicken Sie auf die Schaltfläche "Wiederherstellen". Löschen Sie ein Ziel, um die Daten im Popup-Fenster zu speichern, und klicken Sie erneut auf "Wiederherstellen". Einige Sekunden später können Sie die iPhone-Daten auf Ihrem Computer anzeigen.

Teil 5: FAQs zum Zurücksetzen des iPhone
1. Wie setze ich ein deaktiviertes iPhone zurück?
Das Zurücksetzen eines deaktivierten iPhone bedeutet definitiv, dass Sie alle Daten auf dem Telefon löschen müssen. Es wäre kein großes Problem, wenn Sie zuvor ein Backup erstellt hätten. Sie können iTunes verwenden, um ein deaktiviertes iPhone zurückzusetzen. Voraussetzung ist jedoch, dass Sie die Funktion "Mein iPhone suchen" bereits zuvor deaktiviert haben.
2. Wie stelle ich mein iPhone auf die Werkseinstellungen zurück?
Bei einer Wiederherstellung auf Werkseinstellungen werden die Informationen und Einstellungen auf Ihrem iPhone, iPad oder iPod gelöscht und die neueste Version der iOS-, iPadOS- oder iPod-Software installiert. Sie können die neueste Version von iTunes verwenden, um das iPhone auf die Werkseinstellungen zurückzusetzen.
3. Kann ich mein iPhone löschen?
Ja, Sie können Ihr iPhone löschen, indem Sie zu Einstellungen> Allgemein> Zurücksetzen navigieren. Tippen Sie anschließend auf Alle Inhalte und Einstellungen löschen. Wenn Sie dazu aufgefordert werden, geben Sie Ihren Passcode oder Ihr Apple ID-Passwort ein. Bestätigen Sie anschließend, dass Sie Ihr Gerät löschen möchten. Abhängig von Ihrem Gerät kann es einige Minuten dauern, bis Ihre Daten vollständig gelöscht sind.
4. Ist es schlecht für Ihr iPhone, einen Hard-Reset durchzuführen?
Es gibt Fälle, in denen ein iPhone im Rahmen der normalen Fehlerbehebung hart zurückgesetzt werden muss, und das ist absolut in Ordnung.
Zusammenfassung
In diesem Tutorial haben wir Ihnen erklärt, wie Sie das iPhone in verschiedenen Situationen vollständig zurücksetzen können. Wenn Sie auf Ihr iPhone zugreifen können, ist die Option zum Zurücksetzen in der App "Einstellungen" der einfachste Weg, dies zu tun. Auf der anderen Seite könnte iTunes Ihnen auch dabei helfen, das iPhone vollständig zurückzusetzen. Wir hoffen jedoch, dass unsere Anleitungen hilfreich sind, wenn Sie die Werkseinstellungen Ihres iPhones wiederherstellen müssen. Darüber hinaus haben wir einige nützliche Tipps vor und nach dem Zurücksetzen auf die Werkseinstellungen veröffentlicht, z. B. das Sichern Ihres iPhones mit iOS Data Backup & Restore und das selektive Wiederherstellen des iPhone aus iTunes oder dem iCloud-Backup.










 iPhone Datenrettung
iPhone Datenrettung iOS Systemwiederherstellung
iOS Systemwiederherstellung iOS Datensicherung & Wiederherstellung
iOS Datensicherung & Wiederherstellung iOS Bildschirmschreiber
iOS Bildschirmschreiber MobieTrans
MobieTrans iPhone Transfer
iPhone Transfer iPhone Eraser
iPhone Eraser WhatsApp-Übertragung
WhatsApp-Übertragung iOS Unlocker
iOS Unlocker Kostenloser HEIC Converter
Kostenloser HEIC Converter iPhone-Standortwechsler
iPhone-Standortwechsler Android Datenrettung
Android Datenrettung Unterbrochene Android-Datenextraktion
Unterbrochene Android-Datenextraktion Android Datensicherung & Wiederherstellung
Android Datensicherung & Wiederherstellung Phone Transfer
Phone Transfer Data Recovery
Data Recovery Blu-ray Player
Blu-ray Player Mac-Reiniger
Mac-Reiniger DVD Creator
DVD Creator PDF Converter Ultimate
PDF Converter Ultimate Windows-Kennwort zurücksetzen
Windows-Kennwort zurücksetzen Telefonspiegel
Telefonspiegel Video Converter Ultimate
Video Converter Ultimate Video Editor
Video Editor Bildschirm Recorder
Bildschirm Recorder PPT zu Video Konverter
PPT zu Video Konverter Slideshow Maker
Slideshow Maker Kostenlose Video Converter
Kostenlose Video Converter Kostenloser Bildschirmrekorder
Kostenloser Bildschirmrekorder Kostenloser HEIC Converter
Kostenloser HEIC Converter Kostenloser Videokompressor
Kostenloser Videokompressor Kostenloser PDF-Kompressor
Kostenloser PDF-Kompressor Free Audio Converter
Free Audio Converter Kostenloser Audio Recorder
Kostenloser Audio Recorder Kostenloser Video Joiner
Kostenloser Video Joiner Kostenloser Bildkompressor
Kostenloser Bildkompressor Kostenloser Hintergrund-Radierer
Kostenloser Hintergrund-Radierer Kostenloser Bild-Upscaler
Kostenloser Bild-Upscaler Kostenloser Wasserzeichen-Entferner
Kostenloser Wasserzeichen-Entferner iPhone-Bildschirmsperre
iPhone-Bildschirmsperre PicSafer
PicSafer Puzzle Game Cube
Puzzle Game Cube