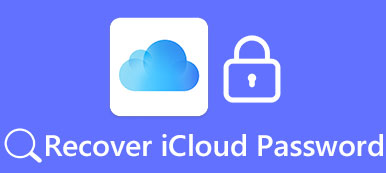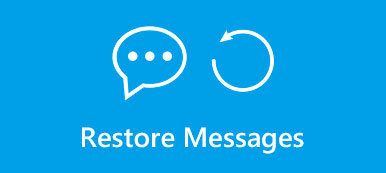Wenn ein iPhone im Kopfhörermodus stecken bleibt, abgestürzt ist, ein schwarzer Bildschirm erscheint oder auf andere Probleme stößt, werden Sie von Technologieunterstützungen in der Regel dazu aufgefordert, das Factory Reset-iPhone zuerst zu versuchen. Und in vielen Fällen ist es effektiv und in der Lage, das iPhone normal zu machen. Im Allgemeinen haben wir mehr als eine Methode, um dies zu tun. Die häufigste Methode ist das Zurücksetzen eines iPhone über iTunes auf die Werkseinstellungen. Aber für mobile Nutzer ist das iPhone mit werkseitigem Reset ohne Computer die erste Wahl. Ist es also möglich, iOS-Geräte ohne Computer in der Fabrik zu installieren? Wie kannst du das machen? In diesem Tutorial zeigen wir Ihnen nun, wie Sie das iPhone ohne Computer auf die Werkseinstellungen zurücksetzen.
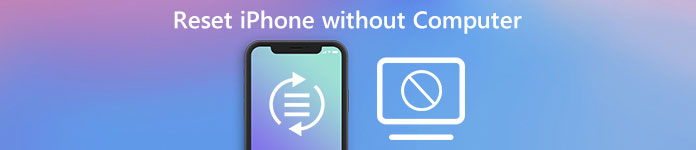
- Teil 1: Sichern Sie das iPhone, bevor Sie das iPhone zurücksetzen
- Teil 2: Wie setzt man das iPhone ohne Computer auf die Werkseinstellungen zurück?
- Teil 3: Selektive Wiederherstellung des iPhone aus iTunes / iCloud-Backup
Teil 1: Sichern Sie das iPhone, bevor Sie das iPhone zurücksetzen
Unabhängig davon, ob Sie ein iPhone mit Werksreset ohne Computer oder auf andere Weise implementieren, werden alle persönlichen Daten und Einstellungen auf Ihrem Telefon gelöscht. Der Ausgangspunkt für das Zurücksetzen auf Werkseinstellungen sollte daher das Erstellen einer Sicherung sein. Es gibt verschiedene Methoden, ein iPhone automatisch oder manuell zu sichern.
Methode 1: IPhone mit iCloud sichern
Wenn Sie keinen Computer in der Hand haben, ist iCloud eine einfache Möglichkeit, Ihr Telefon zu sichern.
Schritt 1. Entsperren Sie Ihr iPhone und wischen Sie von unten nach oben, um das "Control Center" zu öffnen. Tippen Sie dann auf das Symbol "Wi-Fi" und stellen Sie eine Verbindung zum Internet her.
Schritt 2. Öffnen Sie die App "Einstellungen", navigieren Sie zu "Apple ID"> "iCloud" und aktivieren Sie die Datentypen, die Sie sichern möchten, z. B. Fotos, Kontakte oder mehr.
Schritt 3. Scrollen Sie nach unten und berühren Sie die Option "iCloud Backup". Schalten Sie dann den Schieberegler von "iCloud Backup" um und schalten Sie ihn ein.
Hinweis: Dies ist eine automatische Sicherungsmethode, die mindestens einmal täglich ausgelöst wird.
Schritt 4. Wenn Sie ein iPhone manuell sichern möchten, müssen Sie die Schaltfläche "Jetzt sichern" auf dem iCloud Backup-Bildschirm berühren.
Die iCloud-Sicherung umfasst App-Daten, Anrufverlauf, Geräteeinstellungen, Gesundheitsdaten, HomeKit-Konfiguration, Nachrichten, Fotos, Videos, Klingeltöne, Kaufverlauf und Voicemail-Kennwort.
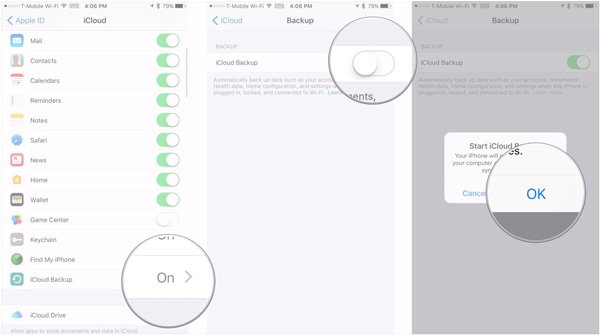
Methode 2: IPhone mit iTunes sichern
Apple bietet 5GB-Speicherplatz für jedes iCloud-Konto an. Manchmal müssen Sie das iPhone auf Computern mit iTunes sichern. Als Beispiel verwenden wir hier das iPhone 6 und einen Mac-Computer.
Schritt 1. Laden Sie die neueste Version von iTunes auf dem Mac-Computer herunter. Verbinden Sie das iPhone 6 über das Original-USB-Kabel mit dem Mac-Computer.
Schritt 2. Starten Sie iTunes und klicken Sie auf das Symbol "Gerät" im oberen Menüband. Das iPhone 6 wird dann auf der linken Seite angezeigt. Wählen Sie die Registerkarte "Zusammenfassung" und klicken Sie auf die Schaltfläche "Jetzt sichern". Das iPhone 6 wird auf dem Mac gespeichert.
Hinweis: Das iTunes-Backup umfasst den von iTunes, Apple Stores und iBooks heruntergeladenen Inhalt, Fotos, Videos, Musik und mehr. Laut Apple enthält ein iTunes-Backup nahezu alle Daten und Einstellungen Ihres Telefons. Es ist jedoch nicht lesbar oder auf Ihrem Computer sichtbar.

Teil 2: So setzen Sie das iPhone ohne Computer auf die Werkseinstellungen zurück
Nachdem Sie alle erforderlichen iPhone-Daten gesichert haben, können Sie das iPhone ohne Computer auf die Werkseinstellungen zurücksetzen, indem Sie die folgenden Schritte ausführen.
Schritt 1. Deaktivieren Sie sowohl die automatische iTunes Synchronisierungsfunktion als auch die automatische iCloud Backup-Funktion Ihres Telefons. Sie finden sie in der Einstellungen-App.
Schritt 2. Gehen Sie zu "Einstellungen"> "Allgemein" und scrollen Sie nach unten. Sie sehen die Option Zurücksetzen. Berühren Sie sie, um den entsprechenden Bildschirm zu öffnen.
Schritt 3. Tippen Sie auf die Option App-Inhalt löschen und "Einstellungen". Wenn Sie dazu aufgefordert werden, geben Sie Ihren PIN-Passcode ein, um zu bestätigen, dass Sie der Host dieses Geräts sind.
Schritt 4. Berühren Sie abschließend erneut "iPhone löschen" im Warnfeld, um den Vorgang zu starten. Sobald dies erledigt ist, wird Ihr iPhone ohne Computer erfolgreich auf die Werkseinstellungen zurückgesetzt.
Im Whitepaper zur iOS-Sicherheit schrieb Apple, dass die Option "Alle Inhalte und Einstellungen löschen" alle Schlüssel im Speicher löscht und alle Benutzerdaten auf dem Gerät kryptografisch zugänglich macht. Dies ist anscheinend ein idealer Weg, um Ihre persönlichen Daten zu schützen, wenn Sie sich in einigen Fällen darauf vorbereiten, Ihr Gerät anderen zur Hand zu legen.
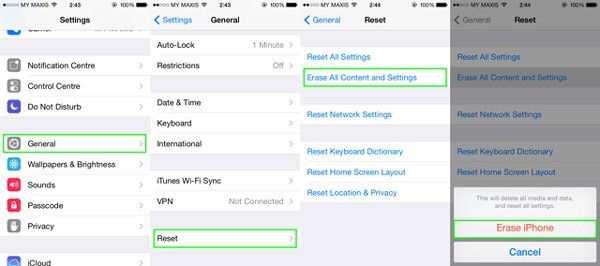
Teil 3: So können Sie das iPhone aus einem iTunes / iCloud-Backup selektiv wiederherstellen
Laut Apple gibt es keine Möglichkeit, die Löschdaten wiederherzustellen, wenn Sie keine Sicherung haben. Es ist jedoch keine einfache Aufgabe, das iTunes-Backup oder das iCloud-Backup auf dem iPhone wiederherzustellen, nachdem Sie das iPhone auf den Computer zurückgesetzt haben. Wie bereits erwähnt, ist die iTunes-Sicherung auf dem Computer nicht lesbar. Sie müssen also eine vollständige Sicherung auf Ihrem iPhone wiederherstellen. Wenn Sie das iPhone selektiv wiederherstellen möchten, müssen Sie ein Drittanbieter-Tool wie z iPhone Datenrettung. Seine Vorteile umfassen:
- 1. Es ist in der Lage, iTunes Backup und iCloud Backup auf Computern zu öffnen.
- 2. Personen können Daten aus Sicherungsdateien in der Vorschau anzeigen und selektiv wiederherstellen.
- 3. Dieses Programm unterstützt die Wiederherstellung des kabelgebundenen oder drahtlosen iPhone.
- 4. Alle Daten werden unter Originalbedingungen wiederhergestellt und wiederhergestellt.
- 5. Es ist mit allen iOS-Geräten kompatibel, einschließlich iPhone 14 und früher.
- 6. Sie können es unter Windows 11/10/8/7/XP und Mac OS verwenden.
Das iPhone Data Recovery ist also ein guter Partner für iPhone-Geräte.
Free Download Free DownloadSo stellen Sie das iPhone aus einem iTunes-Backup wieder her
Schritt 1. Installieren Sie das iPhone Data Recovery auf Ihrem PC oder iPhone Data Recovery für Mac auf einem Mac-Gerät. Schließen Sie Ihr Telefon über das Original-USB-Kabel an den Computer an. Starten Sie das Programm und die Registerkarte Wiederherstellen von iTunes-Sicherungsdatei auf der Startseite, nachdem Ihr Telefon erkannt wurde.
Schritt 2. Markieren Sie die neueste iTunes-Sicherungsdatei und klicken Sie auf die Schaltfläche "Scan starten". Zeigen Sie dann eine Vorschau der Daten im Ergebnisfenster an und wählen Sie die Dateien aus, die Sie wiederherstellen möchten.
Schritt 3. Klicken Sie auf die Schaltfläche "Wiederherstellen". Geben Sie dann im Popup-Dialogfeld den Pfad Ihres iTunes-Bibliotheksordners in das Feld ein und drücken Sie erneut auf "Wiederherstellen", um den Vorgang auszulösen.

So stellen Sie das iPhone aus dem iCloud-Backup wieder her
Schritt 1. Öffnen Sie das iPhone Data Recovery-Programm, und wählen Sie den Modus Von iCloud-Sicherungsdatei wiederherstellen. Geben Sie Ihre Apple-ID ein, um auf Ihr iCloud-Konto zuzugreifen.
Schritt 2. Wählen Sie eine Sicherungsdatei in der Liste aus und klicken Sie auf "Herunterladen". Ihnen wird das Detailfenster angezeigt. Zeigen Sie eine Vorschau an und wählen Sie alle Dateien aus, die Sie zurückerhalten möchten.
Schritt 3. Klicken Sie abschließend auf die Schaltfläche "Wiederherstellen". Verwenden Sie den Ordner "iTunes Library" als Ziel und drücken Sie erneut auf "Wiederherstellen", um die Wiederherstellung zu starten.

Nicht verpassen: So setzen Sie ein gestohlenes iPhone 6 / 7 / 8 / X zurück
Zusammenfassung
Wenn Sie einige Systemprobleme beheben oder Ihr iPhone in einen völlig neuen Zustand versetzen möchten, ist das Zurücksetzen auf das Werk das einfachste Verfahren. Dies ist auch eine ideale Lösung, wenn Sie Ihr Telefon verkaufen oder an andere verschenken möchten. Darüber hinaus ist es auch eine sehr hilfreiche Methode zur Fehlerbehebung bei verschiedenen Problemen mit der Software. Auf jeden Fall zeigt Ihnen dieses Handbuch, wer das iPhone ohne Computer im Werk zurücksetzen soll, und zwar im Detail. Wenn Sie das iPhone nach dem Zurücksetzen wiederherstellen möchten, empfehlen wir Ihnen das iPhone Data Recovery, eine der besten Möglichkeiten, das iPhone von iTunes oder der iCloud-Sicherung aus selektiv wiederherzustellen.










 iPhone Datenrettung
iPhone Datenrettung iOS Systemwiederherstellung
iOS Systemwiederherstellung iOS Datensicherung & Wiederherstellung
iOS Datensicherung & Wiederherstellung iOS Bildschirmschreiber
iOS Bildschirmschreiber MobieTrans
MobieTrans iPhone Transfer
iPhone Transfer iPhone Eraser
iPhone Eraser WhatsApp-Übertragung
WhatsApp-Übertragung iOS Unlocker
iOS Unlocker Kostenloser HEIC Converter
Kostenloser HEIC Converter iPhone-Standortwechsler
iPhone-Standortwechsler Android Datenrettung
Android Datenrettung Unterbrochene Android-Datenextraktion
Unterbrochene Android-Datenextraktion Android Datensicherung & Wiederherstellung
Android Datensicherung & Wiederherstellung Phone Transfer
Phone Transfer Data Recovery
Data Recovery Blu-ray Player
Blu-ray Player Mac-Reiniger
Mac-Reiniger DVD Creator
DVD Creator PDF Converter Ultimate
PDF Converter Ultimate Windows-Kennwort zurücksetzen
Windows-Kennwort zurücksetzen Telefonspiegel
Telefonspiegel Video Converter Ultimate
Video Converter Ultimate Video Editor
Video Editor Bildschirm Recorder
Bildschirm Recorder PPT zu Video Konverter
PPT zu Video Konverter Slideshow Maker
Slideshow Maker Kostenlose Video Converter
Kostenlose Video Converter Kostenloser Bildschirmrekorder
Kostenloser Bildschirmrekorder Kostenloser HEIC Converter
Kostenloser HEIC Converter Kostenloser Videokompressor
Kostenloser Videokompressor Kostenloser PDF-Kompressor
Kostenloser PDF-Kompressor Free Audio Converter
Free Audio Converter Kostenloser Audio Recorder
Kostenloser Audio Recorder Kostenloser Video Joiner
Kostenloser Video Joiner Kostenloser Bildkompressor
Kostenloser Bildkompressor Kostenloser Hintergrund-Radierer
Kostenloser Hintergrund-Radierer Kostenloser Bild-Upscaler
Kostenloser Bild-Upscaler Kostenloser Wasserzeichen-Entferner
Kostenloser Wasserzeichen-Entferner iPhone-Bildschirmsperre
iPhone-Bildschirmsperre PicSafer
PicSafer Puzzle Game Cube
Puzzle Game Cube