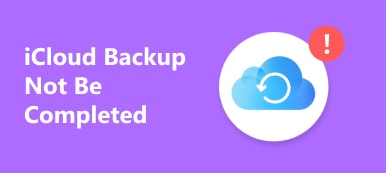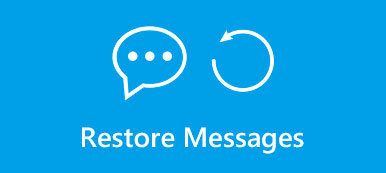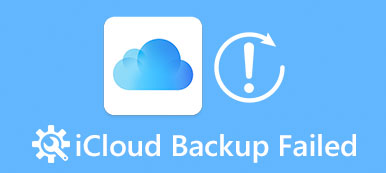iTunes wurde von Apple in 2001 veröffentlicht. Zunächst war es nur ein Mediaplayer und eine Bibliothek für den iPod. Als das iPhone eingeführt wurde, stellte Apple fest, dass Benutzer von Mobiltelefonen auch einen App-Manager auf der Computerplattform benötigen. ITunes hatte also eine neue Rolle und wurde zu einem guten Partner für iPhone-Handys. Neben dem Kauf von Multimedia-Inhalten verlassen wir uns jetzt auch auf iTunes, um das iPhone zu sichern und das iPhone zurückzusetzen. In den Fällen, in denen Sie nicht auf Ihr iPhone zugreifen können, z. B. ein Systemabsturz, scheint das Zurücksetzen des iPhone mit iTunes eine gute Wahl zu sein, damit Ihr Telefon wie gewohnt funktioniert. In diesem Lernprogramm zeigen wir Ihnen, wie Sie das iPhone mithilfe von iTunes ohne Datenverlust zurücksetzen können.

- Teil 1: Sichern Sie das iPhone, bevor Sie das iPhone zurücksetzen
- Teil 2: Zurücksetzen des iPhone mit iTunes
- Teil 3: Setzen Sie das iPhone ohne iTunes auf die Werkseinstellungen zurück
- Teil 4: Wiederherstellen des iPhone nach dem Zurücksetzen
Teil 1: Sichern Sie das iPhone, bevor Sie das iPhone zurücksetzen
Der erste Schritt zum Zurücksetzen des iPhone mithilfe von iTunes ist das Sichern Ihres Telefons. Wir alle wissen, dass das Zurücksetzen auf Werkseinstellungen alle persönlichen Dateien und Einstellungen von einem iPhone entfernt. Das bedeutet, dass Sie alle iPhone-Daten verlieren, wenn Sie nicht alle Arten von Daten vom iPhone an andere Orte wie iTunes oder iCloud gesichert haben.
Methode 1: IPhone mit iCloud sichern
Sie können die IMEI-Nummer auf praktisch jedem Telefon finden, indem Sie den gewünschten Code eingeben. Und auf diese Weise können Sie Ihre IMEI-Nummer am einfachsten finden.
Schritt 1. Entsperren Sie Ihr iPhone, wischen Sie vom unteren Bildschirmrand nach oben und verbinden Sie Ihr Telefon mit einer Internetverbindung im "Control Center".
Schritt 2. Gehen Sie zu Einstellungen> Apple ID> iCloud.
Schritt 3. Tippen Sie auf "iCloud Backup" und dann auf "Jetzt sichern". Dann wird der Sicherungsvorgang sofort gestartet. Das Sichern eines iPhone auf dem iCloud-Server dauert normalerweise Dutzende von Minuten bis zu mehreren Stunden.
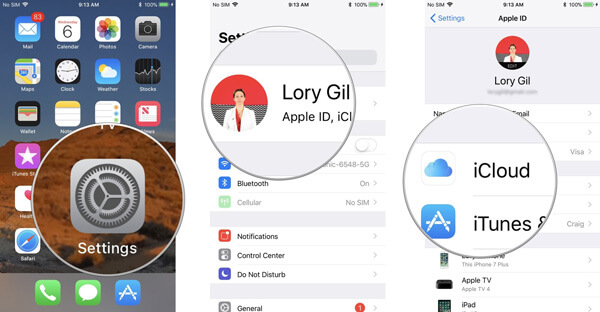
Methode 2: IPhone mit iTunes sichern
Schritt 1. Schließen Sie Ihr Telefon über ein USB-Kabel an den Computer an und starten Sie die neueste Version von iTunes.
Schritt 2. Warten Sie, bis Ihr Telefon erkannt wird, und klicken Sie in der oberen linken Ecke des Fensters auf Ihren iPhone-Namen.
Schritt 3. Tab "Zusammenfassung" und suchen Sie auf der rechten Seite. Klicken Sie dann im Bereich "Manuelles Sichern und Wiederherstellen" auf die Schaltfläche "Jetzt sichern". Danach können Sie das iPhone mit iTunes zurücksetzen.
Hinweis: iTunes erstellt auf Ihrem Computer ein iPhone-Backup.

Neben iTunes oder iCloud können Sie es auch versuchen iPhone Backup-Software um alle Ihre iPhone-Daten auf dem Computer zu speichern.
Teil 2: So setzen Sie das iPhone mit iTunes zurück
Nachdem Sie Ihr iPhone gesichert haben, können Sie das iPhone mit iTunes zurücksetzen. Vergewissern Sie sich, dass auf Ihrem Computer die neueste Version von iTunes installiert ist, die Sie auf der Apple-Website herunterladen können.
Schritt 1. Schließen Sie Ihr iPhone mit dem mit Ihrem Gerät gelieferten Kabel an Ihren Computer an und öffnen Sie den iTunes-Client. Wenn Sie Ihr Telefon zum ersten Mal an den Computer anschließen, müssen Sie bei der Eingabeaufforderung auf dem Bildschirm auf "Diesem Computer vertrauen" tippen. ((iPhone wird nicht auf dem Computer angezeigt?)
Tipp: Wenn Ihr Telefon eingefroren oder schwarz angezeigt wird, müssen Sie in den Wiederherstellungsmodus wechseln, indem Sie die Tasten "Home" und "Power" auf dem iPhone 6 / 6s, die Tasten "Power" und "Volume Down" auf dem iPhone 7/7 gedrückt halten Plus, "Power" -Taste auf dem iPhone X / 8/8 Plus, bis der Bildschirm für den Wiederherstellungsmodus angezeigt wird.
Schritt 2. Nach erfolgreicher Verbindung wird Ihr iPhone-Name auf der linken Seite des iTunes-Fensters angezeigt. Klappen Sie die Registerkarte "Zusammenfassung" auf und klicken Sie rechts auf die Schaltfläche "iPhone wiederherstellen".
Tipp: Wenn iTunes Ihr Telefon nicht erkennt, sollten Sie prüfen, ob Sie über die neueste Version von iTunes verfügen, dem Computer vertrauen und das Original-USB-Kabel verwenden. Starten Sie Ihren Computer und Ihr Telefon neu. dann wieder verbinden.
Schritt 3. Wenn das Warnfenster angezeigt wird, lesen Sie die Meldung sorgfältig durch und klicken Sie auf "Wiederherstellen", um sie zu bestätigen. Dann beginnt iTunes mit der Formatierung Ihres Telefons und der Installation des neuesten iOS.
Schritt 4. Nachdem Sie das iPhone mit iTunes zurückgesetzt haben, starten Sie das iPhone neu, um es als neues Gerät einzurichten.
iPhone kann nicht von iTunes erkannt werden? Lesen Sie diese Seite zu
iPhone ohne iTunes wiederherstellen
iPhone ohne iTunes zurücksetzen
Setzen Sie das iPhone ohne Computer zurück.

Teil 3: Setzen Sie das iPhone ohne iTunes auf die Werkseinstellungen zurück
Anstatt iTunes zu verwenden, können Sie Ihr iPhone mit auf dauerhaft auf die Werkseinstellungen zurücksetzen Apeaksoft iPhone Radiergummi. Es kann alle iPhone-Daten vollständig löschen und garantiert Ihre Privatsphäre mit nicht wiederherstellbaren Datenansprüchen. Ihr iPhone wird auf sichere Weise auf die Werkseinstellungen zurückgesetzt.
- Löschen Sie alle Inhalte und Einstellungen dauerhaft und gründlich vom iPhone.
- Befreien Sie das iPhone, indem Sie Junk-Dateien entfernen, Apps deinstallieren, große Dateien löschen und Fotos komprimieren.
- Alle iOS-Daten können entfernt werden, z. B. Kontakte, SMS, Fotos, Browserverlauf, Videos, Songs, Spiele usw.
- Vollständig kompatibel mit dem neuesten iOS 16 und iPhone 14/13/12/11/XS/XR/X/8/7/6/5/4 und anderen iOS-Modellen.
Schritt 1. Führen Sie das iPhone-Rücksetzprogramm aus
Laden Sie Apeaksoft iPhone Eraser herunter und installieren Sie es auf Ihrem Windows-Computer. Schließen Sie Ihr iPhone über ein USB-Kabel an den Computer an. Tippen Sie auf Ihrem iPhone auf "Vertrauen" und lassen Sie das Programm auf Ihre Daten zugreifen. Es erkennt Ihr iPhone automatisch.

Schritt 3. Wählen Sie eine Löschstufe
Wenn das Fenster zum Löschen angezeigt wird, erhalten Sie drei Löschebenen: "Niedrig", "Mittel" und "Hoch". Befolgen Sie die Anweisungen auf dem Bildschirm und wählen Sie eine geeignete Löschstufe.

Schritt 3. IPhone ohne iTunes zurücksetzen
Zuletzt können Sie auf die Schaltfläche "Start" klicken, um das iPhone zurückzusetzen. Dann müssen Sie "0000" eingeben, um das Löschen zu bestätigen, und auf "Löschen" klicken, um das Löschen aller Elemente auf Ihrem iPhone zu starten. Wenn der Vorgang abgeschlossen ist, können Sie Ihr iPhone ohne Verwendung von iTunes neu starten und als neues einrichten.

Teil 4: So stellen Sie das iPhone nach dem Zurücksetzen wieder her
Was ist, wenn Sie vergessen haben, die iPhone-Daten zu sichern, bevor Sie iOS-Geräte zurücksetzen? Wie kann ich alle verlorenen iOS-Dateien wiederherstellen, wenn Sie das iPhone mit iTunes zurücksetzen? Um Daten wiederherzustellen, nachdem Sie das iPhone mit iTunes zurückgesetzt haben, benötigen Sie ein professionelles Programm, z iPhone Datenrettung. Zu den Vorteilen gehören:
- 1. Einfach zu verwenden. Stellen Sie das iTunes-Backup oder das iCloud-Backup mit einem Klick wieder her.
- 2. Kontrollierbarkeit. Sie können iTunes Backup oder iCloud Backup auf Ihrem Computer öffnen, eine Vorschau der Daten anzeigen und bestimmte Daten für die Wiederherstellung auf dem iPhone auswählen.
- 3. Höher effizienter Es ist in der Lage, iTunes Backups und iCloud Backups unter Originalbedingungen, einschließlich Qualität und Format, wiederherzustellen.
- 4. Kompatibilität. Dieses iPhone-Wiederherstellungsprogramm ist mit allen iPhone-Modellen kompatibel, einschließlich iPhone 14/13/12/11/XS/XR/X/8/8 Plus/7/7 Plus/6/6s und früheren Modellen.
- 5. Neben Backups können auch Daten direkt von iOS-Geräten zurückgegeben werden.
Kurz gesagt, das iPhone Data Recovery ist die ultimative Lösung zur Wiederherstellung des iPhone nach dem Zurücksetzen.
Free Download Free DownloadSo stellen Sie das iPhone aus einem iTunes-Backup wieder her
Schritt 1. Verbinden Sie Ihr iPhone mit diesem iOS-Datenwiederherstellungsprogramm
Schließen Sie Ihr iPhone nach der Einrichtung über ein USB-Kabel an Ihren Computer an. Starten Sie das iPhone-Datenwiederherstellungsprogramm und klicken Sie auf der Startseite auf die Registerkarte "Wiederherstellen von iTunes-Sicherungsdatei". Dann werden alle iTunes-Sicherungsdateien auf der rechten Seite angezeigt.
Schritt 2. Extrahieren Sie Daten aus der iTunes-Sicherung
Wählen Sie die neueste Sicherungsdatei aus und klicken Sie auf die Schaltfläche "Scan starten", um mit dem Scannen der Datei und dem Extrahieren von Daten zu beginnen. Wenn Ihnen das Ergebnis angezeigt wird, können Sie eine Vorschau jedes Datums nach Kategorien anzeigen, z. B. Kontakte, Nachrichten und mehr.
Schritt 3. IPhone mit einem Klick wiederherstellen
Wählen Sie die Daten aus, die Sie auf dem iPhone wiederherstellen möchten, und klicken Sie auf die Schaltfläche "Wiederherstellen". Wählen Sie im Popup-Fenster im Zielfeld "iTunes Library-Ordner" aus und klicken Sie erneut auf "Wiederherstellen", um Daten über iTunes auf dem iPhone wiederherzustellen.

So stellen Sie das iPhone aus dem iCloud-Backup wieder her
Schritt 1. Wechseln Sie in den iCloud Backup-Wiederherstellungsmodus
Öffnen Sie das iPhone Data Recovery auf Ihrem Computer, nachdem Sie das iPhone mit iTunes zurückgesetzt haben. Klicken Sie in der linken Seitenleiste auf die Option Von iCloud-Sicherungsdatei wiederherstellen. Wenn Sie dazu aufgefordert werden, geben Sie Ihre Apple-ID und das Kennwort ein, um auf iCloud zuzugreifen.
Schritt 2. Laden Sie die iCloud-Sicherung herunter
Wählen Sie eine beliebige iCloud-Sicherungsdatei in der Liste aus und klicken Sie auf die Schaltfläche "Herunterladen" neben der Datei. Nach dem Download werden Sie zum Detailfenster weitergeleitet. Hier können Sie "Kontakte, Fotos, Anrufliste" und andere in iCloud backup gespeicherte Daten anzeigen.
Schritt 3. Stellen Sie die iCloud-Sicherung auf dem iPhone wieder her
Wählen Sie die Daten aus, die Sie auf Ihrem Telefon wiederherstellen möchten, und klicken Sie unten rechts auf die Schaltfläche "Wiederherstellen". Löschen Sie den iTunes Library-Ordner, wenn Sie vom Programm aufgefordert werden, ein Ziel für das Speichern der Dateien festzulegen. Wenn Sie die automatische Synchronisierungsfunktion aktivieren, werden sie auf Ihrem Telefon wiederhergestellt.

Zusammenfassung
In diesem Lernprogramm haben wir beschrieben, wie Sie das iPhone mithilfe von iTunes zurücksetzen können. Wie Sie sehen, ist das Zurücksetzen eines iPhone keine einzige Aktivität. Es umfasst eine Reihe von Schritten, wie Sichern, Zurücksetzen und Wiederherstellen. Wir haben für jeden Schritt die besten Lösungen und detaillierte Anleitungen angeboten. Wenn Sie unseren Guides folgen, werden Sie leicht bekommen, was Sie wollen. Noch wichtiger ist, dass das iPhone Data Recovery die Wiederherstellung des iPhone nach der Einrichtung vereinfacht. Wenn Sie noch Fragen zum Zurücksetzen des iPhone mit iTunes haben, können Sie uns eine Nachricht unter diesem Artikel hinterlassen.










 iPhone Datenrettung
iPhone Datenrettung iOS Systemwiederherstellung
iOS Systemwiederherstellung iOS Datensicherung & Wiederherstellung
iOS Datensicherung & Wiederherstellung iOS Bildschirmschreiber
iOS Bildschirmschreiber MobieTrans
MobieTrans iPhone Transfer
iPhone Transfer iPhone Eraser
iPhone Eraser WhatsApp-Übertragung
WhatsApp-Übertragung iOS Unlocker
iOS Unlocker Kostenloser HEIC Converter
Kostenloser HEIC Converter iPhone-Standortwechsler
iPhone-Standortwechsler Android Datenrettung
Android Datenrettung Unterbrochene Android-Datenextraktion
Unterbrochene Android-Datenextraktion Android Datensicherung & Wiederherstellung
Android Datensicherung & Wiederherstellung Phone Transfer
Phone Transfer Data Recovery
Data Recovery Blu-ray Player
Blu-ray Player Mac-Reiniger
Mac-Reiniger DVD Creator
DVD Creator PDF Converter Ultimate
PDF Converter Ultimate Windows-Kennwort zurücksetzen
Windows-Kennwort zurücksetzen Telefonspiegel
Telefonspiegel Video Converter Ultimate
Video Converter Ultimate Video Editor
Video Editor Bildschirm Recorder
Bildschirm Recorder PPT zu Video Konverter
PPT zu Video Konverter Slideshow Maker
Slideshow Maker Kostenlose Video Converter
Kostenlose Video Converter Kostenloser Bildschirmrekorder
Kostenloser Bildschirmrekorder Kostenloser HEIC Converter
Kostenloser HEIC Converter Kostenloser Videokompressor
Kostenloser Videokompressor Kostenloser PDF-Kompressor
Kostenloser PDF-Kompressor Free Audio Converter
Free Audio Converter Kostenloser Audio Recorder
Kostenloser Audio Recorder Kostenloser Video Joiner
Kostenloser Video Joiner Kostenloser Bildkompressor
Kostenloser Bildkompressor Kostenloser Hintergrund-Radierer
Kostenloser Hintergrund-Radierer Kostenloser Bild-Upscaler
Kostenloser Bild-Upscaler Kostenloser Wasserzeichen-Entferner
Kostenloser Wasserzeichen-Entferner iPhone-Bildschirmsperre
iPhone-Bildschirmsperre PicSafer
PicSafer Puzzle Game Cube
Puzzle Game Cube