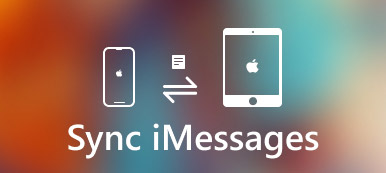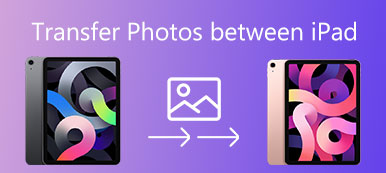iPhone-Benutzer müssen aus verschiedenen Gründen häufig Fotos auf den Computer übertragen, und der Hauptgrund kann darin liegen, mehr Speicherplatz auf dem iPhone zu sparen. Apple hat eine Anwendung namens iTunes, die speziell für Apple-Benutzer entwickelt wurde, um Mediendateien zwischen iOS-Geräten und Computern zu übertragen. Jemand wird jedoch denken, iTunes sei schwierig zu verwenden, und es kann zu Datenverlusten beim Übertragen von Daten mit iTunes kommen. Gibt es eine einfachere Möglichkeit, Fotos vom iPhone auf den Computer zu übertragen? Hier erhalten Sie Antworten.
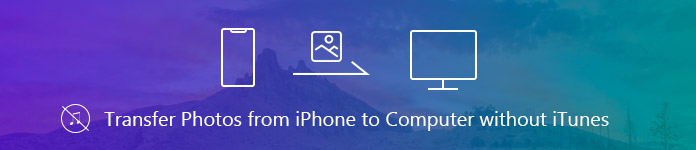
- Teil 1. Übertragen Sie Fotos vom iPhone auf den Computer mit Apeaksoft iPhone Transfer
- Teil 2. Übertragen Sie Fotos auf einen Mac ohne iTunes
- Teil 3. Übertragen Sie Fotos vom iPhone auf den PC ohne iTunes
- Teil 4. Übertragen Sie Fotos mit iCloud vom iPhone auf den Computer
Teil 1. Übertragen Sie Fotos vom iPhone auf den Computer mit Apeaksoft iPhone Transfer
Apeaksoft iPhone Transfer sollte die beste Wahl sein, um Apple-Benutzern beim Übertragen von Fotos vom iPhone auf einen PC / Mac ohne iTunes zu helfen. Es ist in der Lage, Dateien flexibel nach Ihren Bedürfnissen zu übertragen. Mit diesem iOS-Datenmanager können Daten von einem iOS-Gerät auf iTunes / Computer oder zwischen zwei iOS-Geräten übertragen werden. Kurz gesagt, Apeaksoft iPhone Transfer ist eine Alternative, aber iTunes überlegen. Sie können die detaillierten Funktionen unten überprüfen.
- Übertragen Sie Fotos, Videos, Musik, SMS, Kontakte usw. ohne Datenverlust sicher von iPhone / iPad / iPod auf PC / Mac.
- Mit diesem iPhone Transfer können Sie ganz einfach Fotos verwalten. Sie können beispielsweise Alben erstellen, Fotos in der Vorschau anzeigen, Fotos bearbeiten usw. für Ihr iPhone, iPad und Ihren iPod.
- Synchronisieren Sie Dateien mit einem Klick mit PC / iTunes / einem anderen iOS-Gerät.
- Erstellen Sie ganz einfach Klingeltöne mit Ihrer Lieblingsmusik.
So übertragen Sie Fotos mit Apeaksoft iPhone Transfer vom iPhone auf den Computer
Schritt 1. Laden Sie dieses iOS-Fotoübertragungstool herunter und installieren Sie es auf Ihrem Computer. Es stehen sowohl Windows- als auch Mac-Versionen zur Verfügung, die Sie je nach Betriebssystem Ihres Computers herunterladen können.
Schritt 2. Starten Sie die Software und verbinden Sie Ihr iPhone über ein USB-Kabel mit dem Computer.
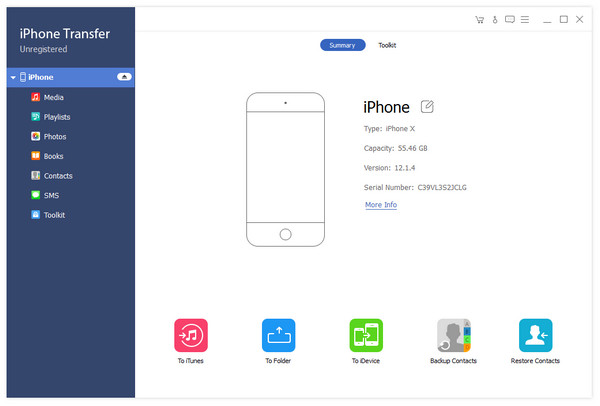
Schritt 3. Nachdem Ihr iPhone erfolgreich verbunden wurde, werden Sie von der Software daran erinnert, auf Ihrem iPhone auf "Vertrauen" zu tippen.

Schritt 4. Nachdem Sie Ihrem Computer vertraut haben, werden alle Daten in Ihrem iPhone gescannt und in Kategorien in der linken Seitenleiste angezeigt. Klicken Sie auf "Fotos" und alle Fotos auf Ihrem iPhone werden in die Software-Oberfläche geladen.
Schritt 5. Überprüfen Sie das Foto, das Sie auf den PC übertragen möchten, und klicken Sie dann auf Exportieren nach> Auf PC exportieren, um Fotos einfach vom iPhone auf den Computer zu übertragen. Sie können mehrere Fotos gleichzeitig mit den Tastenkombinationen Strg + Klicken übertragen. Danach werden Sie von der Software aufgefordert, einen Ordner auf dem Computer auszuwählen, um die Fotos zu speichern.
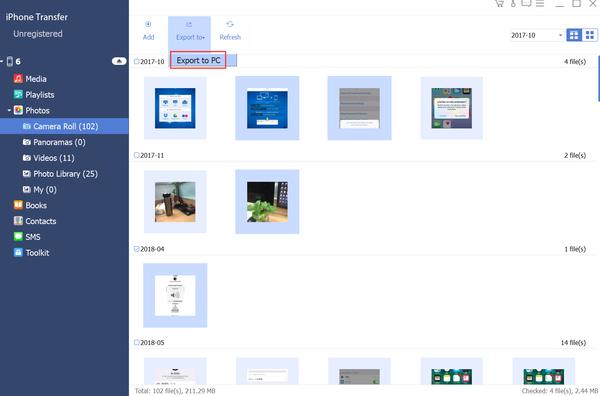
Teil 2. Übertragen Sie Fotos auf einen Mac ohne iTunes
Es ist nicht kompliziert zu Übertragen Sie Fotos vom iPhone auf den Mac mit Ihrem USB-Kabel.
Schritt 1. Verbinden Sie Ihr iPhone mit einem USB-Kabel mit Ihrem Mac.
Schritt 2. Die Foto-App auf Ihrem Mac wird automatisch geöffnet. Wenn nicht, können Sie die Foto-App finden und manuell öffnen.
Schritt 3. Wählen Sie im oberen Menü Datei und dann „Importieren“.
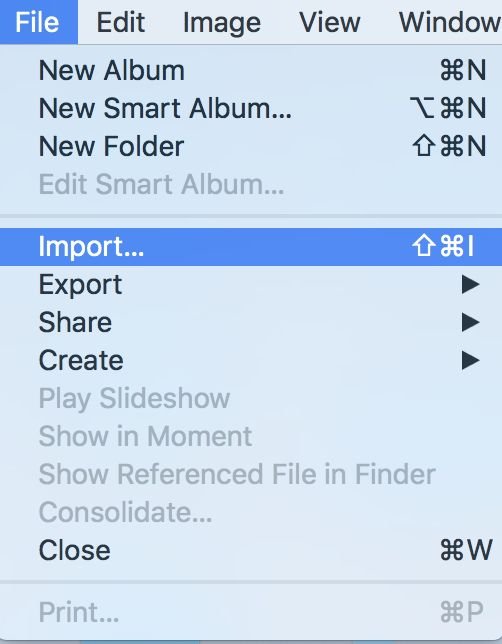
Schritt 4. Wählen Sie Ihren Gerätenamen in der Geräteliste aus. Die Fotos auf Ihrem iPhone werden auf dem Bildschirm angezeigt. Wählen Sie die Fotos aus, die Sie auf den Mac importieren möchten, und klicken Sie oben auf der Benutzeroberfläche auf die Schaltfläche „X ausgewählt importieren“, um die iPhone-Fotos ohne iTunes auf den Mac zu übertragen.
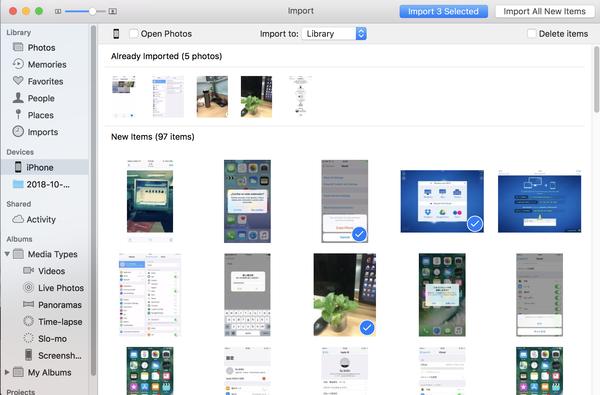
Teil 3. Übertragen Sie Fotos vom iPhone auf den PC ohne iTunes
Wenn Sie Fotos ohne iTunes vom iPhone auf den PC übertragen möchten, stehen Ihnen weitere Optionen zur Auswahl.
1. Importieren Sie Fotos vom iPhone auf den PC über den Windows Explorer
Apple-Benutzer können den integrierten Windows Explorer verwenden, um iPhone-Fotos ohne iTunes auf den PC zu übertragen. Überprüfen Sie die detaillierte Anleitung unten. Hier nehmen wir ein Beispiel für Windows 10.
Schritt 1. Verbinden Sie Ihr iPhone mit dem PC und vertrauen Sie Ihrem Computer.
Schritt 2. Öffnen Sie "Dieser PC" und Sie sehen Ihr iPhone im Abschnitt "Geräte und Laufwerke".
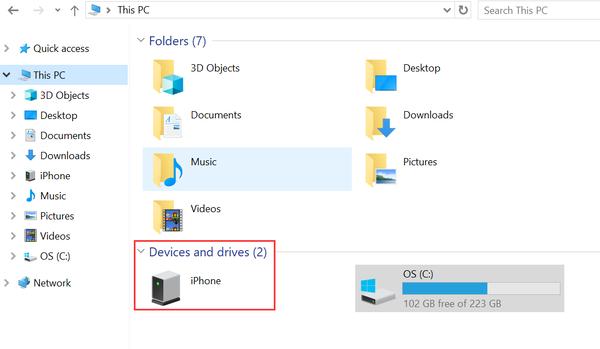
Schritt 3. Klicken Sie auf den Gerätespeicher, um einen Ordner mit dem Namen DCIM anzuzeigen.
Öffnen Sie den Ordner und Sie sehen alle Fotos auf Ihrem iPhone. Jetzt können Sie die Fotos anzeigen und an den gewünschten Ort auf Ihrem Computer kopieren. Um Zeit zu sparen, können Sie mehrere Fotos gleichzeitig auswählen.
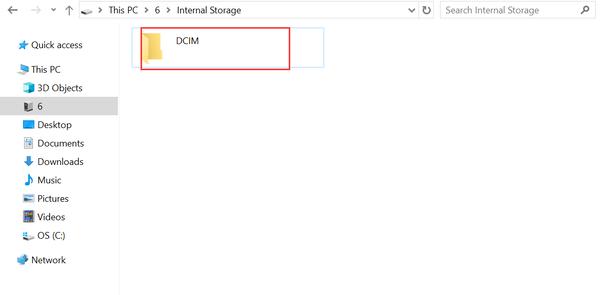
2. Übertragen Sie Fotos mit Autoplay vom iPhone auf den PC
Eine weitere kostenlose Lösung für Fotos vom iPhone auf den PC übertragen ist die Verwendung der Windows-Autoplay-Funktion. Stellen Sie zur Verwendung dieser Methode sicher, dass die Autoplay-Funktion auf Ihrem PC aktiviert ist. Diese Methode ähnelt ein wenig dem Windows Explorer. Überprüfen Sie die Details wie unten.
Schritt 1. Schließen Sie Ihr iPhone über ein USB-Kabel an den PC an und vertrauen Sie Ihrem PC.
Schritt 2. Auf Ihrem Computer wird ein Popup mit der Überschrift „Autoplay“ angezeigt. Wählen Sie die Option „Bilder und Videos importieren“.
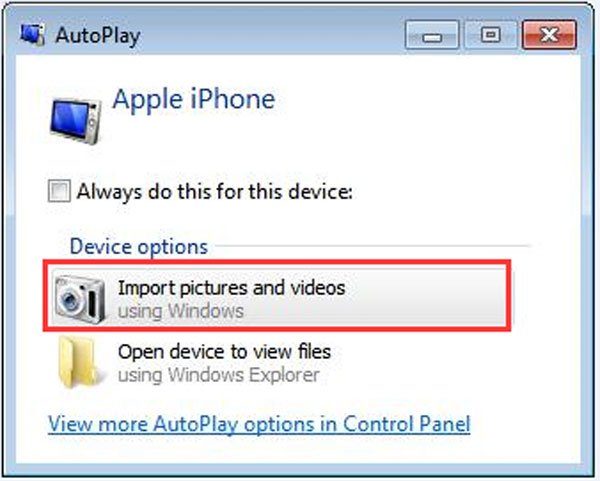
Schritt 3. Klicken Sie auf die Option "Einstellungen importieren", um das Ziel festzulegen, an das Sie die iPhone-Fotos übertragen möchten.
Schritt 4. Klicken Sie im nächsten Fenster vor "Bilder importieren in" auf "Durchsuchen", um zu dem Ordner zu navigieren, in dem Sie die iPhone-Fotos speichern möchten. Klicken Sie auf "OK", nachdem Sie die Einstellungen abgeschlossen haben.
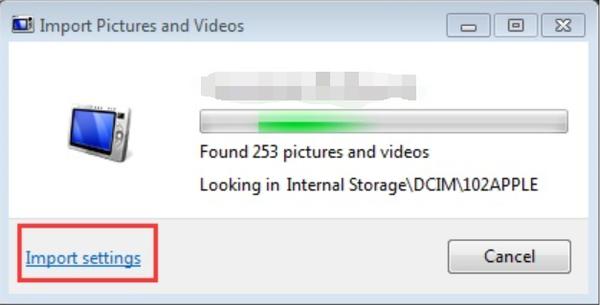
Teil 4. Übertragen Sie Fotos mit iCloud vom iPhone auf den Computer
Eine weitere kostenlose Methode zum Übertragen von Fotos vom iPhone auf den Computer ist die Verwendung von iCould. Sie müssen Ihre Fotos nur im iCloud-Fotobibliothekskonto sichern und auf Ihrem Computer synchronisieren, um den Zweck zu erreichen, iPhone-Fotos ohne iTunes auf den Computer zu übertragen.
Schritt 1. Öffne dein iPhone und gehe zu Einstellungen.
Schritt 2. Tippen Sie unter Einstellungen auf Ihren Namen oder Ihre Apple ID und klicken Sie dann auf iCloud> Fotos. Aktivieren Sie Mein Fotostream.
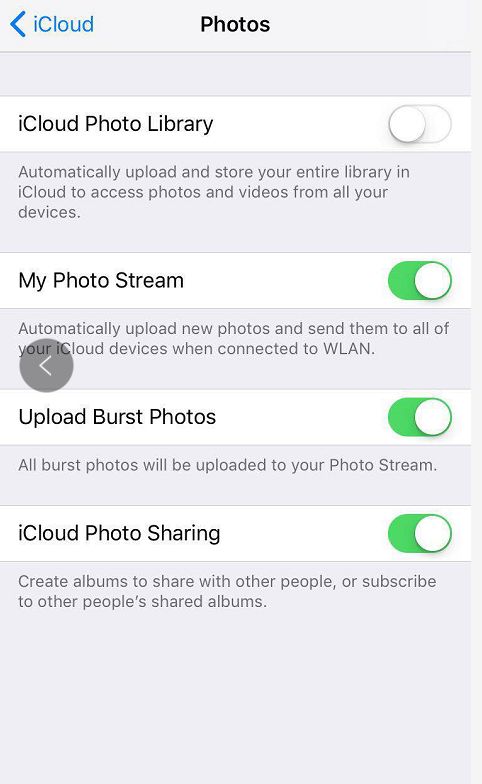
Schritt 3. Gehen Sie zur Foto-App und tippen Sie unten auf dem Bildschirm auf „Freigegeben“. Erstellen Sie ein freigegebenes Album, geben Sie ihm einen Namen und tippen Sie anschließend auf Weiter.
Schritt 4. Tippen Sie auf das gerade erstellte Album und klicken Sie auf das „+“, um Fotos hinzuzufügen, die Sie in dieses Album übertragen möchten. Nachdem Sie die Fotos ausgewählt haben, klicken Sie auf die Schaltfläche Fertig in der oberen rechten Ecke des Bildschirms und tippen Sie anschließend auf Posten, um die ausgewählten Fotos an iCloud zu senden.
Schritt 5. Laden Sie die iCloud-Software auf Ihren Computer herunter, installieren Sie die Anwendung und starten Sie sie. Klicken Sie neben "Fotos" auf "Optionen", um die detaillierten Optionseinstellungen und -einstellungen anzuzeigen.
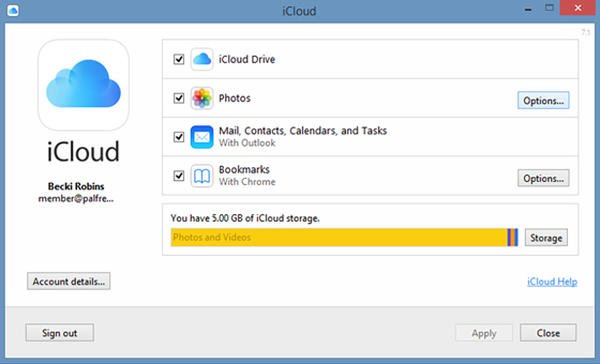
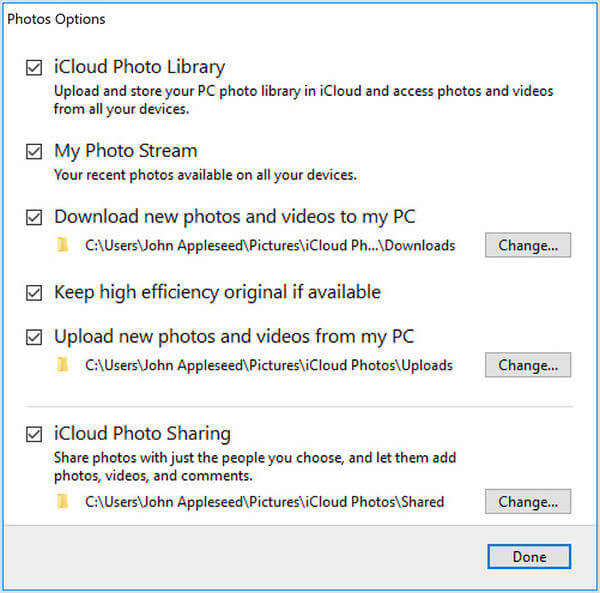
Schritt 6. Aktivieren Sie "Mein Fotostream" und wählen Sie den Speicherort für die Fotos aus. Klicken Sie dann auf "Fertig".
Schritt 7. Klicken Sie im linken Bereich des Windows-Explorers auf "iCloud-Fotos" und wählen Sie dann den Ordner "Freigegeben" aus, um das auf Ihrem iPhone erstellte Album anzuzeigen.
Um ehrlich zu sein, müssen Sie von Zeit zu Zeit eine Sicherungskopie aller wichtigen Fotos und Videos vom iPhone auf den Computer erstellen, falls versehentlich Daten verloren gehen oder Ihr iPhone-Speicher gespeichert werden soll. Darüber hinaus ist es von großer Bedeutung, regelmäßig andere wichtige Daten auf Ihrem iPhone / iPad / iPod zu sichern. Unter diesem Gesichtspunkt kann Apeaksoft iPhone Transfer Ihre beste Wahl sein. Sie können auch alle oben genannten Methoden ausprobieren, um Ihre Lieblingsauswahl zu treffen und Ihre Fotos ohne iTunes vom iPhone auf den Computer zu übertragen.










 iPhone Datenrettung
iPhone Datenrettung iOS Systemwiederherstellung
iOS Systemwiederherstellung iOS Datensicherung & Wiederherstellung
iOS Datensicherung & Wiederherstellung iOS Bildschirmschreiber
iOS Bildschirmschreiber MobieTrans
MobieTrans iPhone Transfer
iPhone Transfer iPhone Eraser
iPhone Eraser WhatsApp-Übertragung
WhatsApp-Übertragung iOS Unlocker
iOS Unlocker Kostenloser HEIC Converter
Kostenloser HEIC Converter iPhone-Standortwechsler
iPhone-Standortwechsler Android Datenrettung
Android Datenrettung Unterbrochene Android-Datenextraktion
Unterbrochene Android-Datenextraktion Android Datensicherung & Wiederherstellung
Android Datensicherung & Wiederherstellung Phone Transfer
Phone Transfer Data Recovery
Data Recovery Blu-ray Player
Blu-ray Player Mac-Reiniger
Mac-Reiniger DVD Creator
DVD Creator PDF Converter Ultimate
PDF Converter Ultimate Windows-Kennwort zurücksetzen
Windows-Kennwort zurücksetzen Telefonspiegel
Telefonspiegel Video Converter Ultimate
Video Converter Ultimate Video Editor
Video Editor Bildschirm Recorder
Bildschirm Recorder PPT zu Video Konverter
PPT zu Video Konverter Slideshow Maker
Slideshow Maker Kostenlose Video Converter
Kostenlose Video Converter Kostenloser Bildschirmrekorder
Kostenloser Bildschirmrekorder Kostenloser HEIC Converter
Kostenloser HEIC Converter Kostenloser Videokompressor
Kostenloser Videokompressor Kostenloser PDF-Kompressor
Kostenloser PDF-Kompressor Free Audio Converter
Free Audio Converter Kostenloser Audio Recorder
Kostenloser Audio Recorder Kostenloser Video Joiner
Kostenloser Video Joiner Kostenloser Bildkompressor
Kostenloser Bildkompressor Kostenloser Hintergrund-Radierer
Kostenloser Hintergrund-Radierer Kostenloser Bild-Upscaler
Kostenloser Bild-Upscaler Kostenloser Wasserzeichen-Entferner
Kostenloser Wasserzeichen-Entferner iPhone-Bildschirmsperre
iPhone-Bildschirmsperre PicSafer
PicSafer Puzzle Game Cube
Puzzle Game Cube