Τι είναι το iCloud Backup και πώς να διαχειριστείτε το iCloud Backup ως επαγγελματίας
Το iCloud είναι μια βασική υπηρεσία της Apple για κάθε χρήστη της Apple. Οι άνθρωποι μπορούν να χρησιμοποιήσουν το iCloud ως πρόσθετο χώρο αποθήκευσης για την αποθήκευση δεδομένων iOS χωρίς ταλαιπωρία. Με τη βοήθεια του iCloud δημιουργίας αντιγράφων ασφαλείας, μπορείτε εύκολα να επαναφέρετε τις ρυθμίσεις της συσκευής σας, σημαντικά δεδομένα εφαρμογών, φωτογραφίες (εάν δεν ενεργοποιήσετε το iCloud Photos) κ.λπ. Εάν θέλετε να έχετε πλήρη γνώση του τι δημιουργείται αντίγραφο ασφαλείας στο iCloud και άλλες πτυχές του iCloud Backup, μην χάσετε την εγκυκλοπαίδεια στο iCloud Backup.
ΠΕΡΙΕΧΟΜΕΝΟ ΣΕΛΙΔΑΣ:
Μέρος 1. Τα πάντα για το iCloud Backup
Τι δημιουργείται αντίγραφο ασφαλείας στο iCloud
Το iCloud δημιουργεί αντίγραφα ασφαλείας όλων; Η απάντηση είναι αρνητική. Μπορείτε να ελέγξετε όλο το περιεχόμενο που μπορεί να συμπεριληφθεί στο iCloud Backup παρακάτω.
• Ρυθμίσεις iOS, Διαμόρφωση αρχικής οθόνης και οργάνωση εφαρμογής
Το iCloud Backup περιλαμβάνει όλες τις ρυθμίσεις της συσκευής σας, τις διατάξεις και την οργάνωση της εφαρμογής σας. Έτσι, όταν επαναφέρετε το iCloud Backup, δεν χρειάζεται να ανησυχείτε για τη διάταξη και τη λήψη της εφαρμογής από την αρχή.
• Μηνύματα iMessage, SMS και MMS
Εάν δεν έχετε ενεργοποιήσει τα Μηνύματα στο iCloud, όλα τα μηνύματά σας στο iOS θα αποθηκευτούν στο iCloud Backup. Ωστόσο, εάν έχετε ενεργοποιήσει τα Μηνύματα στο iCloud, όλα τα μηνύματά σας θα συγχρονιστούν με το iCloud αντί για το iCloud Backup.
• Φωτογραφίες και Βίντεο
Εάν δεν χρησιμοποιείτε το iCloud Photos σε όλες τις συσκευές Apple, μπορείτε να δημιουργήσετε αντίγραφα ασφαλείας φωτογραφιών και βίντεο με το iCloud Backup. Εάν έχετε ενεργοποιήσει το iCloud Photos, όλες οι φωτογραφίες και τα βίντεο στην εφαρμογή Φωτογραφίες σας θα συγχρονιστούν με το iCloud, επομένως δεν μπορείτε να τα εντοπίσετε στο καθημερινό σας αντίγραφο ασφαλείας iCloud.
• App Ημερομηνία
Όταν κάνετε λήψη εφαρμογών τρίτων στις συσκευές σας Apple, μπορείτε να χρησιμοποιήσετε το iCloud Backup για να αποθηκεύσετε δεδομένα για αυτές τις εφαρμογές, συμπεριλαμβανομένων παιχνιδιών, εφαρμογών κοινωνικών μέσων κ.λπ.
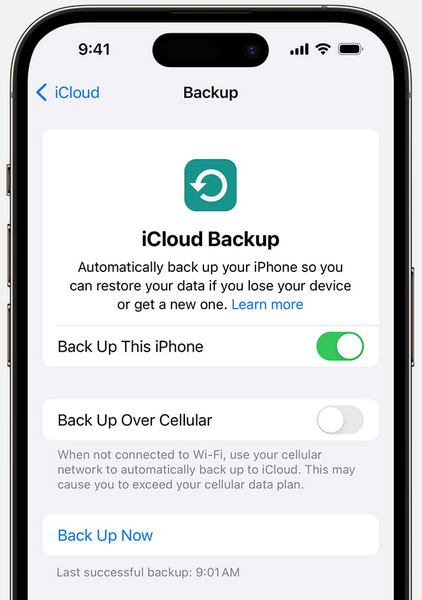
Πόσος χρόνος διαρκεί ένα αντίγραφο ασφαλείας στο iCloud
Η δημιουργία αντιγράφων ασφαλείας στο iCloud μπορεί να διαρκέσει από λίγα λεπτά έως αρκετές ώρες ή και ημέρες. Ο χρόνος που χρειάζεται το iCloud Backup εξαρτάται από δύο βασικούς παράγοντες: το μέγεθος του αντιγράφου ασφαλείας και την ταχύτητα του δικτύου Wi-Fi. Επομένως, εάν το μέγεθος είναι μεγάλο και η σύνδεση δικτύου είναι κακή, το iCloud Backup μπορεί να χρειαστεί πολύ χρόνο για να ολοκληρωθεί.
Πώς να επιταχύνετε λοιπόν το iCloud Backup όταν ο χρόνος δημιουργίας αντιγράφων ασφαλείας iCloud συνεχίζει να αυξάνεται ή Δεν ήταν δυνατή η ολοκλήρωση του iCloud Backup? Μπορείτε να προσπαθήσετε να διατηρήσετε τη συσκευή σας Apple συνδεδεμένη σε ένα σταθερό δίκτυο Wi-Fi και να συνδέσετε τη συσκευή στην τροφοδοσία για 24 ώρες.
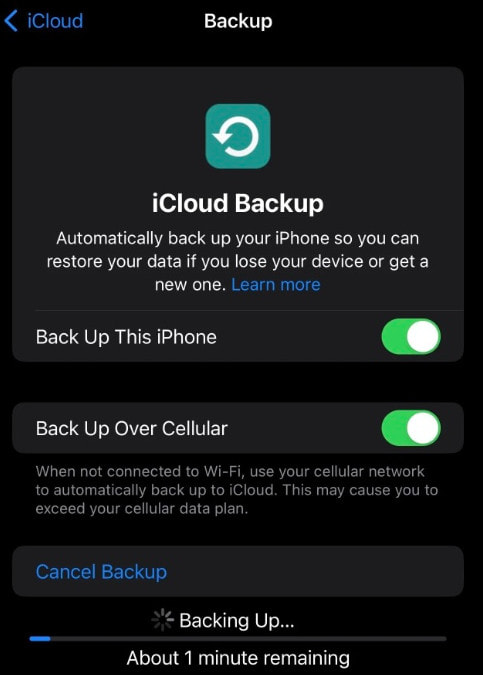
Πόσος χώρος αποθήκευσης iCloud απαιτείται για ένα αντίγραφο ασφαλείας
Αν και το iCloud προσφέρει 5 GB δωρεάν αποθηκευτικού χώρου, αυτός ο χώρος αποθήκευσης δεν επαρκεί για δημιουργία αντιγράφων ασφαλείας. Για να δημιουργήσετε αντίγραφα ασφαλείας βασικών δεδομένων στο iCloud σας, θα πρέπει να κάνετε αναβάθμιση σε iCloud+ για να επεκτείνετε τον αποθηκευτικό χώρο. Ακολουθούν τα βήματα για να το κάνετε στο iPhone σας.
Βήμα 1. Ανοίξτε την εφαρμογή Ρυθμίσεις. Πατήστε το προφίλ σας Apple ID στο επάνω μέρος.
Βήμα 2. Αγορά iCloud. Στη συνέχεια, πατήστε το Διαχείριση αποθήκευσης or Διαχείριση αποθήκευσης λογαριασμού με βάση την έκδοση iOS που διαθέτετε.
Βήμα 3. Στη συνέχεια, πατήστε αναβάθμιση να συνεχίσει. Στη συνέχεια, μπορείτε να επιλέξετε ένα κατάλληλο σχέδιο αποθήκευσης και να πατήσετε Εγγραφείτε στο iCloud+.
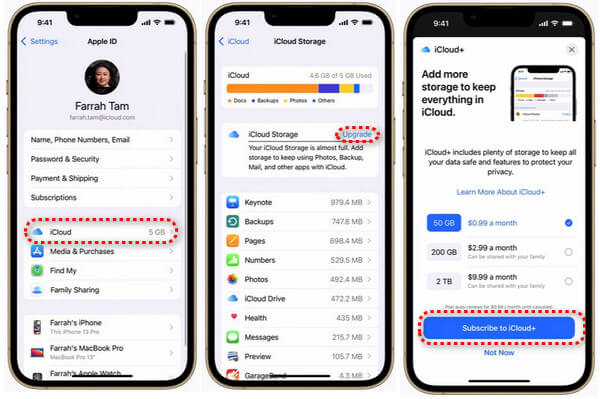
Εναλλακτικά, μπορείτε εύκολα να αλλάξετε το πρόγραμμα αποθήκευσης iCloud στις Ρυθμίσεις όταν εξαντληθεί ο χώρος αποθήκευσης iCloud.
Μέρος 2. Τρόπος πρόσβασης στο iCloud Backup
Τρόπος προβολής αντιγράφων ασφαλείας iCloud
Εάν θέλετε να δείτε τι περιλαμβάνει το iCloud Backup, μπορείτε να χρησιμοποιήσετε δύο μεθόδους δείτε το iCloud Backup σας με λεπτομέρειες.
Μέθοδος 1: Δείτε το iCloud Backup σε iPhone ή iPad
Βήμα 1. Πηγαίνετε στο Ρυθμίσεις > Προφίλ Apple ID > iCloud.
Βήμα 2. Πατήστε iCloud δημιουργίας αντιγράφων ασφαλείας σύμφωνα με το ΑΝΤΙΓΡΑΦΑ ΣΥΣΚΕΥΩΝ τμήμα. Εδώ, θα πρέπει να μετακινηθείτε προς τα κάτω στο όνομα της συσκευής σας iOS στο κάτω μέρος. Πατήστε το για να εντοπίσετε τις λεπτομέρειες του iCloud Backup.
Βήμα 3. Μπορείτε να πατήσετε Εμφάνιση όλων των εφαρμογών για να ελέγξετε το iCloud Backup σας. Εάν θέλετε να προσθέσετε κάποιες εφαρμογές, μπορείτε να τις σημειώσετε όλες για δημιουργία αντιγράφων ασφαλείας. Εάν θέλετε να διαγράψετε το iCloud Backup, πατήστε το κόκκινο Διαγραφή & Απενεργοποίηση δημιουργίας αντιγράφων ασφαλείας επιλογή.
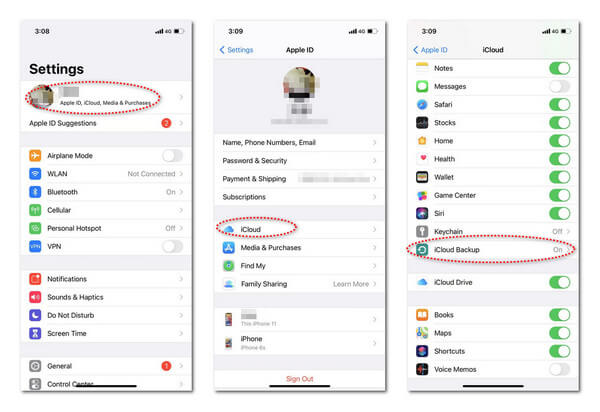
Μέθοδος 2: Δείτε το iCloud Backup στο iCloud.com
Βήμα 1. Ανοίξτε ένα πρόγραμμα περιήγησης ιστού στη συσκευή σας. Μπορείτε να χρησιμοποιήσετε Safari, Google Chrome, Mozilla Firefox για επίσκεψη iCloud.com.
Βήμα 2. Κάντε κλικ στο Συνδεθείτε κουμπί και συνδεθείτε με τον σωστό λογαριασμό Apple ID. Εάν έχετε διαφορετικά Apple ID, συνδεθείτε με αυτό που σχετίζεται με το iCloud Backup που θέλετε να ελέγξετε. Εάν έχετε ενεργοποιημένος έλεγχος ταυτότητας δύο παραγόντων, μπορείτε να εισαγάγετε τον 6ψήφιο κωδικό πρόσβασης για να επαληθεύσετε τον λογαριασμό σας.
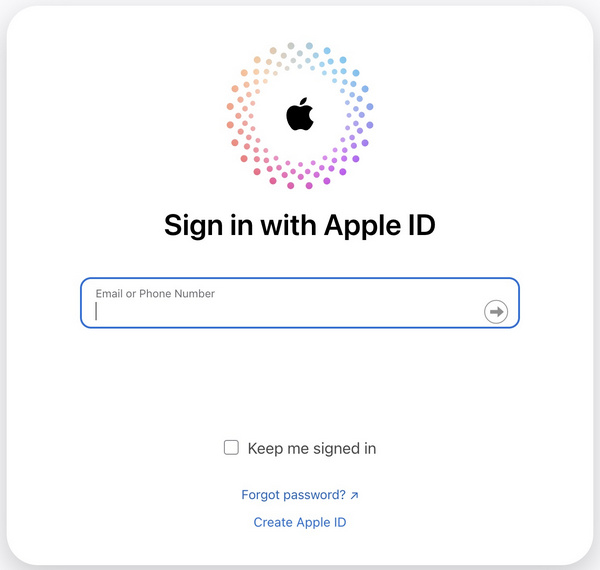
Βήμα 3. Εδώ, μπορείτε να εντοπίσετε τον λογαριασμό σας Apple στο πρόγραμμα περιήγησης. Πλοηγηθείτε στο Η αποθήκευσή σας στο κάτω μέρος. Κάντε κλικ σε αυτό και επιλέξτε Ο χώρος αποθήκευσης iCloud σας για να ελέγξετε το iCloud Backup σας.
Πώς να επαναφέρετε το iCloud Backup
Αν θέλεις επαναφέρετε επαφές από το iCloud, μπορείτε να επαναφέρετε το iPhone σας μέσω ενός iCloud Backup. Επιπλέον, εάν θέλετε να συγχρονίσετε τα δεδομένα από την παλιά σας συσκευή σε ένα νέο iPhone, μπορείτε επίσης να το ρυθμίσετε επαναφέροντας ένα αντίγραφο ασφαλείας iCloud.
Εδώ είναι ο τρόπος για να επαναφέρετε το iCloud Backup:
Βήμα 1. Εάν θέλετε να επαναφέρετε το iCloud Backup σε ένα νέο iPhone, μπορείτε να παραλείψετε αυτό το βήμα και να μεταβείτε στο επόμενο. Ωστόσο, εάν θέλετε να επαναφέρετε το iPhone σας για να διορθώσετε σφάλματα, μεταβείτε στο Ρυθμίσεις > Γενικός > Μεταφορά ή Επαναφορά iPhone στον πάτο. Παρακέντηση Διαγραφή όλου του περιεχομένου και ρυθμίσεων > ΣΥΝΕΧΕΙΑ. Εισαγάγετε τον 6ψήφιο κωδικό πρόσβασης της οθόνης σας και ακολουθήστε τις υποδείξεις που εμφανίζονται στην οθόνη για να επαναφέρετε το iPhone σας.
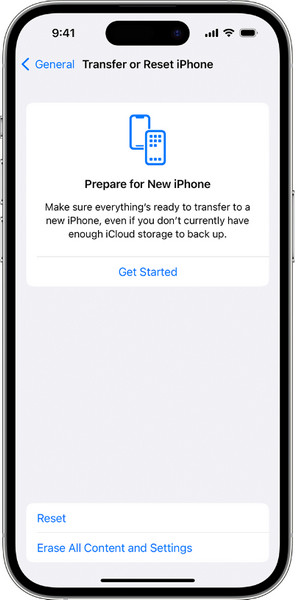
Βήμα 2. Ρυθμίστε το iPhone σας από μια οθόνη Hello. Ακολουθήστε τις οδηγίες ρύθμισης στην οθόνη μέχρι να δείτε το Μεταφέρετε τις εφαρμογές και τα δεδομένα σας οθόνη. Εδώ, πατήστε Από το iCloud Backup.
Βήμα 3. Στη συνέχεια, συνδεθείτε στον λογαριασμό σας iCloud με το Apple ID σας. Ελέγξτε το μέγεθος και την ημερομηνία κάθε αντιγράφου ασφαλείας και επιλέξτε το πιο σχετικό. Μείνετε συνδεδεμένοι στο Wi-Fi και ακολουθήστε τις υποδείξεις που εμφανίζονται στην οθόνη για να επαναφέρετε το iCloud Backup.
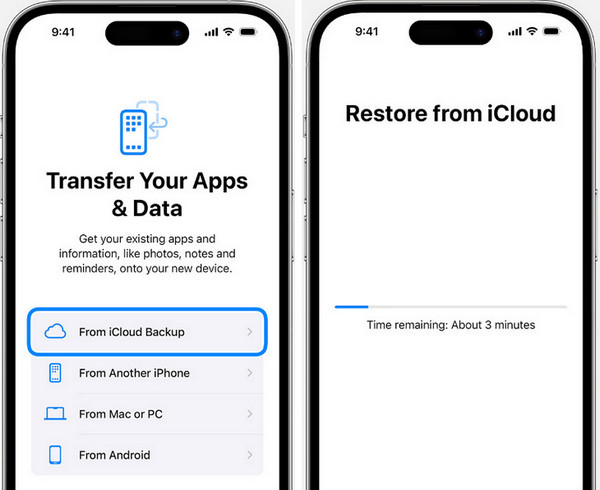
Μέρος 3. Καλύτερη εναλλακτική λύση στο iCloud Backup
Εάν το iCloud Backup σας δεν λειτουργεί, μπορείτε να χρησιμοποιήσετε άλλες λύσεις για να δημιουργήσετε αντίγραφα ασφαλείας των δεδομένων σας iOS χωρίς ταλαιπωρία. Δημιουργία αντιγράφων ασφαλείας και επαναφορά δεδομένων Apeaksoft iOS μπορεί να είναι η καλύτερη εναλλακτική για το iCloud Backup. Με αυτήν την αποτελεσματική εναλλακτική λύση iCloud Backup, μπορείτε να δημιουργήσετε αντίγραφα ασφαλείας για διάφορα δεδομένα iOS δωρεάν, συμπεριλαμβανομένων επαφών, μηνυμάτων, φωτογραφιών, βίντεο, δεδομένων εφαρμογών κ.λπ.
Κορυφαία εναλλακτική λύση iCloud για δημιουργία αντιγράφων ασφαλείας και επαναφορά δεδομένων iOS
- Δημιουργήστε αντίγραφα ασφαλείας για διάφορους τύπους δεδομένων iOS με ένα κλικ με ασφάλεια και ταχύτητα.
- Σας επιτρέπει να επαναφέρετε αρχεία αντιγράφων ασφαλείας iOS επιλεκτικά χωρίς αντικατάσταση.
- Μπορείτε να κρυπτογραφήσετε τα αντίγραφα ασφαλείας iOS με κωδικούς πρόσβασης.
- Υποστηρίζει όλες τις συσκευές iOS, συμπεριλαμβανομένης της τελευταίας σειράς.
Ασφαλής λήψη
Ασφαλής λήψη

Βήμα 1. Κατεβάστε και εγκαταστήστε το iOS Backup & Restore στον υπολογιστή σας Mac ή Windows. Εκκινήστε το και επιλέξτε Δημιουργία αντιγράφων ασφαλείας και επαναφορά δεδομένων iOS.

Βήμα 2. Στα παρακάτω παράθυρα, κάντε κλικ στο iOS Data Backup. Στη συνέχεια, συνδέστε το iPhone σας στον υπολογιστή σας. Μπορείτε να επιλέξετε από Πρότυπο αντίγραφο ασφαλείας και Κρυπτογραφημένο αντίγραφο ασφαλείας.
Βήμα 3. Στο παράθυρο δημιουργίας αντιγράφων ασφαλείας, θα πρέπει να επιλέξετε τους τύπους δεδομένων που θέλετε να δημιουργήσετε αντίγραφα ασφαλείας και να κάνετε κλικ στο Επόμενο κουμπί.

Βήμα 4. Στη συνέχεια, θα πρέπει να περιμένετε να ολοκληρωθεί ολόκληρη η διαδικασία δημιουργίας αντιγράφων ασφαλείας. Εάν θέλετε να δημιουργήσετε περισσότερα αντίγραφα ασφαλείας, μπορείτε να κάνετε κλικ στο Δημιουργία αντιγράφων ασφαλείας περισσότερων κουμπί.

Συμπέρασμα
Με αυτήν την ανάρτηση, μπορείτε να έχετε μια ολοκληρωμένη κατανόηση του iCloud Backup. Μπορείτε να μάθετε τι είναι το iCloud backup, πώς να προβάλετε και να αποκτήσετε πρόσβαση στο iCloud Backup βήμα-βήμα. Εάν δεν θέλετε να χρησιμοποιήσετε το iCloud Backup, μπορείτε να απευθυνθείτε στην καλύτερη εναλλακτική του - Δημιουργία αντιγράφων ασφαλείας και επαναφορά δεδομένων Apeaksoft iOS.
Σχετικά άρθρα
Οι επαφές iCloud θα μπορούσαν να σταματήσουν να συγχρονίζονται για διάφορους λόγους. Ελέγξτε τους τέσσερις τρόπους με τους οποίους άλλοι χρήστες έχουν αποδειχθεί χρήσιμοι σε αυτό το άρθρο και δείτε εάν είναι έγκυροι.
Ανάκτηση iCloud; Ακολουθούν 4 τρόποι για να ανακτήσετε τις πληροφορίες iCloud που διαγράφηκαν οριστικά. Προσφέρονται επίσης συμβουλές για την ανάκτηση ξεχασμένων κωδικών πρόσβασης και λογαριασμών iCloud.
Στέλνουμε μεγάλες ποσότητες μηνυμάτων ετησίως. μερικά είναι σημαντικά και δεν θέλετε να τα χάσετε. Τότε μπορεί να αναρωτιέστε, το iCloud δημιουργεί αντίγραφα ασφαλείας των μηνυμάτων;
Αν ψάχνετε για μια υπηρεσία ξεκλειδώματος iCloud, είστε τυχεροί καθώς αυτό το άρθρο προσδιορίζει και εξετάζει τις 6 κορυφαίες υπηρεσίες και λογισμικό.

