Πώς να διαγράψετε λήψεις σε Mac αυτόματα και χειροκίνητα
Ας υποθέσουμε ότι έχετε πάρα πολλές λήψεις στο Mac σας και ο χώρος αποθήκευσης δεν είναι αρκετός. Σε αυτήν την περίπτωση, πρέπει να διαγράψτε τις λήψεις στο Mac για να ελευθερώσετε περισσότερο χώρο. Αλλά πού θα βρείτε αυτά τα στοιχεία λήψης; Πώς τα διαγράφετε; Αυτό το άρθρο θα σας παρέχει αναλυτικές οδηγίες για το πώς να διαγράψετε αυτά τα ανεπιθύμητα στοιχεία λήψης από τον υπολογιστή, τόσο αυτόματα όσο και χειροκίνητα.
ΠΕΡΙΕΧΟΜΕΝΟ ΣΕΛΙΔΑΣ:
Μέρος 1. Πώς να διαγράψετε αυτόματα τις λήψεις σε Mac
Για να διαγράψετε αυτόματα τις λήψεις, χρειάζεστε αυτό το επαγγελματικό λογισμικό: Apeaksoft Mac ΚαθαριστικόΣας βοηθά να διαγράψετε τις λήψεις στο Mac με λίγα μόνο κλικ. Οι χρήστες εξοικονομούν πολύ χρόνο από αυτήν τη γρήγορη διαδικασία. Αυτό το λογισμικό μπορεί επίσης να επιταχύνει το σύστημα Mac σας καθαρίζοντας τα περιττά αρχεία στο Mac σας.
Καθαρίστε εύκολα τις λήψεις στο Mac σας
- Μπορεί να διαγράψει διάφορα ανεπιθύμητα αρχεία στο Mac σας για να εξοικονομήσει περισσότερο χώρο αποθήκευσης.
- Μπορείτε να παρακολουθείτε την κατάσταση του Mac σας ανά πάσα στιγμή χρησιμοποιώντας αυτό το λογισμικό.
- Μπορεί πάντα να διατηρεί το Mac σας σε καλή κατάσταση.
- Σας βοηθά να απεγκαταστήσετε ανεπιθύμητες εφαρμογές που έχετε κατεβάσει σε παρτίδες σε σύντομο χρονικό διάστημα.
Ασφαλής λήψη

Αυτό το λογισμικό παρέχει ένα εργαλείο για να κάνετε προεπισκόπηση της κατάστασης του Mac σας και δύο άλλα εργαλεία για να διαγράψετε διαφορετικά είδη λήψεων από το Mac. Αν θέλετε να καθαρίσετε τα ληφθέντα αρχεία που δεν χρειάζεστε πλέον (με άλλα λόγια, τα ανεπιθύμητα αρχεία):
Βήμα 1. Κατεβάστε και εγκαταστήστε το λογισμικό δωρεάν. Εκκινήστε το.
Βήμα 2. Κάντε κλικ στο καθαριστής στο κέντρο της διεπαφής.

Βήμα 3. Όπως φαίνεται στην οθόνη, το λογισμικό παρέχει 8 τρόπους για να καθαρίσετε τα ανεπιθύμητα αρχεία λήψης που δεν χρειάζεστε πλέον. Επιλέξτε έναν ή περισσότερους από αυτούς ανάλογα με τους τύπους λήψεων που χρησιμοποιείτε.

Βήμα 4. Ακολουθήστε τις οδηγίες στη διεπαφή για να διαγράψετε τις λήψεις σε Mac.
Εκτός από τον καθαρισμό ανεπιθύμητων ληφθέντων αρχείων, το καθαριστής η επιλογή σας βοηθά επίσης διαγραφή cookie στο Safari αν θέλεις.
Παρέχει επίσης ένα άλλο εργαλείο - το Toolkit - για να σας βοηθήσει να διαγράψετε αυτόματα τα ληφθέντα αρχεία και το ιστορικό λήψεων από προγράμματα περιήγησης όπως το Safari στο Mac σας.
Πώς να διαγράψετε αρχεία λήψεων και ιστορικό στο Safari/Firefox χρησιμοποιώντας το Toolkit:
Βήμα 1. Κάντε κλικ στο ΕΡΓΑΛΕΙΟΘΗΚΗ στην αρχική διεπαφή. Επιλέξτε Προστασία προσωπικών δεδομένων. Κάντε κλικ στο σάρωση για να βρείτε λήψεις σε Mac.
Βήμα 2. Κάντε κλικ στο Προβολή για να δείτε τις λήψεις σας. Επιλέξτε στο πρόγραμμα περιήγησης. Επιλέξτε την προσωρινή μνήμη που θέλετε να διαγράψετε.

Βήμα 3. Κάντε κλικ στο Καθαρός για να διαγράψετε λήψεις σε Mac.
Το κιτ εργαλείων μπορεί επίσης απεγκατάσταση εφαρμογών που έχετε κατεβάσει σε Mac αν επιλέξετε το απεγκατάσταση επιλογή στο ΕΡΓΑΛΕΙΟΘΗΚΗ αρχική διεπαφή. Μπορείτε να το χρησιμοποιήσετε για να απεγκαταστήσετε γρήγορα ανεπιθύμητες εφαρμογές με λίγα μόνο κλικ.
Μέρος 2: Πώς να διαγράψετε λήψεις στο Finder
Το Finder, γνωστό ως το λογότυπο Happy Mac, είναι το σύστημα διαχείρισης αρχείων σε υπολογιστές Mac. Μπορεί να βρει οποιοδήποτε αρχείο στον Mac σας. Σας επιτρέπει να περιηγείστε, να ανοίγετε, να μετακινείτε, να μετονομάζετε και να διαγράφετε αρχεία και φακέλους στον Mac. Καθώς όλα τα δεδομένα του Mac σας αποθηκεύονται και εμφανίζονται εδώ, μπορείτε να διαγράψετε λήψεις στον Mac χρησιμοποιώντας το Finder. Παρακάτω θα βρείτε τις λεπτομερείς οδηγίες:
Βήμα 1. Ανοικτό Finder στο Dock στο κάτω αριστερό μέρος της οθόνης από προεπιλογή.
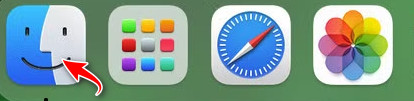
Βήμα 2. Στην αριστερή πλαϊνή μπάρα, κάντε κλικ στο Λήψεις.
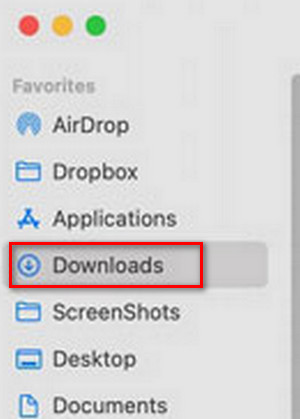
Βήμα 3. Επιλέξτε τα αρχεία που θέλετε να διαγράψετε. Κάντε δεξί κλικ σε ένα αρχείο και επιλέξτε Μετακίνηση στα ΑπορρίμματαΉ, μπορείτε να πάτε στο Αρχεία μενού για να κάνετε κλικ Μετακίνηση στα Απορρίμματα.
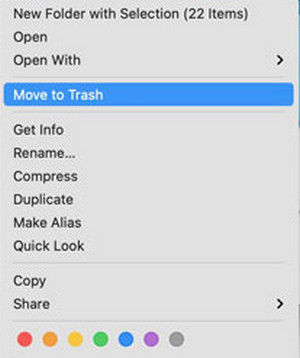
Βήμα 4. Αν θέλετε να διαγράψετε οριστικά αυτές τις λήψεις, κάντε δεξί κλικ στο σκουπίδια κουμπί στο Dock και επιλέξτε Άδειασμα κάδου απορριμμάτων.
Μέρος 3: Πώς να διαγράψετε λήψεις με το Εργαλείο διαχείρισης αποθήκευσης
Το Εργαλείο Διαχείρισης Αποθήκευσης είναι ενσωματωμένο στο Mac σας, όπως το Finder. Όπως υποδηλώνει το όνομα, μπορεί να διαχειριστεί τον χώρο αποθήκευσης στο Mac σας, πράγμα που σημαίνει ότι όλα τα δεδομένα σας που είναι αποθηκευμένα στον υπολογιστή βρίσκονται εδώ. Ακολουθήστε αυτά τα απλά βήματα για να διαγράψετε τις λήψεις στο Mac.
Βήμα 1. Κάντε κλικ στο μενού apple στην επάνω αριστερή γωνία της οθόνης.
Βήμα 2. Πηγαίνετε στο Ρυθμίσεις συστήματος > Γενικός > Αποθηκευτικός χώρος.
Βήμα 3. Βρείτε και κάντε κλικ στο Έγγραφα. Στη συνέχεια, επιλέξτε Λήψεις.
Βήμα 4. Επιλέξτε τα αρχεία που δεν χρειάζεστε πλέον και, στη συνέχεια, κάντε κλικ στο Διαγραφή.
Σημείωση: Τα διαγραμμένα αρχεία θα μεταβούν στο σκουπίδιαΑν θέλετε να καταργήσετε οριστικά τις λήψεις από το Mac, θυμηθείτε να αδειάσετε το σκουπίδια αφού διαγράψετε αυτές τις λήψεις από τη διαχείριση αποθηκευτικού χώρου.
Συμπέρασμα
Πώς να διαγράψετε λήψεις σε MacΤώρα, μπορείτε να δοκιμάσετε τις μεθόδους που παρέχουμε παραπάνω για να διαγράψετε τις περιττές λήψεις. Μην ξεχάσετε να αδειάσετε τον κάδο απορριμμάτων σας εάν επιλέξετε να καταργήσετε τις λήψεις χειροκίνητα. Αλλά αν επιλέξετε το Mac Cleaner, δεν χρειάζεται να κάνετε διπλό έλεγχο.
Σχετικά άρθρα
Πολλοί πιστεύουν ότι η περιήγηση σε κατάσταση ανώνυμης περιήγησης δεν αφήνει ίχνη, αλλά δεν το κάνει. Αυτό το άρθρο θα περιγράφει λεπτομερώς πώς να διαγράψετε το ιστορικό ανώνυμης περιήγησης για να προστατεύσετε το απόρρητό σας.
Η διαγραφή μεμονωμένων, πολλαπλών ή όλων των μηνυμάτων στο Mac απαιτεί διαφορετικές λειτουργίες. Είναι επίσης προσβάσιμο να διαγράψετε μηνύματα μόνο σε Mac.
Αυτός ο οδηγός σάς λέει τι συμβαίνει εάν διαγράψετε το αντίγραφο ασφαλείας iCloud και πώς να ελευθερώσετε τον αποθηκευτικό χώρο iCloud σε διάφορες συσκευές.
Μπορεί να μην γνωρίζετε τι είναι τα cookies, αλλά τα έχετε δει στην καθημερινή σας χρήση των διαδικτυακών υπηρεσιών. Αυτό το άρθρο σας λέει πώς να διαχειρίζεστε και να διαγράφετε τα Cookies στο Chrome.


