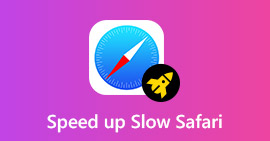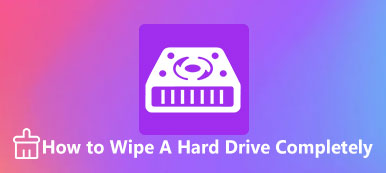Υποφέρετε από έναν πλήρη δίσκο; Εάν η εφαρμογή σας πάει στραβά ξαφνικά ή δεν λειτουργεί; Εάν η απάντησή σας είναι "Ναι", οι πιθανότητες είναι ότι έχετε εξαντλήσει τον αποθηκευτικό χώρο του Mac σας. Είναι εξαιρετικά απαραίτητο να ελέγξετε τον χώρο αποθήκευσης του συστήματος που έχετε ήδη χρησιμοποιήσει στο Mac σας και να εκκαθαρίσετε τον χώρο αποθήκευσης.

- Μέρος 1: Κορυφαίες λύσεις 5 για τον έλεγχο του ελεύθερου χώρου αποθήκευσης σε Mac
- Μέρος 2: Πώς να καθαρίσετε το χώρο αποθήκευσης του σκληρού δίσκου σε Mac αποτελεσματικά
Μέρος 1: Κορυφαίες λύσεις 5 για τον έλεγχο του ελεύθερου χώρου αποθήκευσης σε Mac
Λύση Συσκευή αποθήκευσης προεπισκόπησης 1
Όταν επιλέγετε ένα αρχείο στο Finder of Mac και πατήσετε το κενό διάστημα, θα λάβετε μια προεπισκόπηση του επιλεγμένου αρχείου. Επίσης, μπορείτε να χρησιμοποιήσετε τη δυνατότητα προεπισκόπησης στο "Finder" για να ελέγξετε τον αποθηκευτικό χώρο του Mac σας.
Κάντε κλικ στο "Finder" στην επιφάνεια εργασίας και επιλέξτε Finder> Preferences στην επάνω αριστερή γωνία. Στη συνέχεια, κάντε κλικ στην καρτέλα "Γενικά" και επιλέξτε την επιλογή "εμφάνιση συσκευής αποθήκευσης στην επιφάνεια εργασίας".
Επιστρέψτε στην επιφάνεια εργασίας σας και επιλέξτε τη συσκευή αποθήκευσης. Στη συνέχεια, πατήστε το πλήκτρο διαστήματος, μπορείτε να δείτε ένα αναδυόμενο παράθυρο όπου εμφανίζεται η χωρητικότητα της συσκευής αποθήκευσης και ο διαθέσιμος χώρος.
Εάν θέλετε να κλείσετε το αναδυόμενο παράθυρο, απλά πατήστε το κενό πλήκτρο διαστήματος.
Λύση κατάστασης 2 Check Winder Finder
Εάν θέλετε να δείτε μια επισκόπηση της συσκευής αποθήκευσης από το Finder όπως πάντα, η γραμμή κατάστασης του παραθύρου Finder μπορεί να σας βοηθήσει να το κάνετε.
Κάντε κλικ στο "Finder" για να ανοίξετε ένα παράθυρο "Finder" στην επιφάνεια εργασίας ή μπορείτε να μεταβείτε στο File > New Finder Window. Στη συνέχεια, κάντε κλικ στο μενού "Προβολή" και επιλέξτε "Εμφάνιση γραμμής κατάστασης".
Τώρα μπορείτε να δείτε ποια στοιχεία απορροφούν τον περιορισμένο χώρο. Μπορείτε επίσης να δείτε πόσα αρχεία βρίσκονται στον τρέχοντα φάκελο και να πάρετε μια ανάγνωση του ελεύθερου χώρου.
Για να κλείσετε τη γραμμή κατάστασης παραθύρου "Finder", κρατήστε πατημένα τα πλήκτρα Command + W στο πληκτρολόγιο ή κάντε κλικ στον κύκλο X του παραθύρου.
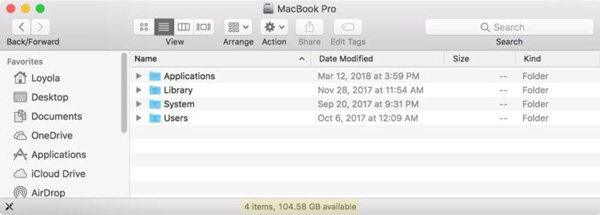
Λύση 3 Πρόσβαση "Σχετικά με αυτό το Mac"
Εάν η συσκευή σας εκτελεί Mac OS Yosemite ή μεταγενέστερη έκδοση, μπορείτε να μεταβείτε στο πλαίσιο "Πληροφορίες" για να ελέγξετε τη χρήση του σκληρού δίσκου Mac.
Απλώς επιλέξτε "About This Mac" από το μενού "Apple". Και επιλέξτε την επιλογή "Περισσότερα" στο κάτω μέρος.
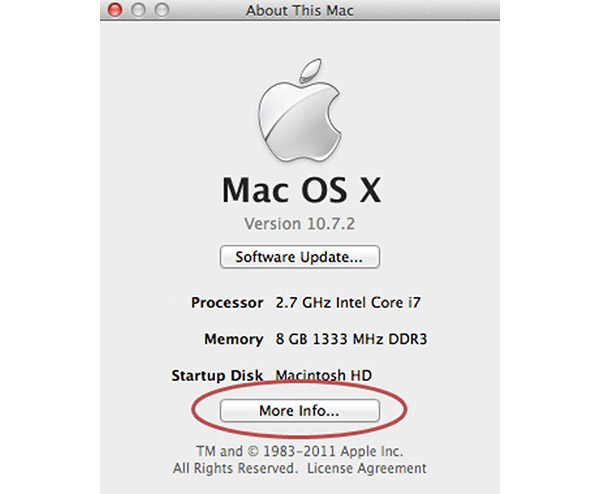
Στη συνέχεια, μπορείτε να δείτε το παράθυρο "About This Mac" να εμφανίζεται. Κάνοντας κλικ στην καρτέλα "Αποθήκευση" στη γραμμή εργαλείων, μπορείτε να δείτε πόσο υπάρχει διαθέσιμος χώρος στο δίσκο στο Mac σας.
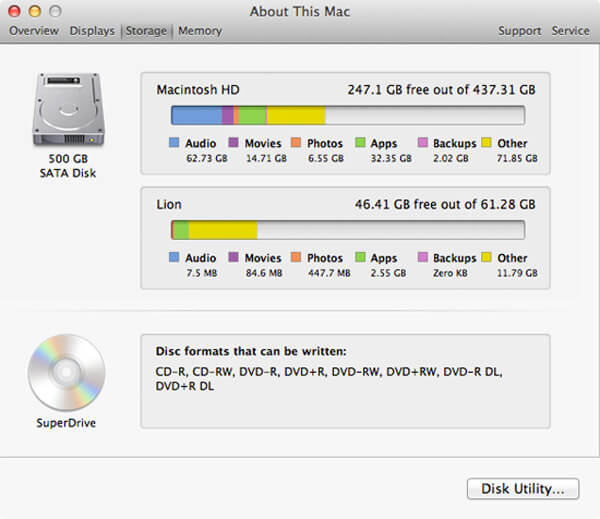
Λύση 4 Δείτε το πλαίσιο "Λήψη πληροφοριών"
Μια άλλη μέθοδος για τον έλεγχο του διαθέσιμου χώρου στο Mac σας είναι η πρόσβαση στο πλαίσιο "Λήψη πληροφοριών". Είναι εύκολο και αβίαστο.
Αρχικά, ανοίξτε την εφαρμογή "Finder" και κάντε κλικ στον σκληρό σας δίσκο στην ενότητα "Συσκευές" στην πλευρική γραμμή του Finder Windows.
Κάντε κλικ στο μενού "Αρχείο" και επιλέξτε "Λήψη πληροφοριών". Ή μπορείτε να κρατήσετε πατημένα τα πλήκτρα Command + I για να εισέλθετε στο παράθυρο πληροφοριών.
Από το παράθυρο Πληροφορίες θα δείτε μια λίστα πληροφοριών σχετικά με το σκληρό δίσκο, συμπεριλαμβανομένης της χωρητικότητας, του διαθέσιμου χώρου, του χρησιμοποιημένου χώρου, καθώς και άλλων πληροφοριών.
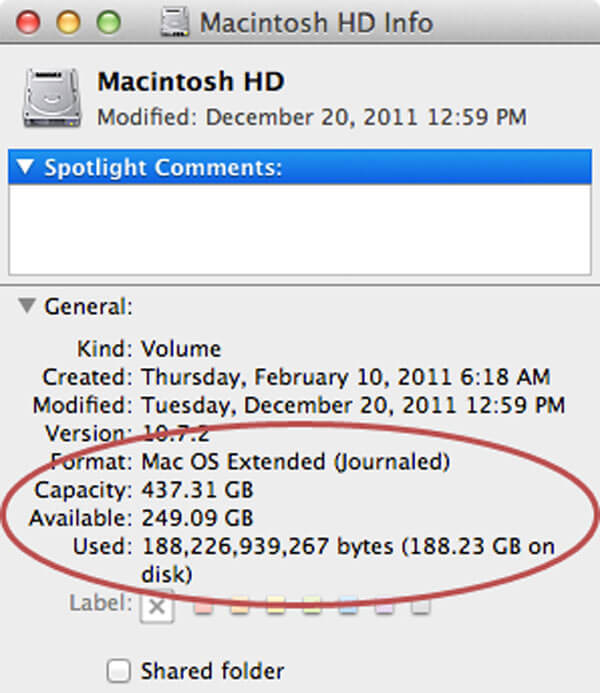
Λύση 5 View Disk Utility
Εκτός από τις μεθόδους που αναφέρονται παραπάνω, μπορείτε επίσης να ελέγξετε τον αποθηκευτικό χώρο Mac από το πρόγραμμα Mac Hard Disk Utility. Παρέχει βασικές πληροφορίες για τον σκληρό σας δίσκο και άλλους δίσκους. Επιπλέον, επιτρέπεται επίσης η επισκευή ή η διαμόρφωση των δίσκων.
Κάντε κλικ στο μεγεθυντικό φακό στην επάνω δεξιά γωνία της αρχικής διεπαφής για να ξεκινήσετε το Spotlight, να αναζητήσετε και να βρείτε το Disk Utility στο πλαίσιο αναζήτησης. Ή μπορείτε επίσης να βρείτε την εφαρμογή Disk Utility στο Applications> Finder.
Αφού εισαγάγετε το Disk Utility, επιλέξτε το όνομα του σκληρού σας δίσκου από την αναπτυσσόμενη λίστα. Στη συνέχεια, μπορείτε να δείτε μια σειρά βασικών πληροφοριών, όπως η χωρητικότητα, ο διαθέσιμος χώρος, ο χρησιμοποιούμενος χώρος κ.ο.κ.
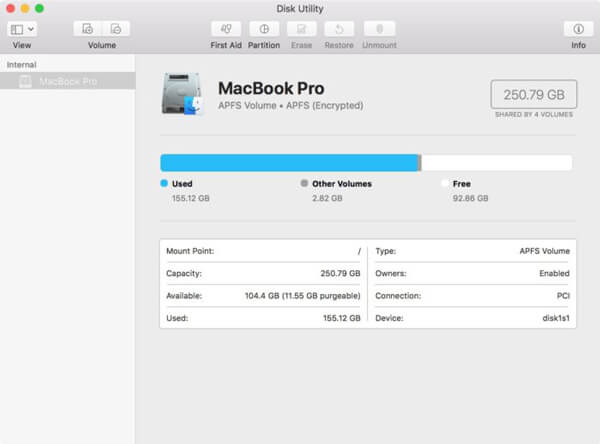
Μέρος 2: Πώς να καθαρίσετε το χώρο αποθήκευσης του σκληρού δίσκου σε Mac αποτελεσματικά
Όταν πρόκειται να καθαρίσετε πολύ χώρο στο Mac σας εύκολα και γρήγορα, το Apeaksoft Mac Cleaner πρέπει να είναι η καλύτερη επιλογή σας. Ως το ισχυρότερο εργαλείο διαχείρισης δεδομένων Mac μεταξύ της αγοράς, Apeaksoft Mac Καθαριστικό εξάγει τη συσκευή αποθήκευσης για όλα τα σκουπίδια / περιττά / παλιά / μεγάλα αρχεία πλήρως και με ασφάλεια.
Προχωρήστε στα παρακάτω λεπτομερή βήματα για να ελευθερώσετε περισσότερο αποθηκευτικό χώρο στο Mac:
Πρώτα απ 'όλα, κατεβάστε και εγκαταστήστε αυτό το Mac Cleaner στη συσκευή σας και, στη συνέχεια, εκκινήστε το.

Από την κύρια διεπαφή, μπορείτε να δείτε πολλά περιττά στοιχεία που αναφέρονται σε κατηγορίες στο αριστερό στοιχείο ελέγχου, συμπεριλαμβανομένων των μεγάλων και παλιών αρχείων, των διπλότυπων αρχείων κ.λπ.

Επιλέξτε ένα συγκεκριμένο στοιχείο από τις κατηγορίες και κάντε κλικ στο κουμπί "Σάρωση". Αυτός ο καθαριστής Mac θα ελέγχει αυτόματα τον αποθηκευτικό χώρο Mac. Μετά από αυτό, κάντε κλικ στο "Έλεγχος" για να δείτε τα αποτελέσματα που σαρώθηκαν.

Στη συνέχεια, επιλέξτε τα στοιχεία που πρόκειται να καταργήσετε, κάντε κλικ στο κουμπί "Καθαρισμός" στην κάτω δεξιά γωνία και ελέγξτε την επιβεβαίωση για να ελευθερώσετε περισσότερο χώρο αποθήκευσης στο Mac σας.
Στη συνέχεια, μπορείτε εύκολα διαχείριση της αποθήκευσης Mac για να το επιταχύνουν.