Πώς να ανακτήσετε έναν φορητό υπολογιστή Dell και να ανακτήσετε τα διαγραμμένα δεδομένα
Ο φορητός υπολογιστής Dell είναι ένας από τους πιο συχνά χρησιμοποιούμενους υπολογιστές. Ωστόσο, ακόμη και ο πιο ισχυρός υπολογιστής μπορεί να διακοπεί λόγω προβλημάτων υλικού ή λογισμικού. Πώς να ανακτήσετε έναν φορητό υπολογιστή Dell? Μην ανησυχείτε, οι ειδικοί της Apeaksoft στην ανάκτηση δεδομένων είναι αφοσιωμένοι σε αυτό το θέμα και έχουν βρει τέσσερις λύσεις, που σας βοηθούν να επαναφέρετε τον φορητό υπολογιστή Dell, να επιδιορθώσετε προβλήματα συστήματος και να ανακτήσετε χαμένα δεδομένα στον υπολογιστή σας.
ΠΕΡΙΕΧΟΜΕΝΟ ΣΕΛΙΔΑΣ:
- Μέρος 1. Επαναφορά εργοστασιακών ρυθμίσεων της Dell από την εκκίνηση F12
- Μέρος 2. Επαναφορά εργοστασιακών ρυθμίσεων της Dell από το BIOS
- Μέρος 3. Επαναφορά εργοστασιακών ρυθμίσεων φορητού υπολογιστή Dell με χρήση μονάδας εκκίνησης
- Μέρος 4. Πώς να ανακτήσετε δεδομένα από τον σκληρό δίσκο φορητού υπολογιστή Dell
Μέρος 1. Επαναφορά εργοστασιακών ρυθμίσεων της Dell από την εκκίνηση F12
Οι υπολογιστές Dell είναι όλοι ενσωματωμένο σύστημα Windows. Επομένως, οποιοσδήποτε υπολογιστής Dell μπορεί να χρησιμοποιήσει τη μέθοδο ανάκτησης των Windows. Ωστόσο, ορισμένοι υπολογιστές Dell διαθέτουν ένα ενσωματωμένο εργαλείο προσαρμοσμένης ανάκτησης της Dell, το οποίο μπορεί να βοηθήσει στη διόρθωση προβλημάτων συσκευών προσαρμοσμένων στο σύστημα Windows της Dell.
Επομένως, εάν ο υπολογιστής σας έχει σοβαρά προβλήματα συστήματος, διαβάστε αυτό το μέρος και δείτε πώς να χρησιμοποιήσετε το κλειδί επαναφοράς εργοστασιακών ρυθμίσεων της Dell – F12 και το προσαρμοσμένο εργαλείο ανάκτησης για την ανάκτηση υπολογιστών Dell.
Βήμα 1. Πρώτα, κλείστε τον φορητό υπολογιστή σας και ξεκινήστε τον. Τύπος F12 αμέσως αφού πατήσετε το κουμπί λειτουργίας για να φτάσετε στο μενού εκκίνησης, το οποίο θα φαίνεται όπως η παρακάτω εικόνα. Εάν ο φορητός υπολογιστής εισέλθει στην οθόνη σύνδεσης, κλείστε τον και δοκιμάστε ξανά.
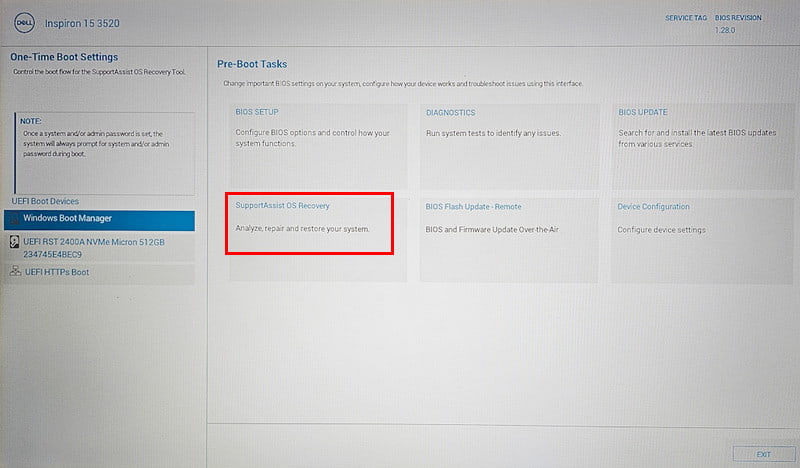
Βήμα 2. Θα δεις SupportAssist OS Recovery, το οποίο επισημαίνεται και στην προηγούμενη εικόνα. Κάντε κλικ σε αυτό για να εισέλθετε στην επόμενη διεπαφή.
Βήμα 3. Αγορά Ξεκινήστε την επαναφορά > Επαναφορά στις εργοστασιακές ρυθμίσεις. Στη συνέχεια, μπορείτε να επιλέξετε εάν θα δημιουργήσετε αντίγραφα ασφαλείας του προσωπικού σας εγγράφου.
Βήμα 4. Τέλος, κάντε κλικ Επόμενο και ΣΥΝΕΧΕΙΑ για επιβεβαίωση ανάκτησης. Ο φορητός υπολογιστής σας θα επανεκκινήσει αρκετές φορές. Αφού ολοκληρωθεί η ανάκτηση, ακολουθήστε τις οδηγίες που εμφανίζονται στην οθόνη για να εισέλθετε στον φορητό υπολογιστή σας. Τα ζητήματα ενδέχεται να έχουν ήδη καταργηθεί επειδή το εργαλείο ανάκτησης έχει επανεγκαταστήσει το σύστημα για εσάς.
Μέρος 2. Επαναφορά εργοστασιακών ρυθμίσεων της Dell από το BIOS
Παρουσιάσαμε τον τρόπο ανάκτησης ενός φορητού υπολογιστή Dell στις εργοστασιακές ρυθμίσεις στο Μέρος 1, το οποίο διορθώνει τα προβλήματα λογισμικού. Αυτό το μέρος θα επεξηγήσει πώς να ανακτήσετε έναν φορητό υπολογιστή Dell και να διορθώσετε τα προβλήματα υλικού - επαναφορά εργοστασιακών ρυθμίσεων του BIOS.
Το BIOS, συντομογραφία του Basic Input/Output System, είναι ζωτικής σημασίας για τη διασφάλιση ότι τα στοιχεία υλικού αρχικοποιούνται και λειτουργούν σωστά κατά τη διαδικασία εκκίνησης του συστήματος. Και η ανάκτηση του BIOS διασφαλίζει ότι το BIOS λειτουργεί κανονικά, ώστε ο υπολογιστής σας να μπορεί να εκκινήσει με επιτυχία.
Ας δούμε πώς να ανακτήσετε την Dell από το BIOS.
Βήμα 1. Κάντε επανεκκίνηση του φορητού υπολογιστή σας. Στη συνέχεια πατήστε το F2 πληκτρολογήστε πολλές φορές μέχρι να δείτε το Εγκατάσταση του BIOS οθόνης.
Βήμα 2. Κάντε κλικ στο LOAD DEFAULTS κουμπί στο κάτω μέρος.
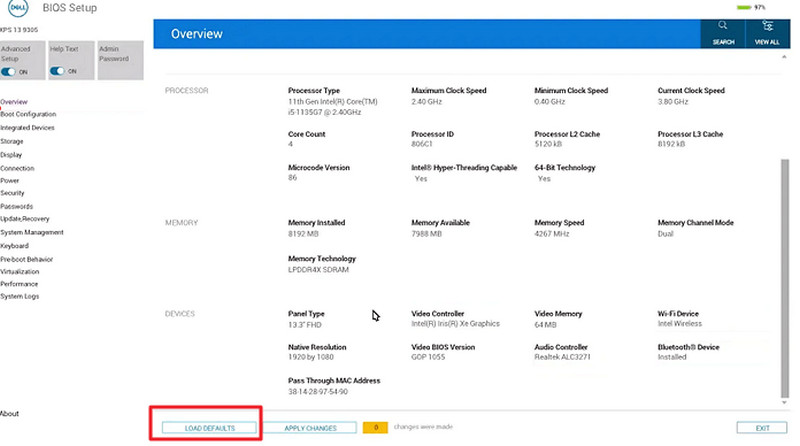
Βήμα 3. Αγορά Προεπιλογές BIOS και κάντε κλικ στο κουμπί OK. Και ακολουθήστε τις οδηγίες στην οθόνη για έξοδο από τη λειτουργία BIOS.
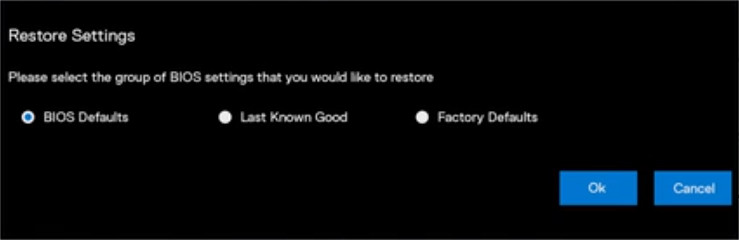
Μέρος 3. Επαναφορά εργοστασιακών ρυθμίσεων φορητού υπολογιστή Dell με χρήση μονάδας εκκίνησης
Εάν ο υπολογιστής σας παρουσιάσει σφάλμα και δεν ανταποκρίνεται, πιθανότατα χρειάζεστε μια μονάδα εκκίνησης για να τον ανακτήσετε. Μια μονάδα εκκίνησης δημιουργείται από έναν άλλο φορητό υπολογιστή που λειτουργεί καλά. Αυτή η μονάδα βοηθά στην ανάκτηση του φορητού υπολογιστή σας που έχει υποστεί σφάλμα και στην επανεγκατάσταση του συστήματος. Ωστόσο, η δημιουργία μιας μονάδας εκκίνησης είναι δύσκολη. Εγκαταστήστε το imyPass Windows Password Reset και προετοιμάστε μια άδεια μονάδα USB, CD/DVD και ακολουθήστε τον λεπτομερή οδηγό παρακάτω.
Βήμα 1. Κατεβάστε αυτό το εργαλείο σε άλλο φορητό υπολογιστή με Windows που λειτουργεί και εγκαταστήστε το.
Ασφαλής λήψη
Βήμα 2. Τοποθετήστε τη μονάδα USB ή τοποθετήστε το CD/DVD στον φορητό υπολογιστή σας. Εκκινήστε αυτό το πρόγραμμα στον φορητό υπολογιστή. Στη συνέχεια, επιλέξτε τον τύπο μονάδας δίσκου και κάντε κλικ Εγγραφή CD / DVD or Burn USB για να δημιουργήσετε αυτόματα τη μονάδα εκκίνησης.
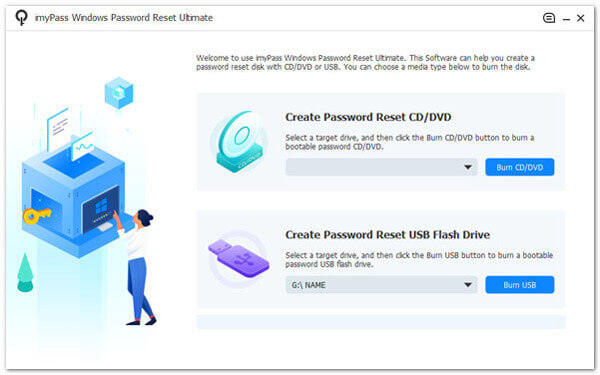
Βήμα 3. Μετά την επιτυχή εγγραφή, τοποθετήστε τη μονάδα εκκίνησης στον φορητό υπολογιστή που έχει καταστραφεί και πατήστε F12 ή Esc για να εισέλθετε στο μενού εκκίνησης. Επιλέξτε το Μπότα καρτέλα και επιλέξτε μια μέθοδο ανάκτησης και, στη συνέχεια, πατήστε εισάγετε. Ο φορητός υπολογιστής σας θα επανεκκινηθεί.
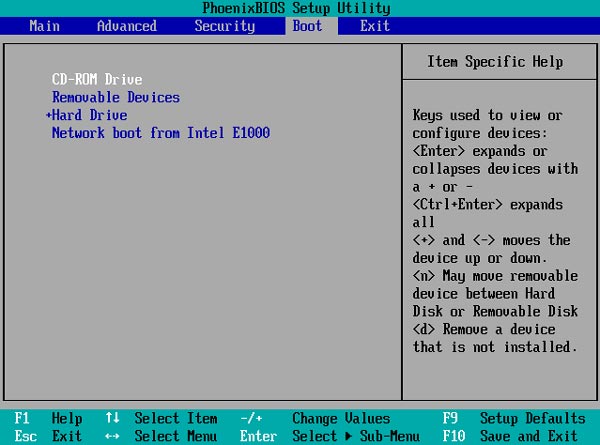
Βήμα 4. Θα δείτε τη διεπαφή του προγράμματος μετά την επανεκκίνηση του φορητού υπολογιστή. Ακολουθήστε τον οδηγό και εισάγετε τον φορητό υπολογιστή σας ακόμα και χωρίς κωδικό πρόσβασης.
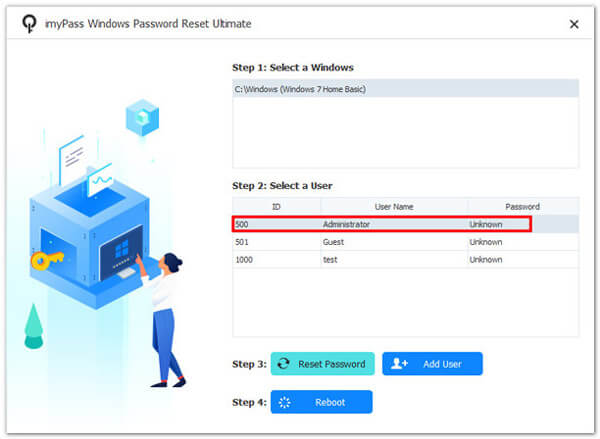
Μέρος 4. Πώς να ανακτήσετε δεδομένα από τον σκληρό δίσκο φορητού υπολογιστή Dell
Το κάνει Ο φάκελος της επιφάνειας εργασίας λείπει στα Windows σας φορητό υπολογιστή χωρίς λόγο; Χάνετε ή διαγράφετε κατά λάθος αρχεία στον φορητό υπολογιστή Dell και αναρωτιέστε πώς να ανακτήσετε τα διαγραμμένα αρχεία στον φορητό υπολογιστή Dell; Αυτό το μέρος σας δίνει τη λύση για να το ανακτήσετε. Παρόλο που δεν μπορείτε να δείτε τα αρχεία σας μετά τη διαγραφή ή την επαναφορά εργοστασιακών ρυθμίσεων στην Εξερεύνηση αρχείων, τα διαγραμμένα αρχεία εξακολουθούν να βρίσκονται κάπου στον σκληρό δίσκο και απλώς επισημάνθηκαν ως διαγραμμένα.
Επομένως, μπορείτε να χρησιμοποιήσετε ένα πρόγραμμα τρίτου κατασκευαστή για να σαρώσετε αυτά τα επισημασμένα διαγραμμένα αρχεία στον Dell ή σε οποιοδήποτε άλλο φορητό υπολογιστή με Windows και να τα ανακτήσετε ώστε να μπορείτε να τα δείτε και να τα προσεγγίσετε στην Εξερεύνηση αρχείων. Εδώ, προτείνουμε Apeaksoft Data Recovery.
Βασικά χαρακτηριστικά της ανάκτησης δεδομένων Apeaksoft
- Σάρωση διαγραμμένων ή χαμένων αρχείων σε υπολογιστές με Windows.
- Υποστήριξη για ανάκτηση αρχείων από επαναφορά εργοστασιακών ρυθμίσεων ή κατάρρευση υλικού.
- Ανάκτηση φωτογραφιών, βίντεο, εγγράφων και οποιουδήποτε άλλου τύπου αρχείων.
- Επίσης συμβατό με ανάκτηση διαγραμμένων αρχείων σε Mac.
Ασφαλής λήψη
Ασφαλής λήψη

Το Data Recovery είναι ένα από τα πιο δημοφιλή προϊόντα της Apeaksoft λόγω του υψηλού ποσοστού επιτυχίας στην ανάκτηση δεδομένων υπολογιστή και της εύχρηστης λειτουργίας του. Οι περισσότεροι από τους χρήστες του που έρχονται σε αυτό το πρόγραμμα λαμβάνουν τα χαμένα αρχεία τους. Δείτε πώς μπορείτε να ανακτήσετε τα διαγραμμένα αρχεία στον φορητό υπολογιστή Dell.
Βήμα 1. Εγκαταστήστε αυτό το πρόγραμμα και ξεκινήστε το στον φορητό υπολογιστή Dell. Επιλέξτε έναν δίσκο ή έναν συγκεκριμένο φάκελο και κάντε κλικ στο έναρξη σάρωσης κουμπί στο κάτω μέρος.
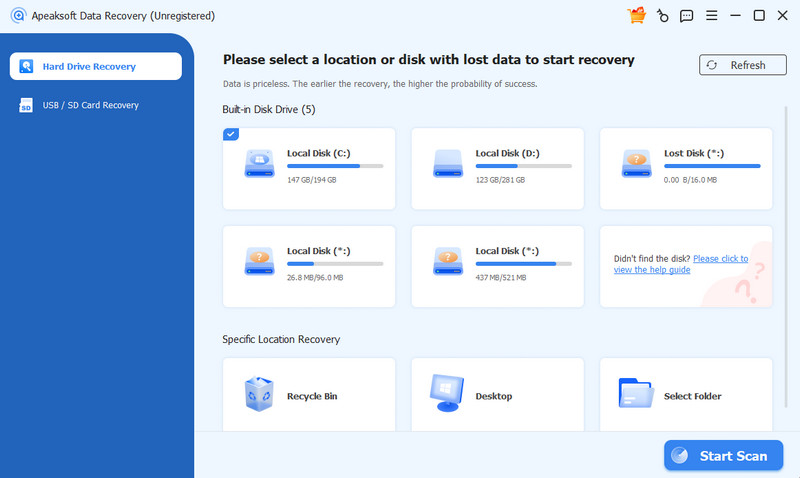
Βήμα 2. Το πρόγραμμα θα σαρώσει όλα τα δεδομένα στη διαδρομή που επιλέξατε. Όταν ολοκληρωθεί η σάρωση, μεταβείτε στα χαμένα αρχεία που θέλετε να ανακτήσετε. Μπορείτε να αλλάξετε την προβολή σε Λίστα διαδρομών και Λίστα τύπων. Στη συνέχεια, κάντε κλικ στο κουμπί Ανάκτηση στον πάτο.
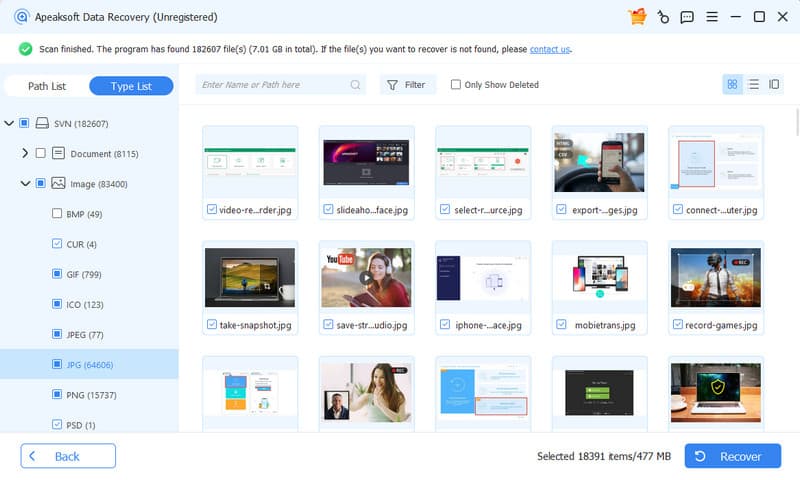
Βήμα 3. Τέλος, ορίστε το φάκελο εξόδου και εξάγετε όλα αυτά τα αρχεία σε αυτήν τη διαδρομή. Η όλη διαδικασία γενικά δεν θα διαρκέσει περισσότερο από 5 λεπτά.
Συμβουλές: Αυτό το λογισμικό σας επιτρέπει επίσης να κάνετε Ανάκτηση Lenovo.
Συμπέρασμα
Αυτό το άρθρο δίνει τέσσερις λύσεις σε 2 κύρια ζητήματα: Πώς να ανακτήσετε δεδομένα από τον σκληρό δίσκο του φορητού υπολογιστή Dell και επαναφέρετε τον φορητό υπολογιστή στις εργοστασιακές ρυθμίσεις. Οι ειδικοί μας έχουν δοκιμάσει τις τέσσερις λύσεις, οι οποίες έχουν αποδειχθεί χρήσιμες, και μπορείτε να τις δοκιμάσετε με ασφάλεια. Μην ξεχάσετε να μοιραστείτε αυτό το άρθρο με την οικογένεια και τους φίλους σας εάν το βρίσκετε χρήσιμο.
Σχετικά άρθρα
Σίγουρα, είναι δυνατή η ανάκτηση των διαγραμμένων αρχείων. Δοκιμάστε πρώτα τον Κάδο Ανακύκλωσης, αλλά αν δεν υπάρχει, εδώ υπάρχουν περισσότερες επιλογές για να αναιρέσετε τη διαγραφή αρχείων στα Windows 11/10/8/8.1/7.
Τι είναι η ανάκτηση HP; Πώς μπορώ να κάνω ανάκτηση σε φορητό υπολογιστή HP Windows 10; Τι είναι το διαμέρισμα αποκατάστασης HP; Όλες οι ερωτήσεις σχετικά με την ανάκτηση HP μπορούν να απαντηθούν εδώ.
Φαίνεται ότι τα Windows δεν φορτώθηκαν σωστά και δεν μπορούν να έχουν πρόσβαση στον υπολογιστή σας. Ακολουθεί ένα σεμινάριο για να επιλύσετε γρήγορα αυτό το πρόβλημα.
Αν διαπιστώσετε ότι τα Windows δεν θα ξεκινήσουν στον υπολογιστή σας, μπορείτε να διαβάσετε αυτήν την ανάρτηση και να μάθετε τα λεπτομερή βήματα για να σας βοηθήσουμε να διορθώσετε αυτό το ζήτημα.

