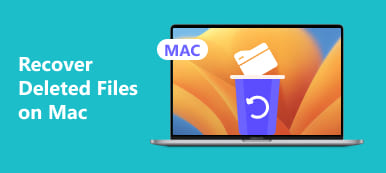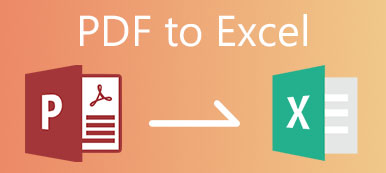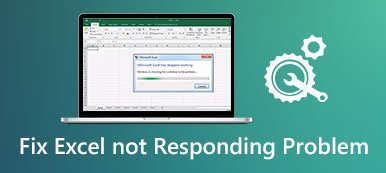Είναι ενοχλητικό και πονοκέφαλο όταν ξεχνάτε να αποθηκεύσετε ένα σημαντικό βιβλίο εργασίας πριν κλείσετε το Microsoft Excel. Επιπλέον, σε ορισμένες απροσδόκητες καταστάσεις, όπως όταν ο υπολογιστής σας κολλάει ξαφνικά, το ίδιο το λογισμικό καταρρέει κ.λπ., το περίτεχνο βιβλίο εργασίας σας μπορεί να εξαφανιστεί. Ωστόσο, μπορείτε ακόμα να ανακτήσετε τα δεδομένα σας Excel με ένα Υπηρεσία θερμοκρασίας Excel. Έτσι, αυτή η ανάρτηση θα επικεντρωθεί στον τρόπο ανάκτησης των αρχείων temp Excel.

- Μέρος 1. Τι είναι η υπηρεσία Temp Excel και πού αποθηκεύει το Excel αρχεία Temp
- Μέρος 2. Πώς να ανακτήσετε αρχεία Temp Excel
- Μέρος 3. Συχνές ερωτήσεις για αρχεία Temp Excel
Μέρος 1. Τι είναι η υπηρεσία Temp Excel και πού αποθηκεύει το Excel αρχεία Temp
Το Microsoft Excel παρέχει τη δυνατότητα αυτόματης αποθήκευσης για τη δημιουργία ενός προσωρινού αρχείου κάθε φορά που δημιουργείτε ή ανοίγετε ένα βιβλίο εργασίας. Το αρχείο temp Excel αποθηκεύει όλα τα περιεχόμενα του βιβλίου εργασίας σας. Έτσι, όταν ο υπολογιστής σας ή το λογισμικό Microsoft Excel διακόπτεται ή κλείνει κατά λάθος, μπορείτε να ανακτήσετε αρχεία temp Excel για να ανακτήσετε τα δεδομένα σας.
Ακολουθούν διαφορετικές θέσεις αρχείων temp Excel που βασίζονται σε διαφορετικά λειτουργικά συστήματα:
| Mac | /Χρήστες/ /Library/Containers/com.microsoft.Excel/Data/Library/Application Support/Microsoft |
| Παράθυρα 11 / 10 | C:\Users\AppData\Local\Microsoft\Office\UnsavedFiles |
| Windows 8/7/Vista | C:\Users\UserName\AppData\Local\Microsoft\Office\UnsavedFiles |
| windows XP | C:\Documents and Settings\UserName\Local Settings\Application Data\Microsoft\Office\UnsavedFiles |
Μέρος 2. Πώς να ανακτήσετε αρχεία Temp Excel
1. Apeaksoft Data Recovery
Μπορείς να χρησιμοποιήσεις Apeaksoft Data Recovery για να ανακτήσετε τα αρχεία temp Excel χωρίς προσπάθεια. Επιπλέον, όταν εντοπίσετε αρχεία κατεστραμμένα ή διαγραμμένα, μπορείτε να απευθυνθείτε σε αυτό το επαγγελματικό λογισμικό για να επαναφέρετε τα σημαντικά δεδομένα σας.

4,000,000 + Λήψεις
Ένα επαγγελματικό εργαλείο για την εύκολη επαναφορά των αρχείων temp Excel στον υπολογιστή σας.
Μπορεί να αποθηκεύσει τα αποτελέσματα σάρωσης σε αρχεία SPF για επαναφορά ανά πάσα στιγμή.
Υποστηρίζει την ανάκτηση διαφόρων τύπων αρχείων από διαφορετικές συσκευές, όπως κάδο ανακύκλωσης, σκληρό δίσκο, κάρτα μνήμης, ψηφιακή κάμερα, μονάδα flash κ.λπ.
Το λογισμικό λειτουργεί αποτελεσματικά σε Windows και Mac OS.
Βήμα 1 Κατεβάστε και εκκινήστε αυτό το ισχυρό εργαλείο ανάκτησης στον υπολογιστή Mac ή Windows κάνοντας κλικ στο παραπάνω κουμπί. Μπορείτε να επιλέξετε την επιλογή Έγγραφο στην κύρια διεπαφή του καλύτερου εργαλείου ανάκτησης. Στη συνέχεια, μπορείτε να ξεκινήσετε τη σάρωση των αρχείων temp του Excel κάνοντας κλικ στο σάρωση κουμπί.

Βήμα 2 Μετά τη γρήγορη σάρωση, μπορείτε να κάνετε κλικ στο Έγγραφο επιλογή στα αριστερά για να ξεδιπλώσετε όλους τους σχετικούς φακέλους με τίτλο XLSX και XLS για προεπισκόπηση όλων των αρχείων Excel. Εάν θέλετε να επιλέξετε το επιθυμητό αρχείο Excel, μπορείτε να χρησιμοποιήσετε το Φίλτρα χαρακτηριστικό για να το επιταχύνετε. Εάν τα αποτελέσματα της σάρωσης δεν ανταποκρίνονται στις ανάγκες σας, μπορείτε να δοκιμάσετε ξανά κάνοντας κλικ στο Βαθιά σάρωση κουμπί.

Βήμα 3 Αφού ελέγξετε και σημειώσετε τα επιθυμητά αρχεία temp Excel, μπορείτε να κάνετε κλικ στο Ανάκτηση Κουμπί στο ανάκτηση μη αποθηκευμένων αρχείων Excel.
2. Ανάκτηση μη αποθηκευμένων βιβλίων εργασίας
Αν υπάρχει μήνυμα "Το Microsoft Office έχει σταματήσει να λειτουργεί" ή "Το Microsoft Excel έχει σταματήσει να λειτουργεί" στον υπολογιστή σας, ενδέχεται να χάσετε όλη την πρόοδό σας και τα παρόντα δεδομένα. Μπορείτε να ελέγξετε το αρχείο temp Excel σε μια προεπιλεγμένη θέση στον υπολογιστή σας, όπως αναφέραμε παραπάνω. Διαφορετικά, μπορείτε να προσπαθήσετε να χρησιμοποιήστε τη δυνατότητα Ανάκτηση μη αποθηκευμένων βιβλίων εργασίας για να την επαναφέρετε.
Βήμα 1 Εκκινήστε το Microsoft Excel και δημιουργήστε ένα νέο βιβλίο εργασίας. Κάντε κλικ στο Αρχεία κουμπί στην επάνω αριστερή γωνία του παραθύρου.
Βήμα 2 Στο νέο παράθυρο, κάντε κλικ στο Ανοικτό κουμπί > Πρόσφατα βιβλία εργασίας > Ανάκτηση μη αποθηκευμένων βιβλίων εργασίας. Στη συνέχεια, μπορείτε να περιηγηθείτε στα μη αποθηκευμένα αρχεία Excel. Μόλις το βρείτε, κάντε κλικ πάνω του για να το ανοίξετε στο Excel.
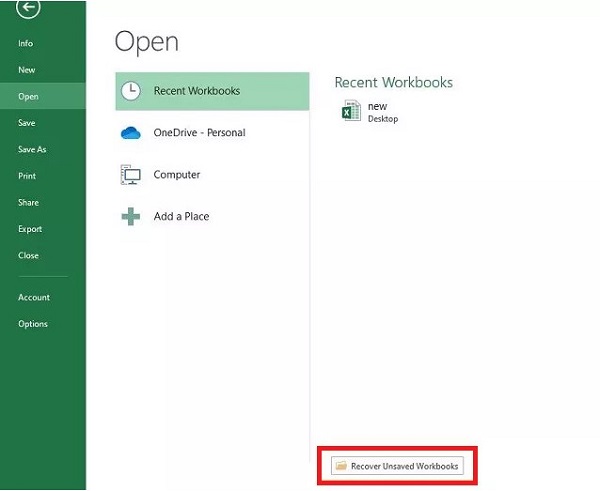
3. Διαχείριση βιβλίου εργασίας
Εκτός από την ενσωματωμένη δυνατότητα Ανάκτηση μη αποθηκευμένων βιβλίων εργασίας, μπορείτε να χρησιμοποιήσετε τη δυνατότητα Διαχείριση βιβλίου εργασίας για να προβάλετε και να επαναφέρετε τα αρχεία temp του Excel.
Βήμα 1 Εκτελέστε το λογισμικό Microsoft Excel στον υπολογιστή σας και δημιουργήστε ένα νέο βιβλίο εργασίας. Κάντε κλικ στο Αρχεία κουμπί στην επάνω αριστερή γωνία του παραθύρου.
Βήμα 2 Στο νέο παράθυρο, κάντε κλικ Πληροφορίες > Διαχείριση εγγράφου > Ανάκτηση μη αποθηκευμένων βιβλίων εργασίας. Περιηγηθείτε και επιλέξτε το αρχείο Excel και κάντε κλικ Ανοικτό. Τώρα, πρέπει να κάνετε κλικ Αποθήκευση ως για να αποθηκεύσετε το αρχείο σας Excel.
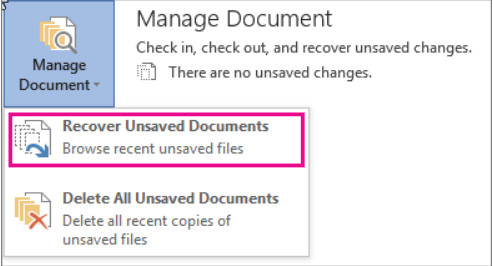
Μέρος 3. Συχνές ερωτήσεις για αρχεία Temp Excel
Πώς μπορώ να διαγράψω με ασφάλεια τα αρχεία temp Excel στον υπολογιστή μου με Windows;
Πατήστε το κουμπί Νίκη + R πλήκτρα στο πληκτρολόγιο > enter % Temp% στη γραμμή > κάντε κλικ στο OK κουμπί. Τώρα, μπορείτε να αποκτήσετε πρόσβαση σε όλα τα αρχεία temp του Excel κάνοντας κλικ στο Temp ντοσιέ. Μπορείτε να πατήσετε το Ctrl + A πλήκτρα για να τα επιλέξετε όλα και πατήστε το Διαγραφή κλειδί.
Πώς μπορώ να μετατρέψω ένα αρχείο temp σε βιβλίο εργασίας;
Αρχικά, μπορείτε να ανοίξετε ένα προσωρινό αρχείο με το λογισμικό Microsoft Excel. Στη συνέχεια, μπορείτε να κάνετε κλικ Αποθήκευση ως για να αποθηκεύσετε ένα προσωρινό αρχείο με την επέκταση του . XLSX.
Γιατί το αρχείο μου Excel δεν αποθηκεύει τις αλλαγές;
Υπάρχουν πολλοί παράγοντες που μπορεί να προκαλέσουν αυτό το φαινόμενο. Για παράδειγμα, ένα πρόσθετο τρίτου κατασκευαστή, τα απενεργοποιημένα δικαιώματα, η αποτυχία του ίδιου του λογισμικού, ο ανεπαρκής χώρος στο δίσκο κ.λπ., μπορεί να είναι μία από τις αιτίες αυτού του προβλήματος.
Συμπέρασμα
Μπορείτε να μάθετε πού αποθηκεύει το Excel αρχεία temp και πώς να τα επαναφέρετε Αρχεία Temp Excel διαβάζοντας αυτή την πολύτιμη ανάρτηση. Ελπίζουμε ότι όλο το περιεχόμενο μπορεί να είναι επωφελές για να ανακτήσετε τα μη αποθηκευμένα ή διαγραμμένα αρχεία σας.