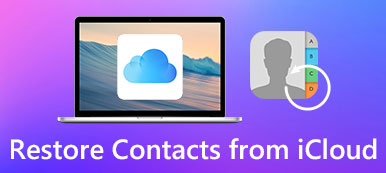Στην εποχή της πληροφορίας, η επικοινωνία έχει γίνει πιο βολική, είτε οι άνθρωποι μιλούν στο τηλέφωνο είτε στέλνουν email ανά πάσα στιγμή. Σύμφωνα με σχετικά στατιστικά στοιχεία, η πιο χρησιμοποιούμενη πλατφόρμα email στον κόσμο είναι το Gmail, το οποίο ξεκίνησε η Google. Μπορείτε να αποθηκεύσετε και να διαχειριστείτε όλες τις επαφές σας σε αυτό, κάτι που είναι βολικό για εσάς. Έτσι, όταν αλλάζετε το τηλέφωνό σας ή κάτι άλλο, πώς μπορείτε μεταφέρετε τις επαφές Google σε ένα iPhone?
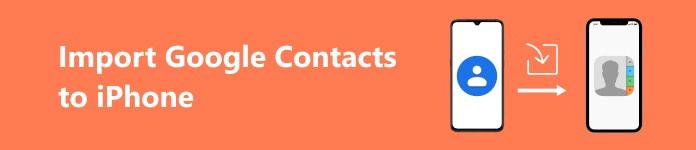
- Μέρος 1. Λόγοι για να μεταφέρετε τις Επαφές Google στο iPhone
- Μέρος 2. Πώς να συγχρονίσετε τις Επαφές Google με το iPhone μέσω των ρυθμίσεων
- Μέρος 3. Πώς να μετακινήσετε τις επαφές από το Gmail στο iCloud απευθείας
Μέρος 1. Λόγοι για να μεταφέρετε τις Επαφές Google στο iPhone
Ως η πιο δημοφιλής πλατφόρμα υπηρεσιών email, το Gmail επιτρέπει στους χρήστες να αποθηκεύουν και να διαχειρίζονται επαφές και να επεξεργάζονται λεπτομερείς πληροφορίες ανά πάσα στιγμή. Είτε είστε χρήστης Android είτε iPhone, μπορείτε να διατηρήσετε τις επαφές σας με τον λογαριασμό σας Google και να διευκολύνετε πολλές λειτουργίες. Μερικές φορές, μπορεί να χρειαστεί να εισαγάγετε επαφές από το Gmail στο iPhone για μερικούς λόγους.
• Ενσωμάτωση όλων των επαφών: Το iPhone σας πιθανότατα αποθηκεύει μόνο επαφές τηλεφώνου χωρίς επαφές email. Μερικές φορές, μετά από μια περίοδο ή όταν υπάρχουν πάρα πολλά άτομα, μπορεί να μπερδέψετε τα δύο και να μην μπορείτε να επικοινωνήσετε έγκαιρα μαζί τους. Ο καλύτερος τρόπος είναι να διαχειριστείτε και να διατηρήσετε τα στοιχεία επικοινωνίας όλων σε ένα μέρος.
• Αποτροπή απώλειας: Μερικές φορές, η Google ενδέχεται να μην εμφανίζει τα ενημερωμένα στοιχεία επικοινωνίας σας λόγω μη προγραμματισμένης συντήρησης του δικτύου και θα είναι δύσκολο για εσάς να ανακτήσετε. Επομένως, για να αποτρέψετε την απώλεια πληροφοριών επαφής, μπορείτε να δημιουργήσετε αντίγραφα ασφαλείας στο iPhone σας.
• Θέλετε να αλλάξετε την πλατφόρμα email: Εάν θέλετε να μεταβείτε σε άλλη πλατφόρμα ηλεκτρονικού ταχυδρομείου και δεν θέλετε να αφιερώσετε χρόνο γράφοντας τις προηγούμενες επαφές σας Google μία προς μία, ο πιο βολικός τρόπος είναι να τις εισαγάγετε όλες απευθείας στο iPhone σας.
Μέρος 2. Πώς να συγχρονίσετε τις Επαφές Google με το iPhone μέσω των ρυθμίσεων
Ο ευκολότερος τρόπος εισαγωγής επαφών Google στο iPhone είναι ο συγχρονισμός μέσω των Ρυθμίσεων που συνοδεύει. Για να το κάνετε αυτό, πρέπει να προσθέσετε τον λογαριασμό σας Google στο iPhone σας. ακολουθήστε τον επόμενο βήμα προς βήμα οδηγό.
Βήμα 1 Ανοικτό Ρυθμίσεις στο iPhone σας, μεταβείτε στο Ταχυδρομείο Και επιλέξτε Λογαριασμοί.
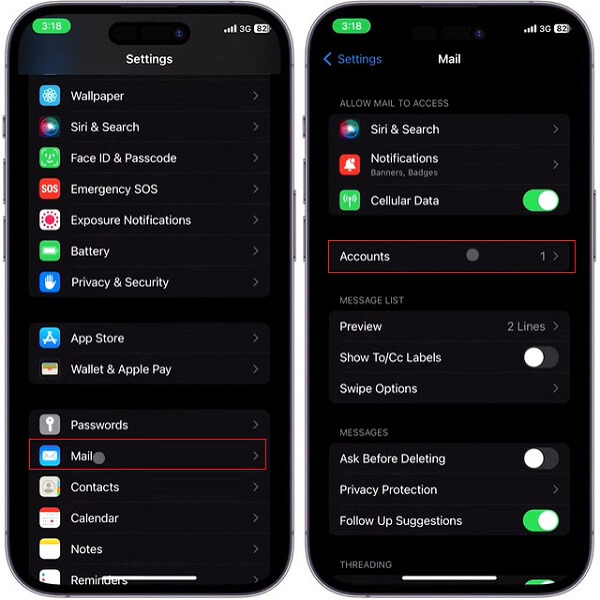
Βήμα 2 Στη συνέχεια, πατήστε Προσθήκη λογαριασμού σύμφωνα με το ΛΟΓΑΡΙΑΣΜΟΙ και επιλέξτε Google από τους διαθέσιμους τομείς που αναφέρονται.
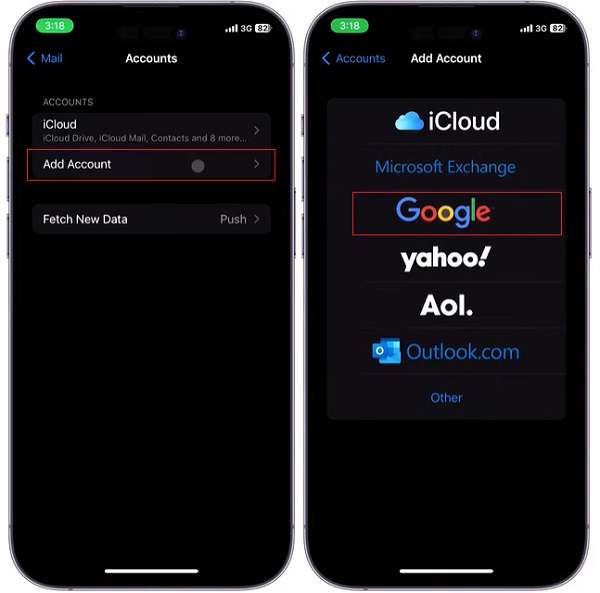
Βήμα 3Εισαγάγετε τη διεύθυνση Gmail σας, πατήστε Επόμενο, πληκτρολογήστε τον κωδικό πρόσβασής σας και πατήστε Επόμενο πάλι. Εάν εσείς ξεχάστε τον κωδικό πρόσβασής σας στο Gmail, μην ανησυχείς. μπορείτε επίσης να το ανακτήσετε.
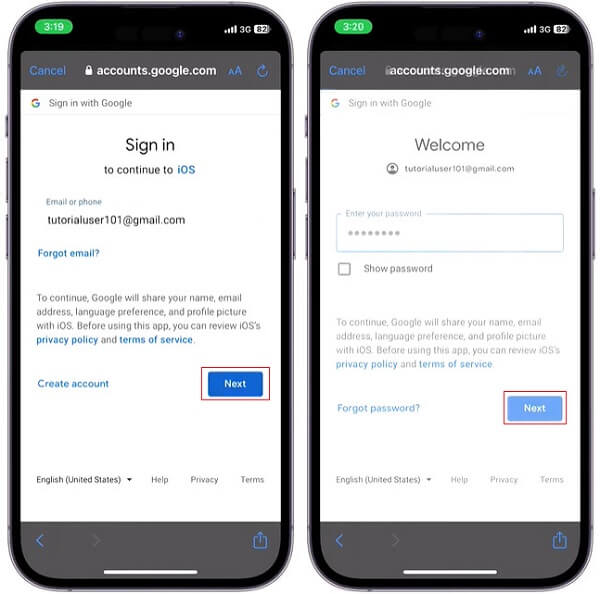
Βήμα 4Επιτρέψτε στο iOS να έχει πρόσβαση στον λογαριασμό σας Google. Στη συνέχεια, θα δείτε μια λίστα επιλογών για συγχρονισμό με το iPhone σας. Ενεργοποιήστε το Επικοινωνια κάντε εναλλαγή για να επιτρέψετε στις επαφές σας Google να συγχρονιστούν με τη συσκευή σας.
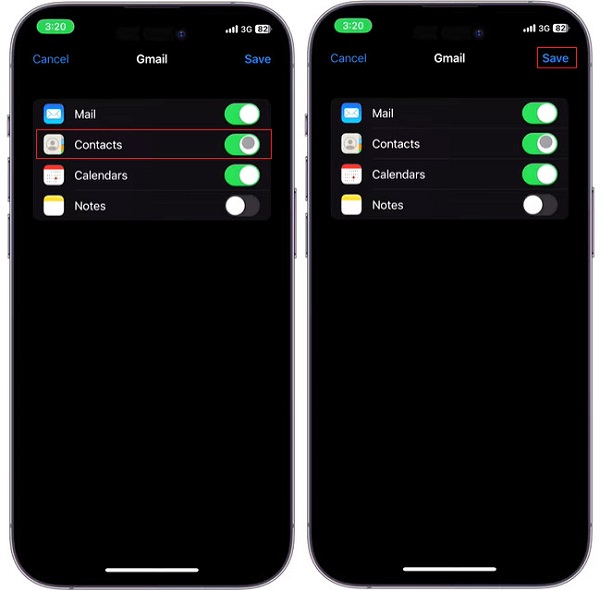
Βήμα 5Στη συνέχεια, όλες οι επαφές σας στο Google θα εισαχθούν αυτόματα. μπορείτε να τα ελέγξετε στο Επικοινωνια app στο iPhone σας.
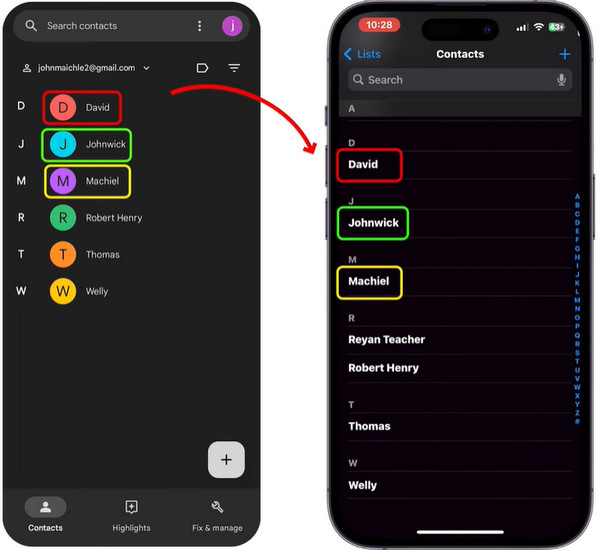
Μέρος 3. Πώς να μετακινήσετε τις επαφές από το Gmail στο iCloud απευθείας
Οι Επαφές Google είναι ένα εργαλείο διαχείρισης βιβλίου διευθύνσεων που ανήκει στην Google για το δωρεάν σύστημα ηλεκτρονικού ταχυδρομείου Gmail. Είναι μια ανεξάρτητη υπηρεσία. Σας επιτρέπει να εξάγετε επαφές Gmail σε πολλές μορφές, συμπεριλαμβανομένης της vCard, η οποία υποστηρίζεται από το iCloud. Έτσι, μπορείτε επίσης να μετακινήσετε επαφές από το Gmail στο iCloud απευθείας.
Βήμα 1Ανοίξτε το πρόγραμμα περιήγησης και συνδεθείτε στο λογαριασμό σας στο Gmail. Πατήστε το Google Apps μενού στην επάνω δεξιά γωνία και επιλέξτε Επικοινωνια.
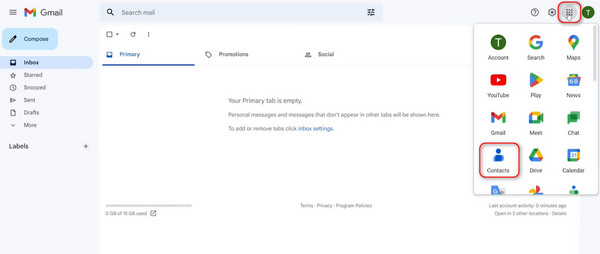
Βήμα 2 Πατήστε εξαγωγή από το μενού της πλαϊνής γραμμής στην αριστερή πλευρά της σελίδας, επιλέξτε vCard (για επαφές iOS) στο αναδυόμενο παράθυρο και κάντε κλικ στο κουμπί εξαγωγή.
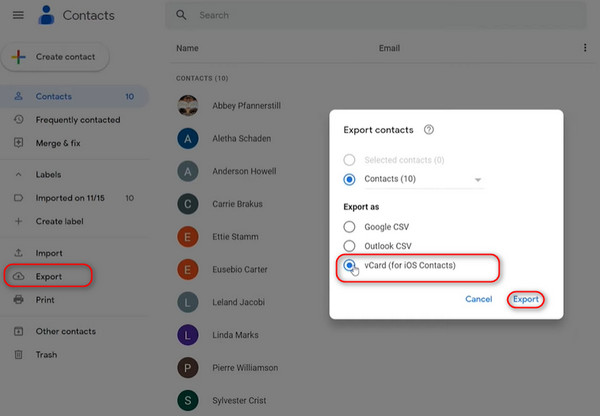
Βήμα 3 Αφού το αποθηκεύσετε στον φάκελο προορισμού σας, επισκεφτείτε τον ιστότοπο iCloud και συνδεθείτε με το Apple ID σας. Στη συνέχεια, επιλέξτε Επικοινωνια στο Προσαρμογή της αρχικής σελίδας.
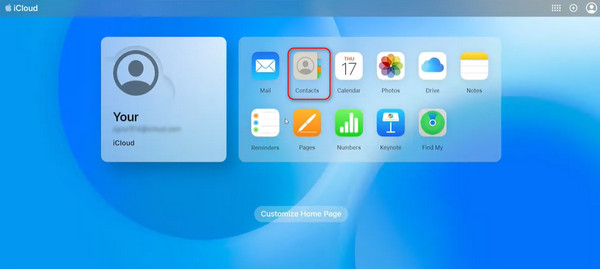
Βήμα 4Στη συνέχεια, πηγαίνετε στο Ρυθμίσεις στην κάτω αριστερή γωνία της ανοιχτής σελίδας και κάντε κλικ Εισαγωγή vCard.
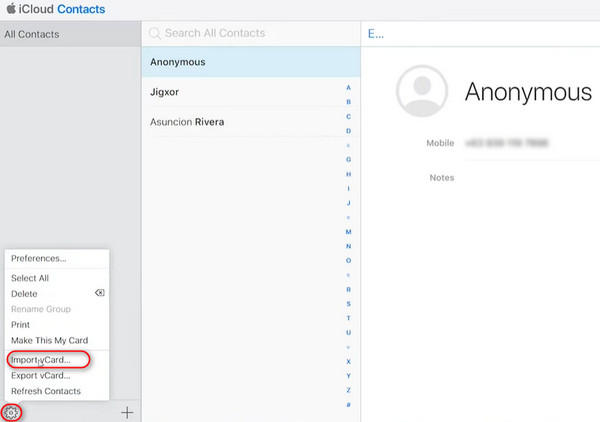
Βήμα 5Επιλέξτε τις εξαγόμενες επαφές που αποθηκεύσατε πριν, κάντε κλικ Επιλέξτεκαι, στη συνέχεια, όλες οι επαφές Google θα μετακινηθούν στο iCloud σας.
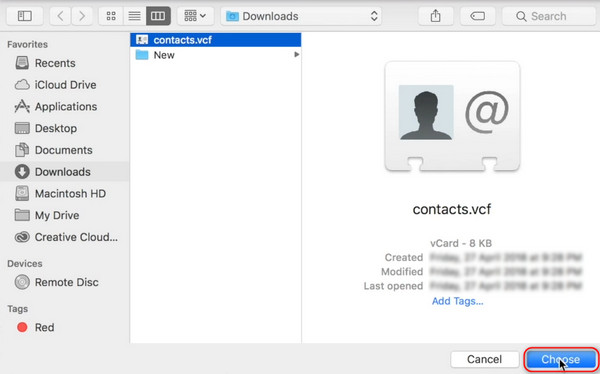
Συμβουλές Bonus
Μετά την εισαγωγή των επαφών Google στο iPhone σας ή τη δημιουργία αντιγράφων ασφαλείας στο iCloud, πρέπει να έρθει μια στιγμή που θα πρέπει να τις μεταφέρετε σε άλλες συσκευές. Πώς να το φτιάξετε; Για να σε βοηθήσω, προτείνω Apeaksoft MobieTrans, το καλύτερο εργαλείο για τη μεταφορά σχεδόν οποιουδήποτε τύπου δεδομένων με ένα κλικ.
Βήμα 1Πρώτα, κατεβάστε το λογισμικό και εκτελέστε το στον υπολογιστή σας. Στη συνέχεια, συνδέστε τις δύο συσκευές σας στον υπολογιστή.
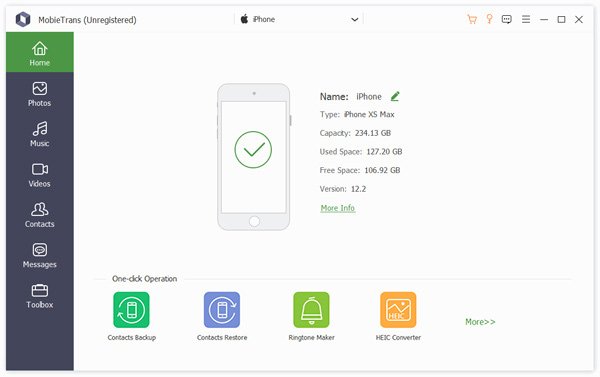
Βήμα 2Επιλέξτε Επικοινωνια στη γραμμή εργαλείων στην αριστερή πλευρά της σελίδας. Μπορείτε να κάνετε μια προεπισκόπηση και να επιλέξετε τις επαφές που θέλετε να μεταφέρετε.
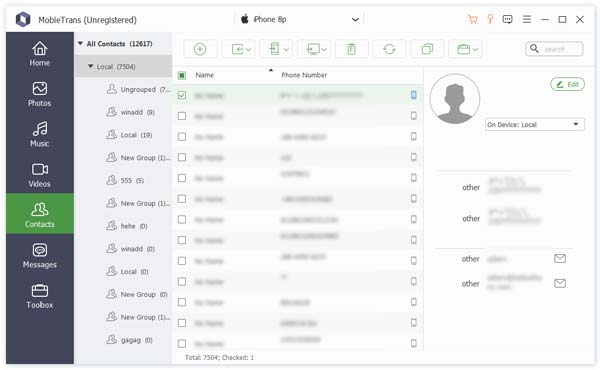
Μπορείτε επίσης να επεξεργαστείτε τις πληροφορίες οποιωνδήποτε επαφών σε αυτό το βήμα πατώντας το Επεξεργασία κουμπί στην επάνω δεξιά γωνία της σελίδας προεπισκόπησης επαφών.
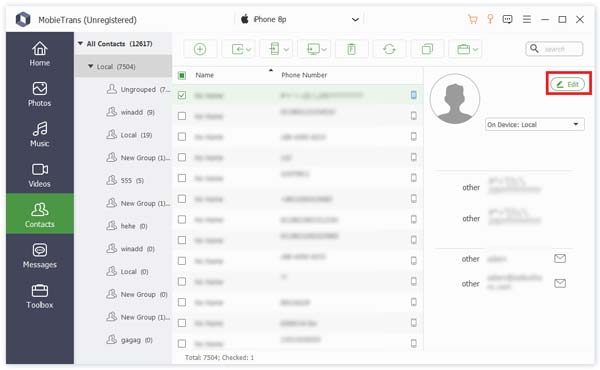
Βήμα 3 Τέλος, κάντε κλικ στο Εξαγωγή στη συσκευή or Εξαγωγή σε Η / Υ να μεταφέρω.
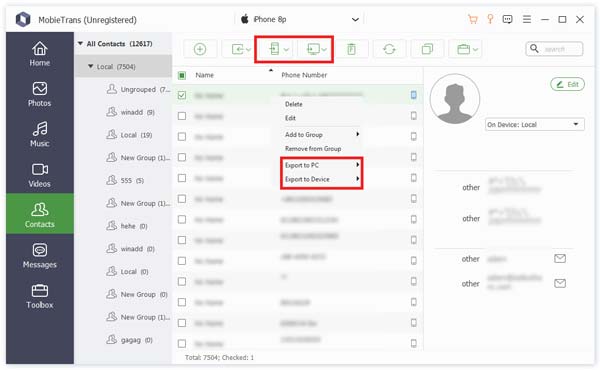
Συμπέρασμα
Αυτοί είναι οι αποδεδειγμένοι τρόποι εισαγωγή επαφών από το Gmail στο iPhone, επίσης μπορείτε συγχρονίστε επαφές iPhone στο Gmail επίσης. Επιλέξτε τη μέθοδο που πιστεύετε ότι είναι η καταλληλότερη και μεταφέρετε εύκολα τις επαφές!