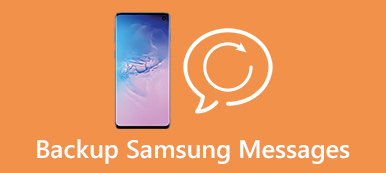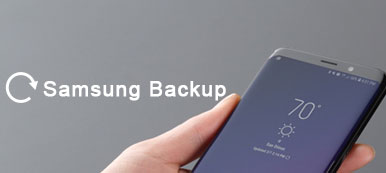Η Samsung είναι το πιο δημοφιλές εμπορικό σήμα Android. Σύμφωνα με έρευνα της 2019, εξακολουθεί να είναι η κορυφαία στην αγορά των smartphone σε όλο τον κόσμο. Πολλοί άνθρωποι αγόρασαν τα τηλέφωνα Samsung Galaxy λόγω της εξαιρετικής τεχνολογίας κάμερας και του κομψού σχεδιασμού. Και διαπιστώνουμε ότι όλο και περισσότεροι χρήστες όπως η λήψη φωτογραφιών και βίντεο με τα τηλέφωνά τους.
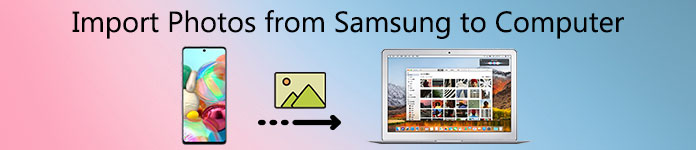
Αλλά το πρόβλημα είναι ότι όσο πιο προηγμένη είναι η κάμερα στο smartphone σας, τόσο μεγαλύτερα είναι τα αρχεία φωτογραφιών και βίντεο. Και σε σύγκριση με αυτές τις φωτογραφίες υψηλής ευκρίνειας, η εσωτερική αποθήκευση του τηλεφώνου της Samsung είναι προφανώς πολύ μικρή. Ως εκ τούτου, πολλοί ψάχνουν για μια εναλλακτική λύση, η οποία είναι να μετακινήσετε αυτές τις φωτογραφίες στον υπολογιστή. Έτσι, εδώ έρχεται η ερώτηση, πώς να μεταφέρετε φωτογραφίες από τηλέφωνο / tablet της Samsung σε υπολογιστή Windows / Mac; Θα λάβετε τις καλύτερες λύσεις και λεπτομέρειες στο σεμινάριο μας.
- Μέρος 1: Μετακινήστε φωτογραφίες από το Samsung Android σε PC / Mac χωρίς βοήθεια τρίτου μέρους
- Μέρος 2: Ένας εύκολος τρόπος μεταφοράς φωτογραφιών της Samsung
- Μέρος 3: Δημιουργήστε αντίγραφα ασφαλείας όλων των φωτογραφιών από τη Samsung σε έναν υπολογιστή με ένα κλικ
Μέρος 1: Μετακινήστε φωτογραφίες από το Samsung Android σε PC / Mac χωρίς βοήθεια τρίτου μέρους
Η μεγαλύτερη διαφορά μεταξύ Android και iOS είναι ότι το πρώτο είναι ένα ανοιχτό λειτουργικό σύστημα. Με μια άλλη λέξη, μπορείτε να έχετε πρόσβαση στα δεδομένα του τηλεφώνου Android Samsung απευθείας. Στη συνέχεια, η μεταφορά φωτογραφιών από τη Samsung Android σε υπολογιστή είναι απλή και το μόνο που χρειάζεστε είναι ένα σωστό καλώδιο USB. Αλλά οι ροές εργασίας είναι λίγο διαφορετικές για τη μεταφορά φωτογραφιών σε PC και Mac.
Way 1: Πώς να μεταφέρετε φωτογραφίες από το Samsung Android σε PC με καλώδιο USB
Προκειμένου να σας βοηθήσουμε να κατανοήσετε τη διαδικασία, χρησιμοποιούμε το Samsung Galaxy S7 ως παράδειγμα.
Βήμα 1 Πρώτα απ 'όλα, πρέπει να ενεργοποιήσετε τη λειτουργία εντοπισμού σφαλμάτων USB στο Galaxy S4. Ανοίξτε την εφαρμογή Ρυθμίσεις από το δίσκο εφαρμογών, μεταβείτε στην επιλογή "Εφαρμογές"> "Ανάπτυξη" και ενεργοποιήστε την επιλογή "Αποσφαλμάτωση USB".
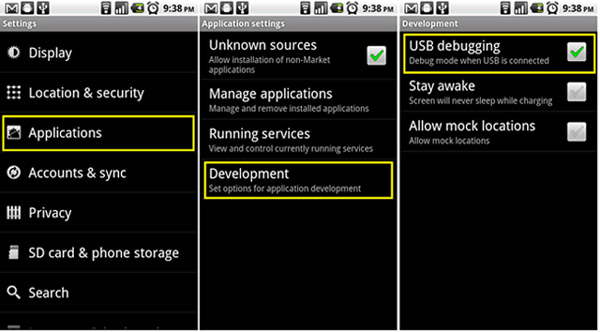
Συμβουλή: Εάν δεν μπορείτε να βρείτε το υπομενού Ανάπτυξη στην οθόνη Εφαρμογές, μεταβείτε στις "Ρυθμίσεις"> "Σχετικά με το τηλέφωνο", πατήστε στο "Σχετικά με το τηλέφωνο" για να το ενεργοποιήσετε.
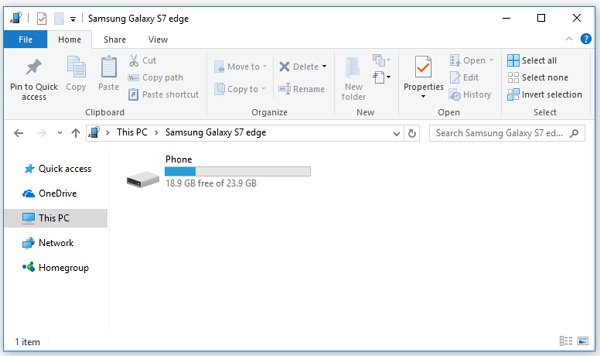
Βήμα 2 Χρησιμοποιήστε ένα καλώδιο USB για να συνδέσετε το Galaxy S7 με τον υπολογιστή σας. Και όταν το αναδυόμενο μήνυμα ρωτά αν επιτρέπεται η πρόσβαση σε δεδομένα συσκευής, πατήστε "Να επιτρέπεται" για να το επιτρέψετε.
Βήμα 3 Στη συνέχεια, θα παρουσιαστούν αρκετές επιλογές, επιλέξτε αυτή που σχετίζεται με τη σύνδεση MTP. Στη συνέχεια, ο υπολογιστής σας θα αντιμετωπίσει το τηλέφωνο Android σας ως συσκευή πολυμέσων. Εάν αυτή είναι η πρώτη φορά για τη μεταφορά φωτογραφιών από το Samsung Galaxy S4 σε υπολογιστή, μπορεί να χρειαστεί λίγος χρόνος για την εγκατάσταση των απαραίτητων προγραμμάτων οδήγησης.
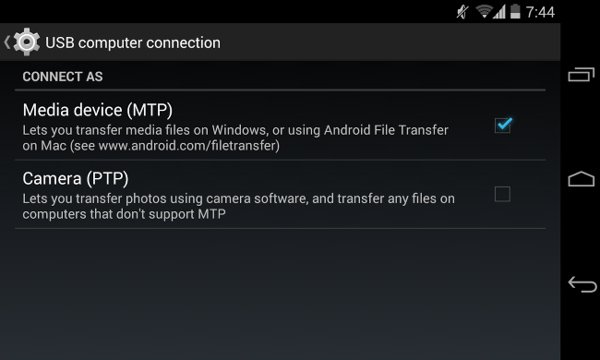
Βήμα 4 Τώρα, ανοίξτε τον υπολογιστή μου από την επιφάνεια εργασίας σας, κάντε κλικ στη μονάδα δίσκου με το όνομα του τηλεφώνου σας, μεταβείτε στο φάκελο DCIM και σύρετε και αποθέστε τις φωτογραφίες σας από τηλέφωνο Android σε τοπικούς σκληρούς δίσκους.
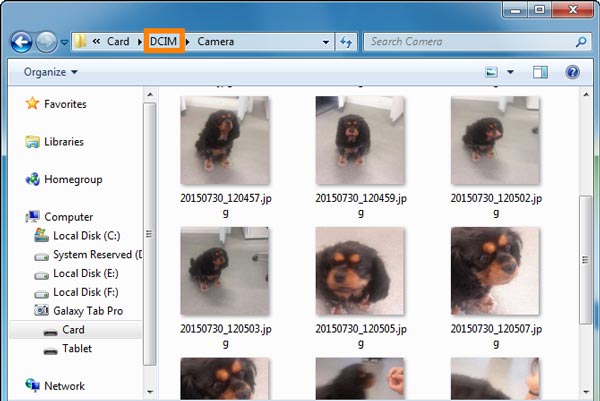
Way 2: Τρόπος λήψης φωτογραφιών από τηλέφωνο Samsung σε υπολογιστή Mac μέσω καλωδίου USB
Σε γενικές γραμμές, δεν μπορούμε να μεταφέρουμε δεδομένα από το τηλέφωνο Samsung σε υπολογιστή Mac χρησιμοποιώντας ένα καλώδιο USB χωρίς μεταφορά αρχείων Android ή Samsung Kies, εκτός από φωτογραφίες και βίντεο. Χρησιμοποιούμε ένα Samsung Galaxy για να σας παρουσιάσουμε τις λεπτομέρειες.
Βήμα 1 Επίσης, ενεργοποιήστε το σφάλμα USB στο Samsung Galaxy και, στη συνέχεια, συνδέστε το στον υπολογιστή σας Mac χρησιμοποιώντας ένα καλώδιο USB. Για να αποφύγετε την απώλεια δεδομένων και τη ζημιά της συσκευής, σας προτείνουμε να χρησιμοποιήσετε το αρχικό καλώδιο.
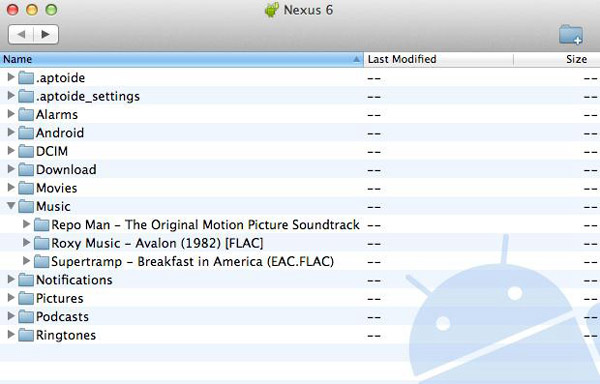
Βήμα 2Όταν εμφανιστεί η οθόνη σύνδεσης USB στο τηλέφωνό σας, ορίστε την επιλογή που σχετίζεται με το "PTP". Αυτό είναι λίγο διαφορετικό με τον υπολογιστή με Windows, καθώς το Mac δεν υποστηρίζει τη λειτουργία MTP.

Βήμα 3Στη συνέχεια θα πρέπει να ανοίξει η ενσωματωμένη εφαρμογή Image Capture στο Galaxy και να σας ρωτήσει εάν θέλετε να μεταφέρετε φωτογραφίες από το Samsung Galaxy S6 σε υπολογιστή. Επιβεβαιώστε την για να ξεκινήσει η διαδικασία. Αν έχετε συγκεντρώσει πολλές φωτογραφίες HD στο smartphone σας, ενδέχεται να χρειαστεί λίγος χρόνος για να ολοκληρωθεί η διαδικασία.
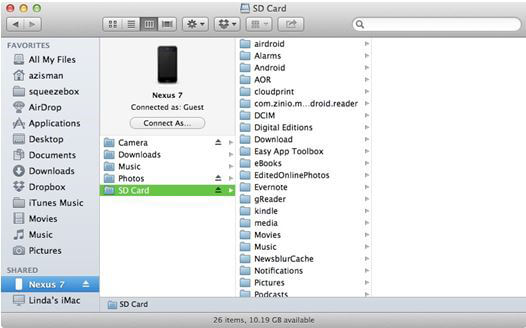
Μέρος 2: Ένας εύκολος τρόπος μεταφοράς φωτογραφιών της Samsung
Στην πραγματικότητα για χρήστες Android, δεν είναι δύσκολο να αντιγράψετε φωτογραφίες από συσκευές Android σε υπολογιστή. Ο λόγος για τον οποίο παρουσιάζουμε αυτό το μέρος είναι ότι, υπό ορισμένες συνθήκες, μπορεί να χρειαστεί να μεταφέρετε άλλα αρχεία από τη Samsung στον υπολογιστή σας ή να μοιραστείτε φωτογραφίες της Samsung σε άλλα μέρη, για παράδειγμα, iPhone ή ένα νέο τηλέφωνο Android. Και τότε το εργαλείο που θα παρουσιάσουμε εδώ θα είναι σημαντικό και βολικό. Θα σας βοηθήσει να μεταφέρετε φωτογραφίες, επαφές, βίντεο, μουσική κ.λπ. μεταξύ Android και υπολογιστή, μεταξύ Android και iPhone / iPad / iPod, μεταξύ συσκευής iOS και υπολογιστή. Επίσης, θα σας βοηθήσει να ομαδοποιήσετε και να επεξεργαστείτε εύκολα τα αρχεία σας. Για περισσότερες λεπτομέρειες, επισκεφθείτε τη σελίδα προϊόντος του MobieTrans. Εάν ενδιαφέρεστε, μπορείτε να κατεβάσετε εδώ και να δοκιμάσετε δωρεάν.
Και θα σας δώσουμε μια σύντομη οδηγία σχετικά με τη μεταφορά φωτογραφιών από συσκευές Samsung Android σε υπολογιστή με το MobieTrans.
1. Κάντε λήψη και εγκαταστήστε τη σωστή έκδοση του MobieTrans στον υπολογιστή σας Windows ή Mac.
2. Συνδέστε τη συσκευή Samsung με τον υπολογιστή σας μέσω καλωδίου μεταφοράς δεδομένων. Συνδέστε τη Samsung ως συσκευή πολυμέσων (στα Windows) ή στη φωτογραφική μηχανή (σε Mac). Στη συνέχεια, το πρόγραμμα θα σαρώσει τη συσκευή σας.
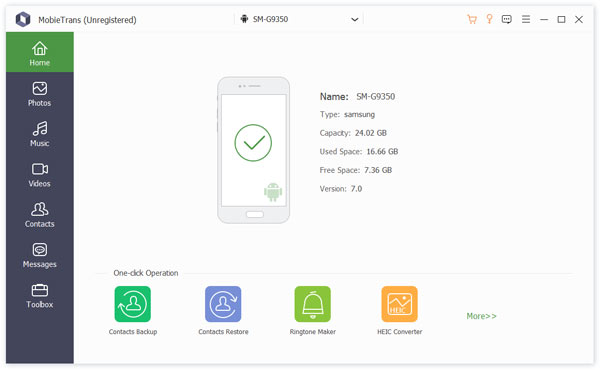
3. Μετά τη σάρωση, θα εμφανίζονται όλα τα αρχεία της Samsung σας σε διαφορετική κατηγορία. Κάντε κλικ στις Φωτογραφίες. Ελέγξτε τις φωτογραφίες που χρειάζεστε και κάντε κλικ στο εικονίδιο "Εξαγωγή σε υπολογιστή". Όλες οι φωτογραφίες που επιλέξατε θα αντιγραφούν στον υπολογιστή σας σε δευτερόλεπτα.
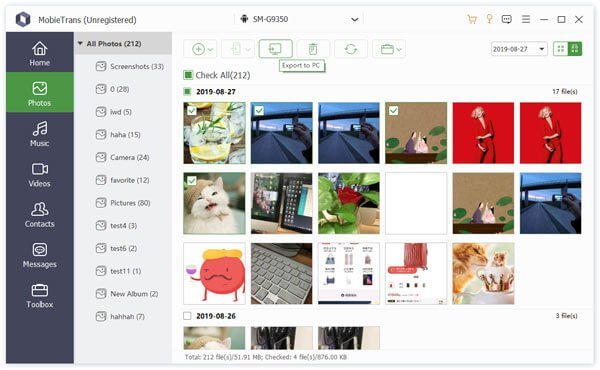
Μπορείτε επίσης να κάνετε κλικ και να μάθετε πώς μπορείτε μεταφέρετε φωτογραφίες ανάμεσα σε δύο τηλέφωνα της Samsung, ή μεταφέρετε οποιοδήποτε αρχείο μεταξύ της Samsung και του iPhone.
Μέρος 3: Δημιουργήστε αντίγραφα ασφαλείας όλων των φωτογραφιών από τη Samsung σε έναν υπολογιστή με ένα κλικ
Μερικές φορές, μπορεί να χρειαστείτε ένα εργαλείο για τη δημιουργία αντιγράφων ασφαλείας ολόκληρων των δεδομένων ή ορισμένων ειδών δεδομένων όπως φωτογραφίες στη Samsung. Από αυτό το σημείο, προτείνουμε το Apeaksoft Android Data Backup & Restore. Τα κύρια χαρακτηριστικά του περιλαμβάνουν:
- Δημιουργήστε αντίγραφα ασφαλείας όλων των δεδομένων του τηλεφώνου Samsung στον υπολογιστή με ένα κλικ.
- Δημιουργήστε αντίγραφα ασφαλείας όλων των φωτογραφιών ή άλλων αρχείων από το τηλέφωνο Samsung στον υπολογιστή με ένα κλικ.
- Χρησιμοποιήστε τη φυσική σύνδεση για να κάνετε λήψη φωτογραφιών και βίντεο, η οποία είναι ασφαλέστερη και ταχύτερη.
- Προσθέστε τον κωδικό πρόσβασης στις φωτογραφίες της Samsung για να εμποδίσετε τους άλλους να κατασκοπεύουν το απόρρητό σας.
- Επαναφέρετε ανά πάσα στιγμή τις φωτογραφίες σε smartphone από αντίγραφα ασφαλείας.
- Προεπισκόπηση φωτογραφιών και επιστροφή ορισμένων φωτογραφιών.
- Υποστήριξη όλων των τηλεφώνων της Samsung, όπως το Galaxy S10 / S9 / S8 / S7 / S6 / S5 / S4 / Σημείωση 8 / Σημείωση 7 / Σημείωση 6 / Σημείωση 5 και άλλα μοντέλα.
Υπάρχουν δύο εκδόσεις, μία για τα Windows 10/8/7 / XP και η άλλη για Mac OS. Πραγματοποιήστε λήψη και εγκατάσταση της σωστής έκδοσης στον υπολογιστή σας. Συνδέστε το τηλέφωνό σας Samsung στον υπολογιστή μέσω καλωδίου USB. Στη συνέχεια, ξεκινήστε το Android Backup & Restore.
 Βήμα 2Επιλέξτε φωτογραφίες για δημιουργία αντιγράφων ασφαλείας
Βήμα 2Επιλέξτε φωτογραφίες για δημιουργία αντιγράφων ασφαλείαςΕάν θέλετε να δημιουργήσετε αντίγραφα ασφαλείας ολόκληρου του τηλεφώνου Samsung, κάντε κλικ στο κουμπί "Ένα αντίγραφο ασφαλείας" στην κύρια διεπαφή για να ενεργοποιήσετε τη διαδικασία αμέσως. Για να μεταφέρετε μόνο φωτογραφίες από τη Samsung στον υπολογιστή, κάντε κλικ στην επιλογή "Δημιουργία αντιγράφων ασφαλείας δεδομένων συσκευής" για να μεταβείτε στο επόμενο παράθυρο. Στη συνέχεια, επιλέξτε την επιλογή "Gallery" στην ενότητα "Media". Η επιλογή "Encrypted Backup" σάς επιτρέπει να προσθέσετε κωδικό πρόσβασης στο αντίγραφο ασφαλείας.
Σημείωση: Εάν θέλετε να μεταφέρετε βίντεο από τη Samsung στον υπολογιστή, βεβαιωθείτε ότι έχετε επιλέξει την επιλογή "Βίντεο".
 Βήμα 3Μεταφέρετε φωτογραφίες με ένα κλικ
Βήμα 3Μεταφέρετε φωτογραφίες με ένα κλικΕάν είστε έτοιμοι, κάντε κλικ στο κουμπί "Έναρξη" για να ξεκινήσετε τη μεταφορά φωτογραφιών από το τηλέφωνο Samsung στον υπολογιστή σας. Περιμένετε μέχρι να εμφανιστεί η εφαρμογή Συγχαρητήρια. Στη συνέχεια, αποσυνδέστε το τηλέφωνό σας Samsung από τον υπολογιστή. Τώρα, μπορείτε να διαγράψετε φωτογραφίες και να ελευθερώσετε εσωτερικό χώρο αποθήκευσης. Μπορείτε να βασιστείτε σε αυτό μεταφέρετε φωτογραφίες από το τηλέφωνο Samsung σε Mac Με ευκολία.

Συμφωνία
Σε αυτό το σεμινάριο, μοιραστήκαμε πώς να μεταφέρουμε φωτογραφίες από το τηλέφωνο Samsung στον υπολογιστή. Εάν θέλετε απλώς να κατεβάσετε φωτογραφίες από το Samsung Galaxy σε υπολογιστή, το καλώδιο USB είναι μια καλή επιλογή. Αλλά πρέπει να είστε πολύ προσεκτικοί σχετικά με τις ρυθμίσεις. Για να αποθηκεύσετε φωτογραφίες σε υπολογιστή Windows, βεβαιωθείτε ότι έχετε επιλέξει τη λειτουργία MTP. Και αν διαθέτετε υπολογιστή Mac, το PTP είναι ο μόνος υποστηριζόμενος τρόπος λειτουργίας. Η σύνδεση δεν θα είναι επιτυχής αν υπάρχει κάποιο πρόβλημα σχετικά με τις ρυθμίσεις. Έχουμε επίσης κοινούς άλλους δύο τρόπους μαζί σας. Μπορείτε να επιλέξετε αυτό που χρειάζεστε.










 Αποκατάσταση στοιχείων iPhone
Αποκατάσταση στοιχείων iPhone Αποκατάσταση συστήματος iOS
Αποκατάσταση συστήματος iOS Δημιουργία αντιγράφων ασφαλείας και επαναφορά δεδομένων iOS
Δημιουργία αντιγράφων ασφαλείας και επαναφορά δεδομένων iOS iOS οθόνη εγγραφής
iOS οθόνη εγγραφής MobieTrans
MobieTrans Μεταφορά iPhone
Μεταφορά iPhone iPhone Γόμα
iPhone Γόμα Μεταφορά μέσω WhatsApp
Μεταφορά μέσω WhatsApp Ξεκλείδωμα iOS
Ξεκλείδωμα iOS Δωρεάν μετατροπέας HEIC
Δωρεάν μετατροπέας HEIC Αλλαγή τοποθεσίας iPhone
Αλλαγή τοποθεσίας iPhone Android Ανάκτηση Δεδομένων
Android Ανάκτηση Δεδομένων Διακεκομμένη εξαγωγή δεδομένων Android
Διακεκομμένη εξαγωγή δεδομένων Android Android Data Backup & Restore
Android Data Backup & Restore Μεταφορά τηλεφώνου
Μεταφορά τηλεφώνου Ανάκτηση δεδομένων
Ανάκτηση δεδομένων Blu-ray Player
Blu-ray Player Mac Καθαριστικό
Mac Καθαριστικό DVD Creator
DVD Creator Μετατροπέας PDF Ultimate
Μετατροπέας PDF Ultimate Επαναφορά κωδικού πρόσβασης των Windows
Επαναφορά κωδικού πρόσβασης των Windows Καθρέφτης τηλεφώνου
Καθρέφτης τηλεφώνου Βίντεο Fixer
Βίντεο Fixer Video Converter Ultimate
Video Converter Ultimate Πρόγραμμα επεξεργασίας βίντεο
Πρόγραμμα επεξεργασίας βίντεο Εγγραφή οθόνης
Εγγραφή οθόνης PPT σε μετατροπέα βίντεο
PPT σε μετατροπέα βίντεο Συσκευή προβολής διαφανειών
Συσκευή προβολής διαφανειών Δωρεάν μετατροπέα βίντεο
Δωρεάν μετατροπέα βίντεο Δωρεάν οθόνη εγγραφής
Δωρεάν οθόνη εγγραφής Δωρεάν μετατροπέας HEIC
Δωρεάν μετατροπέας HEIC Δωρεάν συμπιεστής βίντεο
Δωρεάν συμπιεστής βίντεο Δωρεάν συμπιεστής PDF
Δωρεάν συμπιεστής PDF Δωρεάν μετατροπέας ήχου
Δωρεάν μετατροπέας ήχου Δωρεάν συσκευή εγγραφής ήχου
Δωρεάν συσκευή εγγραφής ήχου Ελεύθερος σύνδεσμος βίντεο
Ελεύθερος σύνδεσμος βίντεο Δωρεάν συμπιεστής εικόνας
Δωρεάν συμπιεστής εικόνας Δωρεάν γόμα φόντου
Δωρεάν γόμα φόντου Δωρεάν εικόνα Upscaler
Δωρεάν εικόνα Upscaler Δωρεάν αφαίρεση υδατογραφήματος
Δωρεάν αφαίρεση υδατογραφήματος Κλείδωμα οθόνης iPhone
Κλείδωμα οθόνης iPhone Παιχνίδι Cube παζλ
Παιχνίδι Cube παζλ