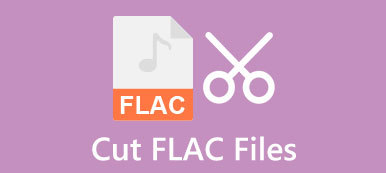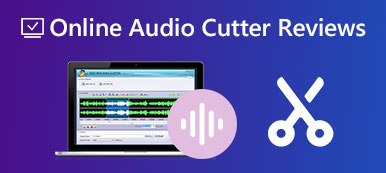Audacity es un grabador y editor de audio de código abierto. Esta popular herramienta de edición de audio multipista puede ayudar a editar audio en computadoras con Windows, macOS y Linux. Esta publicación te mostrará Cómo dividir audio en Audacity paso a paso.
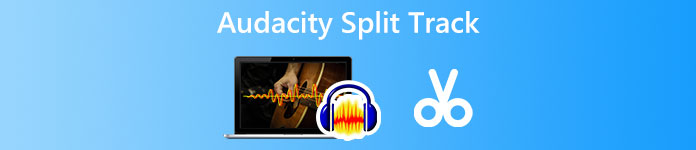
- Parte 1: Cómo cortar audio en Audacity
- Parte 2: la mejor alternativa de Audacity para recortar audio
- Parte 3: Preguntas frecuentes sobre Audacity Split Track
Parte 1: Cómo recortar, cortar o dividir audio en Audacity
Cuando editas una pista de audio, probablemente necesites cortarla o dividirla y eliminar algunas partes innecesarias. Audacity es una excelente opción para recortar audio como editor de audio multipista gratuito. Admite muchos formatos de audio de uso común, como MP3, AAC, M4A, WMA, WAV, AIFF y más. Puedes descargarlo gratis desde el sitio web oficial y seguir la siguiente guía para cortar audio en Audacity.
Paso 1Vaya al sitio web oficial de Audacity y haga clic en Descargar Audacity para instalarlo gratis en tu computadora. Como se mencionó anteriormente, este editor de audio multiplataforma es compatible con Windows, macOS, GNU/Linux y otros sistemas operativos. Puede elegir la versión de descarga correcta según su sistema y seguir las instrucciones para instalarla.
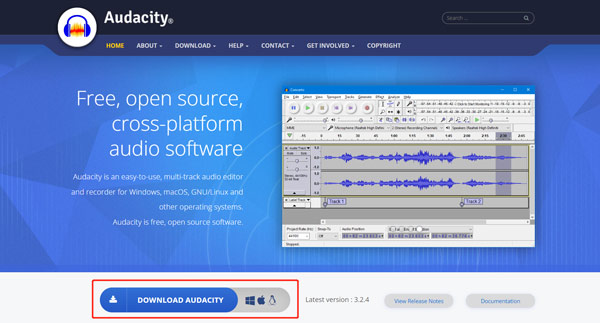
Paso 2Haz clic en el botón Archive menú en la esquina superior izquierda, elija el Importar opción, y luego seleccione Audio de su lista desplegable. Puede navegar libremente y agregar su archivo de audio en la ventana emergente. Si arrastra directamente una pista de audio a Audacity para agregarla, puede enfrentar la Importador error.
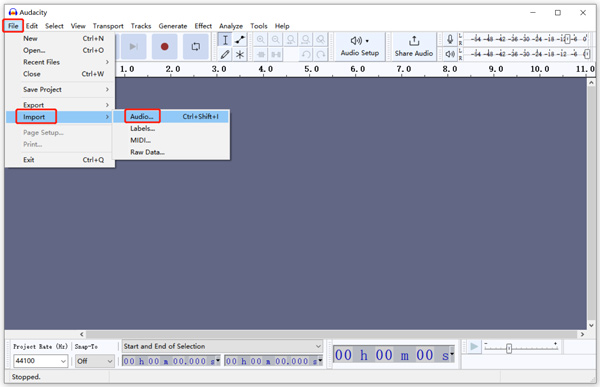
Paso 3Puede ver una forma de onda estéreo cuando se carga su audio. Puede hacer clic en el Jugar botón para escuchar la pista de audio. Cuando localice la parte específica que desea eliminar, puede seleccionarla, hacer clic en la parte superior Editar menú, y luego elija el Corte opción. El audio seleccionado se eliminará. Para cortar audio en Audacity, debe pausar o detener la reproducción.
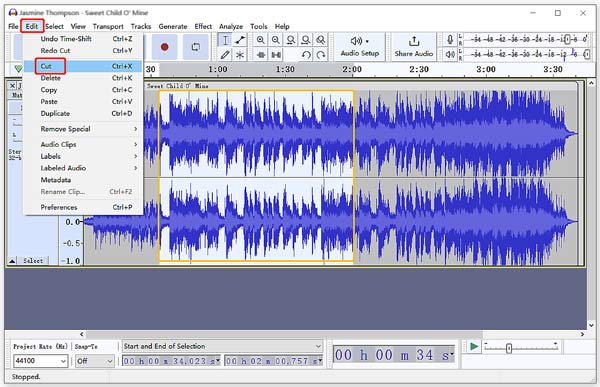
Paso 4Seleccione una duración específica de la pista de audio que desea dividir, haga clic en el Editar menú, ir a Eliminar especial, y luego selecciona el Corte dividido .
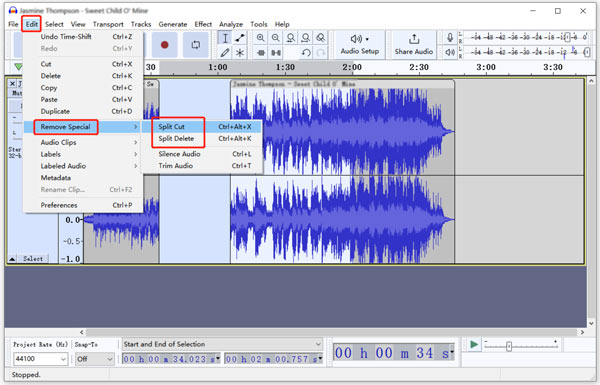
Paso 5Cuando necesite extraer la parte útil de su archivo de audio, puede usar su Dividir nuevo función en la sección Clips de audio. Puede hacer clic en Editar, elegir Clips de audio y Dividir nuevo para dividir audio en Audacity y extraer el audio valioso como una nueva pista.
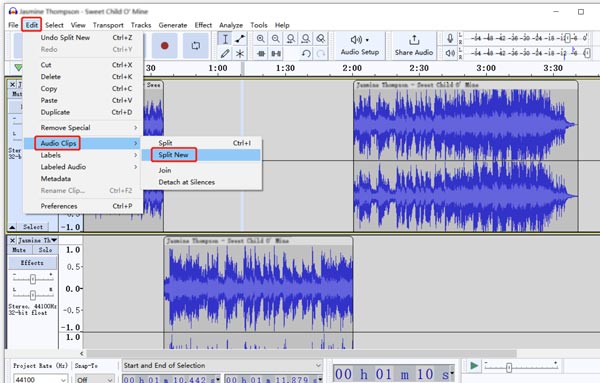
Si desea combinar varias pistas de audio en una, puede utilizar su función Unirse. Puede seleccionar todas las pistas que desea fusionar presionando el botón Ctrl or Comando llave. Entonces escoge Recibir newsletter bajo el Clips de audio .
Paso 6Después de recortar M4A, cortar o dividir audio en Audacity, puedes hacer clic en Archive, escoger Exportary luego guarde el archivo de audio editado en su computadora. En el Editar etiquetas de metadatos ventana, puede agregar y editar varias etiquetas de música según sus necesidades.
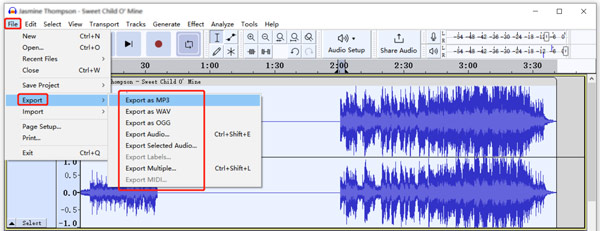
Parte 2: la mejor alternativa de Audacity para cortar o dividir audio sin perder calidad
Audacity es un poco complejo para que los nuevos usuarios accedan y utilicen sus funciones de edición. Si no está satisfecho con la experiencia de división o recorte de audio de Audacity, puede intentar utilizar su mejor alternativa de editor de audio. Video Converter Ultimate. En comparación con Audacity, este divisor de audio recomendado tiene más funciones. Además, ofrece una forma más sencilla de cortar audio.

4,000,000+ Descargas
El mejor divisor de audio para recortar una pista de audio en partes con alta calidad.
Ofrezca sincronización de audio, corte, unión, compresión, grabadora y otras funciones.
Admite todos los formatos de audio sin pérdida y con pérdida de uso común.
Diseñe varias herramientas de creación y edición de video/audio en Toolbox.
Paso 1Descarga gratis y abre esta alternativa de Audacity en tu computadora. bajo su Convertidor pestaña, puede hacer clic en el + para seleccionar e importar su audio. Puedes cortar y editar varias pistas de audio a la vez.

Paso 2Puede hacer clic en el Corte para ingresar a la ventana principal de recorte de audio cuando se carga el archivo de audio. También puede utilizar este software como cortador WMA.
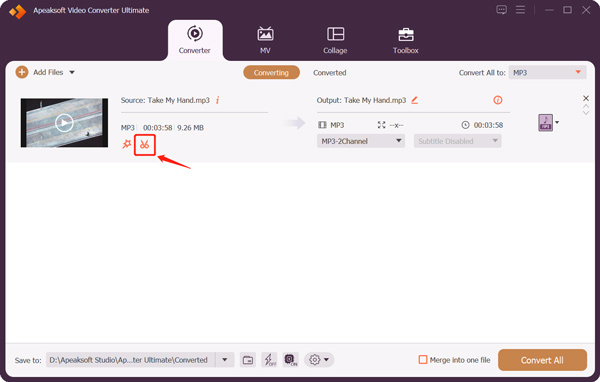
Paso 3Un reproductor multimedia incorporado comenzará a reproducir el archivo de audio agregado. Puede escuchar y localizar el contenido de audio específico que desea eliminar. Mueva las barras de recorte izquierda y derecha para cortar audio. Como puedes ver, esta alternativa de Audacity también ofrece División rápida, Agregar segmento, iry otras características para recortar o dividir el audio rápidamente. Durante este paso, también puede agregar efectos de fundido de entrada o salida de audio según sus necesidades.
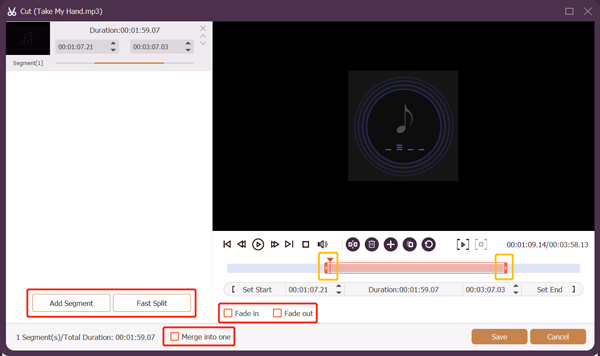
Paso 4Después de dividir el audio, puede hacer clic en el Guardar botón para volver a la ventana de inicio. Seleccione un formato de audio de salida adecuado de Convertir todo a. Haga clic en Editar Perfil para personalizar la configuración de audio, como codificador, canal, frecuencia de muestreo y tasa de bits. Después de todas estas operaciones, puede hacer clic en el Convertir todo botón para guardar este audio editado en su computadora.
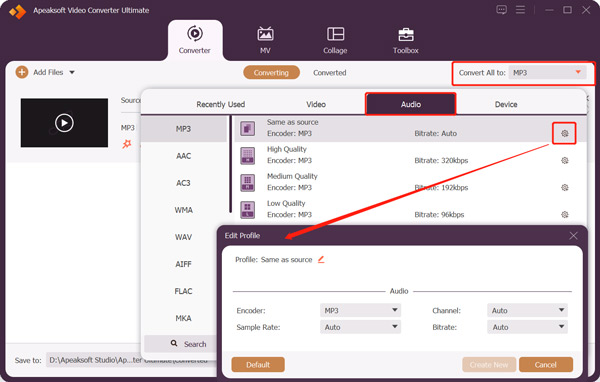
Parte 3: Preguntas frecuentes sobre Audacity Split Track
Pregunta 1. ¿Por qué no puedo elegir una selección para cortar en Audacity?
Para seleccionar su pista de audio en Audacity, primero debe hacer clic en el botón Herramienta de selección o presionar la tecla F1. Después de eso, puede usar su mouse para seleccionar el contenido de audio específico.
Pregunta 2. ¿Cómo se graba audio en Windows usando Audacity?
Descargue e inicie Audacity en su computadora con Windows. Haga clic en Editar y vaya a Preferencias. Haga clic en el menú Dispositivos del panel izquierdo y elija Windows WASAPI en su menú desplegable. Eso permitirá que Audacity reconozca el micrófono de la computadora. Puede hacer clic en el botón Grabar para capturar audio con Audacity.
Pregunta 3. ¿Cómo liberas el audio dividido en Mac?
Puede usar iMovie para dividir gratis un archivo de video o audio en su Mac. Está preinstalado en cada Mac para hacer frente a varios trabajos de edición. Puede abrirlo, agregar su pista de audio y luego usar su función Dividir para cortar su audio en partes.
Conclusión
Esta publicación ha hablado principalmente sobre cómo cortar audio en Audacity. Puede descargar Audacity gratis y seguir la guía detallada anterior para recortar o dividir el audio. Si todavía tiene preguntas sobre Pista dividida de Audacity, puedes enviarnos un mensaje en la sección de comentarios. Además, podrás aprender a recuperar archivos perdidos de Audacity si es necesario.