Guía completa sobre las opciones de recuperación del sistema en Windows 10 / 8 / 7
Las Opciones de Recuperación del Sistema son una parte importante del sistema Windows para reparar errores y restaurar los archivos a un punto de recuperación anterior. Aunque son vitales en las computadoras, pocas personas saben exactamente qué son y cómo funcionan.
Para garantizar que el funcionamiento normal vaya bien, debe comenzar Recuperación del sistema Opciones, así como aprender la información relacionada.
Este artículo explica todo lo que necesita saber sobre las opciones de recuperación del sistema. Continúe leyendo para conocer los detalles.
CONTENIDO DE LA PAGINA:
Parte 1. ¿Cuáles son las opciones de recuperación del sistema?
Como se mencionó anteriormente, las Opciones de Recuperación del Sistema son un conjunto de herramientas de reparación y diagnóstico del sistema operativo Windows. Estas herramientas permiten recuperar el sistema de errores, restaurar configuraciones y archivos importantes a un punto de restauración anterior, o comprobar la memoria del equipo, entre otras funciones. También se conoce como Entorno de Recuperación de Windows o WinRE. Al ser un menú de Opciones de Recuperación del Sistema, incluye diversas opciones de recuperación, como Reparación de Inicio, Restaurar Sistema, Herramienta de Diagnóstico de Memoria de Windows, etc. Cada una tiene diferentes funciones, que se enumeran a continuación.
• Restaurar sistema: restaure su computadora a un punto de restauración anterior.
• Restauración completa de PC o recuperación de imagen del sistema: restaure imágenes y sistema para el sistema Windows 7.
• Símbolo del sistema: esto le permite acceder al Símbolo del sistema y ejecutar varios comandos específicos de la línea de comandos, como bootrec o diskpart.
• Herramienta de diagnóstico de memoria de Windows: escanea la memoria de tu computadora para encontrar errores.

Parte 2. Cómo iniciar la recuperación del sistema en Windows 10/11
Cómo habilitar la restauración del sistema en Windows 10/11
El requisito previo para la recuperación del sistema es habilitar la función de restauración del sistema en Windows. Siga estos pasos para hacerlo:
Paso 1: Haga clic en el botón Sus datos Aqui menú y entrar Crear un punto de restauración en el cuadro de búsqueda.
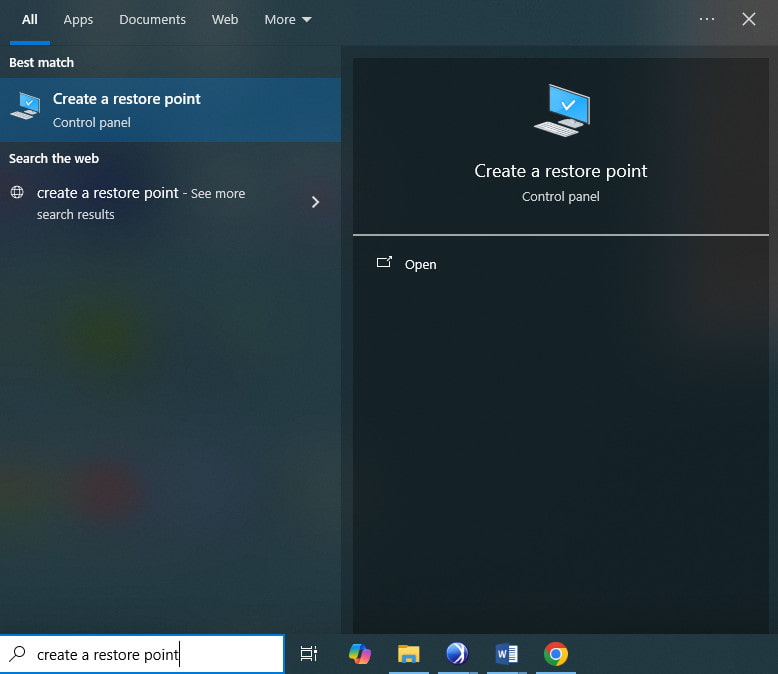
Paso 2: Seleccione su sistema principal y haga clic en el botón Configurar .
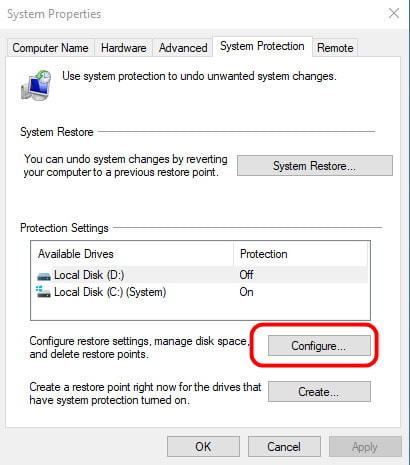
Paso 3: Elija el Gire la Protección del sistema opción. Y luego presione la Aplicar botón. Clic OK para terminar.
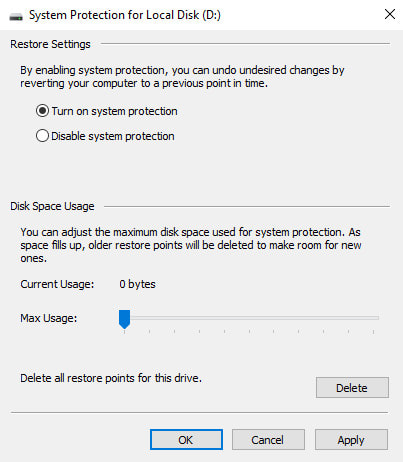
Cómo crear un punto de restauración del sistema en Windows 10/11
De hecho, al habilitar la restauración del sistema, se creará automáticamente un punto de control al detectar cualquier cambio. Sin embargo, puede configurar un punto de restauración manualmente para una recuperación más sencilla.
A continuación se detallan los pasos:
Paso 1: Diríjase a la Sus datos Aqui interfaz y búsqueda de Crear un punto de restauración, que es lo mismo que el método anterior.
Paso 2: Seleccione el sistema que desee y haga clic en el Crear .
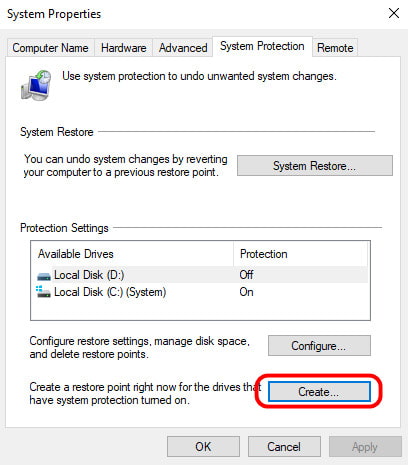
Paso 3: Cree un nombre específico para el punto de restauración y luego haga clic en el botón Crear .
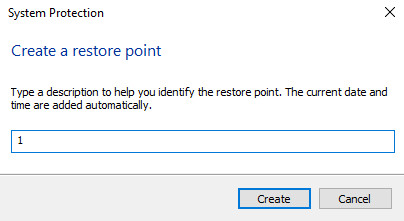
Paso 4: Cierra la ventana actual y haz clic OK.
Cómo recuperar el sistema mediante el punto de restauración del sistema
Ahora, puede recuperar el sistema libremente después de haber creado un punto de restauración del sistema.
Siga los pasos a continuación para recuperar datos de sistemas bloqueados u otras situaciones:
Paso 1: Abra la ventana Crear un punto de restauración siguiendo los pasos anteriores.
Paso 2: Pulse el botón Restaurar sistema .
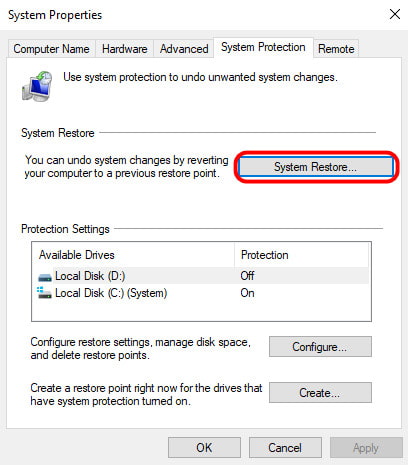
Paso 3: Sigue las instrucciones en pantalla para continuar. Elige el punto de restauración que desees y haz clic en Siguiente.
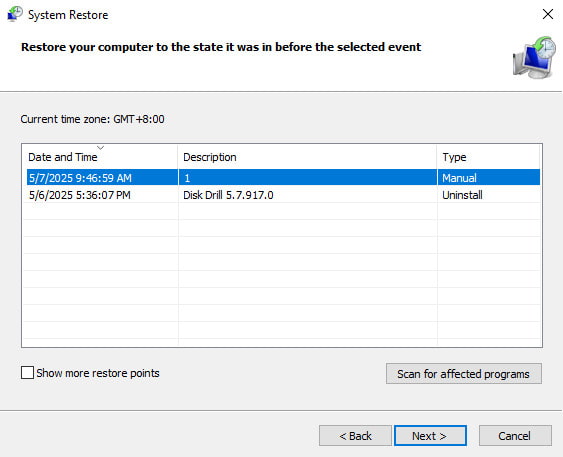
Paso 4: Haga clic en Acabado para iniciar la recuperación del sistema.
Consejos: ¿Cuánto tiempo tarda la restauración del sistema?
Normalmente, una restauración del sistema de Windows tarda entre 20 y 60 minutos. Depende principalmente del tamaño del archivo en el punto de restauración. Además, la velocidad del hardware influye en la velocidad de recuperación.
Parte 3. Cómo iniciar la recuperación del sistema en Windows 7
Esta sección ofrece una guía completa sobre cómo iniciar la Recuperación del Sistema en su computadora. Hay dos maneras diferentes según su situación. El primer método consiste en abrir las Opciones de Recuperación del Sistema en su computadora mediante la opción "Reparar su Computadora" del menú "Opciones de Arranque Avanzadas". Si no puede acceder a las Opciones de Recuperación del Sistema en su computadora por diversas razones, es posible que necesite usar un disco de instalación de Windows 7, una unidad flash USB o un disco de reparación del sistema si ya lo ha creado. Estas dos maneras se explicarán en detalle.
Cómo iniciar las opciones de recuperación del sistema en su computadora
Paso 1: Reinicia tu computadora
Retire todos los CD, DVD u otros discos de su computadora y cierre todos los programas que se estén ejecutando. Después, reinicie la computadora con el botón de encendido.
Paso 2: Introduzca las opciones avanzadas de arranque
Al reiniciar el equipo, debe realizar una de las siguientes operaciones: Si solo ha instalado un sistema, mantenga pulsada la tecla F8 hasta que aparezca el logotipo de Windows. Si se salta un tiempo específico, reinicie el equipo y espere de nuevo.
Si su computadora tiene más de un sistema operativo, debe seleccionar el que desea reparar con las teclas de flecha. Luego, mantenga presionada la tecla F8. Después, podrá acceder a las Opciones de Arranque Avanzadas.

Paso 3: Iniciar las opciones de recuperación del sistema
En la pantalla Opciones de arranque avanzadas, resalte Reparar el equipo usando las teclas de flecha. Luego presione AccederDespués de eso, se le permite elegir un diseño de teclado y hacer clic en el Siguiente Botón. Luego, estará en el menú Opciones de recuperación del sistema y elegirá la herramienta que desee utilizar.

Cómo iniciar las opciones de recuperación del sistema mediante el disco de instalación de Windows o un disco de reparación del sistema
Paso 1: Reinicia tu computadora
Inserte el disco de instalación de Windows 7, la unidad flash USB o un disco de reparación del sistema en su computadora y luego reinicie su computadora usando el botón de encendido. (¿Falla en el disco de arranque?)
Paso 2: Elige tu preferencia
Cuando se active, presione cualquier tecla. Encontrará instrucciones que debe seguir. En la página Instalar Windows o en la página Opciones de recuperación del sistema, seleccione su idioma preferido y otras preferencias, y luego haga clic en el botón. Siguiente .
Paso 3: Iniciar la recuperación del sistema
Si utiliza el disco de instalación de Windows o una unidad flash USB, haga clic en el botón Reparar el equipo Opción. Luego, elija el sistema instalado que desea reparar y haga clic en el siguiente Botón. Después de ingresar al menú Opciones de recuperación del sistema y elegir una herramienta, iníciela.

Parte 4. Cómo recuperar datos perdidos durante la recuperación del sistema
Como se mencionó anteriormente, la recuperación del sistema restaurará su computadora a un punto anterior, lo que significa que se perderán todos los datos que edite después de ese punto. Es una lástima perder datos importantes.
¿Hay alguna forma de recuperar datos de la computadora restaurada?
Sí exactamente.
Recuperación de datos de Apeaksoft es la herramienta que le permite recuperar datos perdidos.
Recuperar datos con un solo clic
- Recuperar datos en Windows 11/10/8.1/8/7.
- Restaure los datos perdidos después de la eliminación, la papelera vacía, la unidad formateada, etc.
- Recupere fotos, videos, música, archivos de sistema, documentos, correos electrónicos, etc.
- Admite escaneo profundo y escaneo rápido para obtener la recuperación de datos de manera eficiente.
Descarga segura
Descarga segura

Paso 1: Escanear la unidad de la computadora con Windows
Descarga gratis esta herramienta de recuperación de datos de Windows en tu ordenador. En la interfaz principal, marca la casilla correspondiente. Disco DuroDebe decidir qué disco duro escanear y restaurar.
A continuación, haga clic en Escanear para comenzar a escanear la unidad de su computadora para recuperar datos.

Paso 2: Recuperar datos de la computadora
Una vez finalizado el escaneo, el resultado se mostrará en la lista de tipos o en la lista de rutas.
Haga clic en la carpeta de datos de la barra lateral izquierda y vea los archivos detallados en la ventana derecha.
Confirme los datos que desea recuperar y haga clic Recuperar todo para guardar los datos perdidos o eliminados en su computadora de forma segura.
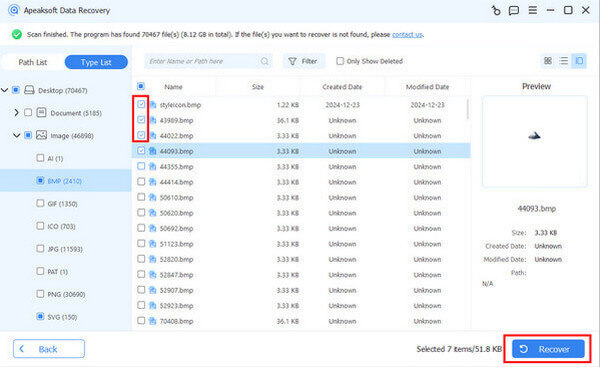
Conclusión
La Recuperación del Sistema de Windows le ofrece gran ayuda para reparar y restaurar sistemas operativos Windows. Es una herramienta útil y potente, que muchos usuarios pueden ignorar. En este artículo, comprenderá mejor qué es y cómo... recuperar sistemaCuando sus datos se pierden debido a la operación de recuperación del sistema, puede utilizar Apeaksoft Data Recovery para recuperarlos fácilmente.
Artículos Relacionados
Cualquiera que sea la razón, aquí le explicamos cómo restablecer de fábrica el teléfono Android a través del menú de configuración integrado o en el modo de recuperación de manera rápida y efectiva.
Esta página recopila la descripción general del mejor software de recuperación de video, Disk Drill Pro, y cómo usarlo para recuperar los videos eliminados en iOS / Android / Windows / Mac.
¿Estás confundido acerca del modo de recuperación de Android? Este artículo presenta en detalle el Modo de recuperación, incluidas las formas de iniciar y salir.
¿Sigues confundido cuando tu computadora deja de funcionar o quieres volver a la versión anterior que más te gusta? ¡Necesitas Restaurar Sistema ahora!

