Borrar la caché en Safari y conservar opcionalmente el estado de inicio de sesión
Cuando navegues por primera vez por una página web en Safari, se generará un archivo en tu dispositivo y la próxima vez que entres en esa página, tardará menos tiempo en cargarse. El propietario de esa página web también puede acceder a parte de tu información, como tu dirección IP. Estas dos son la caché y las cookies.
Sin embargo, si no quieres dejar ningún dato en esta web, o quieres mantener el estado de inicio de sesión de las páginas web, para eso está este post. Te lo ilustramos Cómo borrar el caché en Safari desde iPhone/iPad y Mac. También ofrecemos formas más sencillas de borrar el caché y las cookies con un solo clic.
CONTENIDO DE LA PAGINA:
Parte 1: Pasos para borrar la caché en Safari
Método 1. Vaciar la caché de Safari en Mac
En primer lugar, te mostraremos cómo borrar la caché de Safari en Mac. Este método no eliminará el historial de navegación de Safari ni la información de inicio de sesión en tu Mac, sino que solo eliminará la caché generada cuando navegas. Utilizaremos la función avanzada de Safari en Mac.
Paso 1: Abierto Safari en su computadora y haga clic Safari junto al logotipo de Apple para expandir la cascada. Seleccione Preferencia.
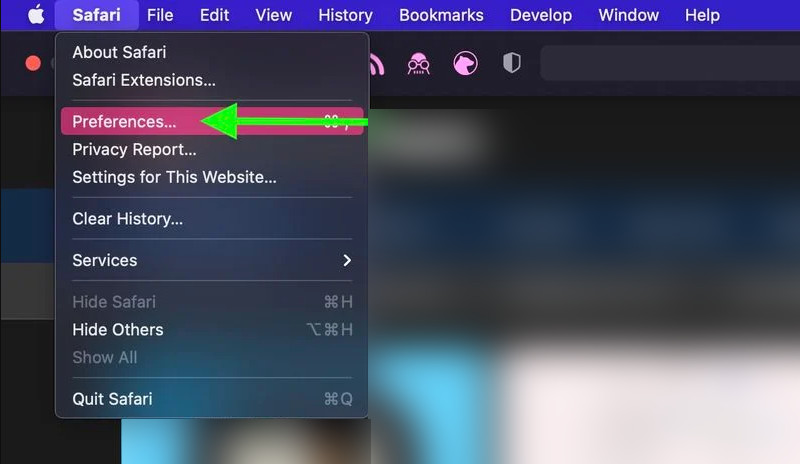
Paso 2: Haga clic en la última pestaña, Avanzaday marque la casilla de Mostrar el menú Desarrollar en la barra de menú.
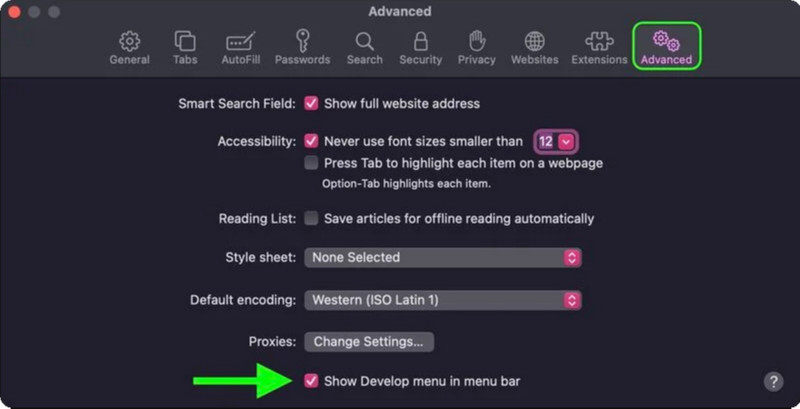
Paso 3: Regrese a la barra de menú del Paso 1 y haga clic en Desarrolla En su lugar, haga clic en Vaciar memorias cachéAhora has borrado el caché de Safari y conservas otros datos como la base de datos o la información de inicio de sesión.
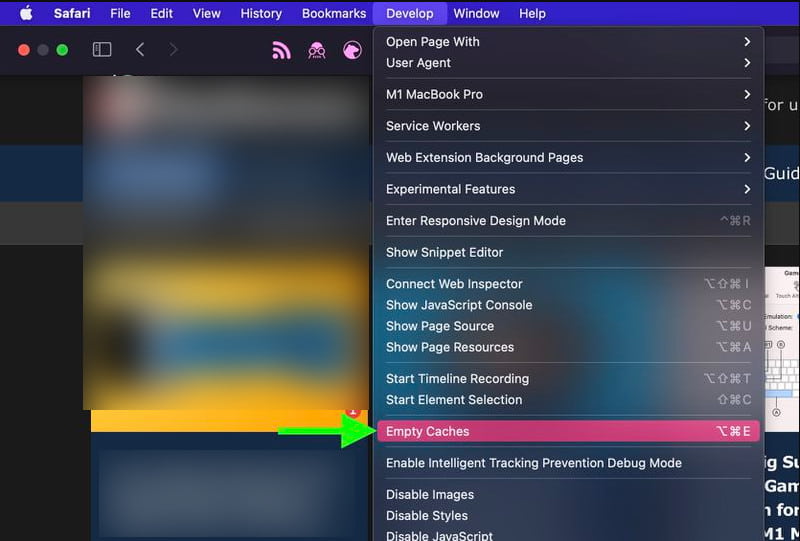
Método 2. Borrar la caché y las cookies de Safari en Mac
¿Cómo borrar la caché y las cookies en Safari? Este método borrará todos los datos de los sitios web de Safari en tu Mac y conservará el historial de navegación. Puedes borrar la caché de Safari en un sitio web específico o en todos los sitios web a la vez.
Paso 1: Lanzamiento Safari En tu Mac, haz clic en Safari en la parte superior y luego elige Preferencia.
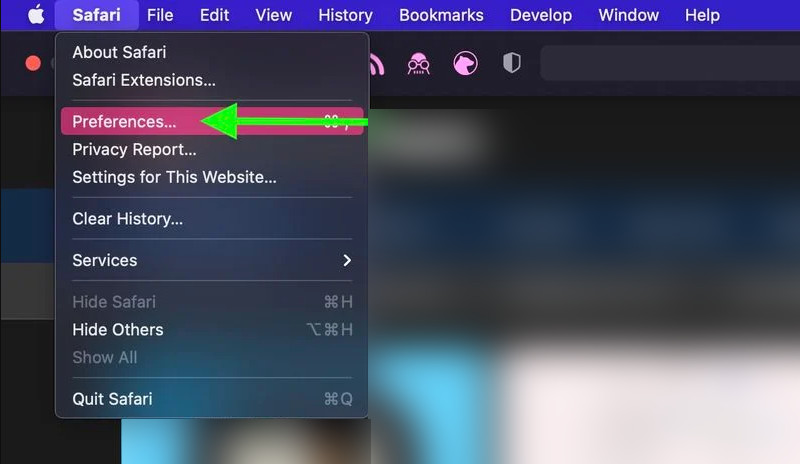
Paso 2: Haga clic en el botón Política de pestaña en el medio y haga clic Administrar datos del sitio web bajo Cookies y datos del sitio web.
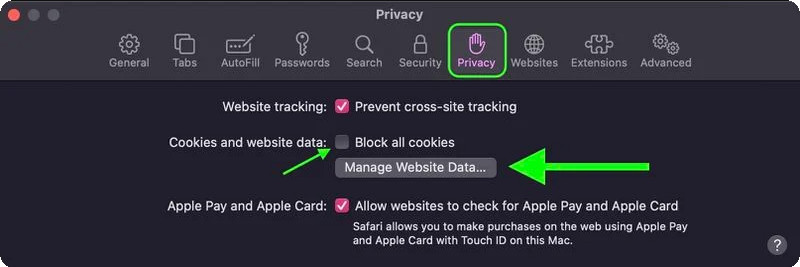
Paso 3: Aquí, puedes seleccionar un sitio web y eliminar todos los datos del mismo. También puedes comprobar si has dejado algún dato además del caché en este sitio web. O hacer clic directamente eliminar todos los para borrar todos los datos.
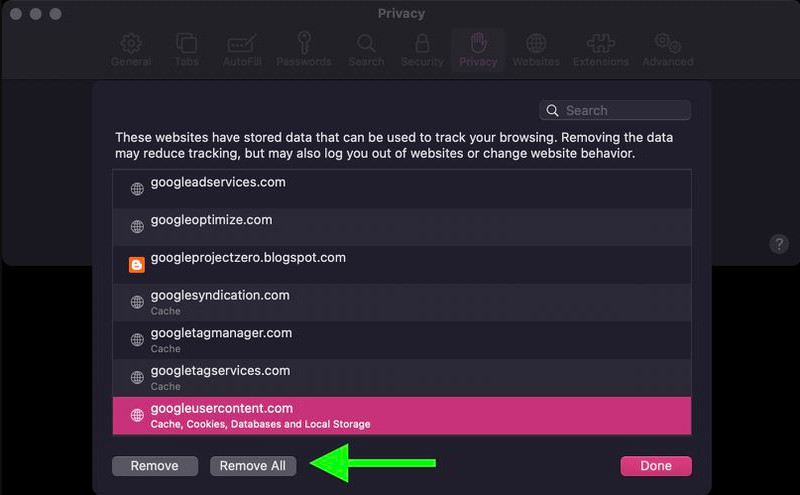
Método 3. Borrar la caché y las cookies en Safari en iPhone/iPad
Este método te muestra cómo borrar la caché de Safari en iPhone. Debes tener en cuenta que, incluso si inicias sesión con el mismo ID de Apple en tu iPhone y Mac, borrar la caché de Safari en iPhone no borrará la de Mac en sincronización y viceversa. Todas las modificaciones se realizan localmente en el dispositivo específico.
Paso 1: Escriba el Configuración aplicación en tu iPhone o iPad. Pulsa en Safari.
Paso 2: En la pantalla de configuración de Safari, desplácese hasta la parte inferior y toque Avanzada y luego toca página web de datos en la parte superior de la aplicación.
Paso 3: Aquí puedes consultar todos los sitios web y ver cuánto almacenamiento ocupa la memoria caché de cada sitio web. Toca Eliminar todos los datos de los sitios web y confirma.
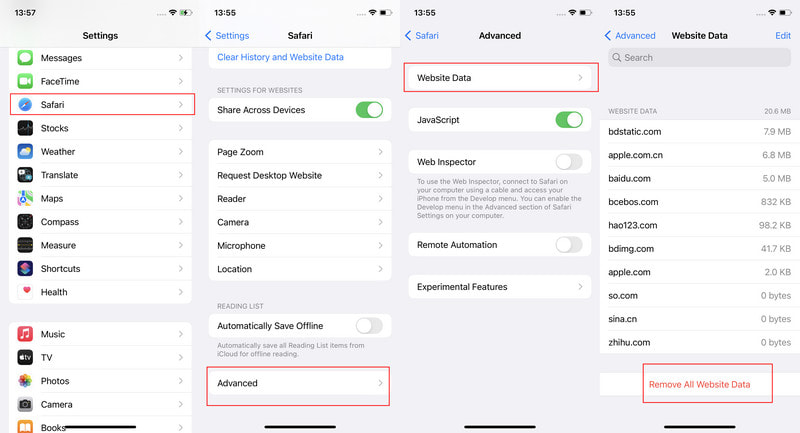
Método 4. Borrar caché, cookies e historial en Safari en iPhone/iPad
Este método hará que Safari borre la memoria caché y las cookies de tu iPhone/iPad, lo que se hace de forma local. Sin embargo, también borrará el historial de navegación de tu ID de Apple. Por lo tanto, el historial no se mostrará en ningún dispositivo que haya iniciado sesión con el mismo ID de Apple. Si borras todo el historial por accidente, también puedes Comprueba el historial de borrados de tu iPhone .
Paso 1: Abra la Configuración aplicación en tu iPhone/iPad y pulsa Safari.
Paso 2: Desplácese hasta el medio y toque Borrar historial y datos del sitio web.
Paso 3: Pulsa para buscar Borrar historial y datos del sitio web nuevamente en la ventana emergente para confirmar.
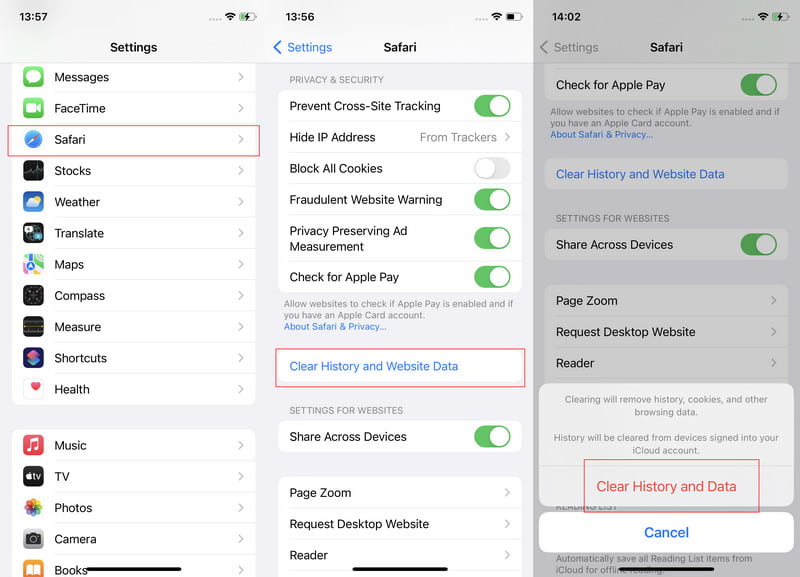
Parte 2: Utilice un programa de terceros para una limpieza exhaustiva
A continuación se muestran los cuatro métodos oficiales sobre cómo borrar el caché del navegador Safari en iPhone y Mac. Dado que los pasos son un poco engorrosos y podemos eliminar algunos datos que queremos conservar por error, también le daremos dos formas de limpiar el caché en iPhone y Mac.
1. Borrar la caché del iPhone
Apeaksoft iPhone Eraser es un limpiador de caché intuitivo y fácil de usar para iPhone. Es seguro y limpio, solo borra archivos de caché innecesarios y conserva los datos esenciales para usted. También puede borrar archivos basura y de gran tamaño de forma inteligente con este programa.
Limpiar la caché del iPhone a fondo
- Limpia la caché del iPhone de forma fácil, intuitiva y completa.
- Limpia rápidamente el caché con un solo clic en menos de medio minuto.
- Borre archivos basura y archivos grandes cuando su iPhone dice que no tiene suficiente almacenamiento.
- Admite todas las versiones de iOS y iPadOS, incluida la más reciente.
Descarga segura
Descarga segura

Veamos cómo usar Apeaksoft iPhone Eraser para borrar el caché del iPhone.
Paso 1: Descargue, instale y ejecute Apeaksoft iPhone Eraser en Windows o Mac. Prepare un cable USB y conecte su iPhone a esta computadora a través de este cable.

Paso 2: Haga clic en Liberar espacio en la barra izquierda y elige Borrar archivos basura. Espere a que este programa escanee el caché.
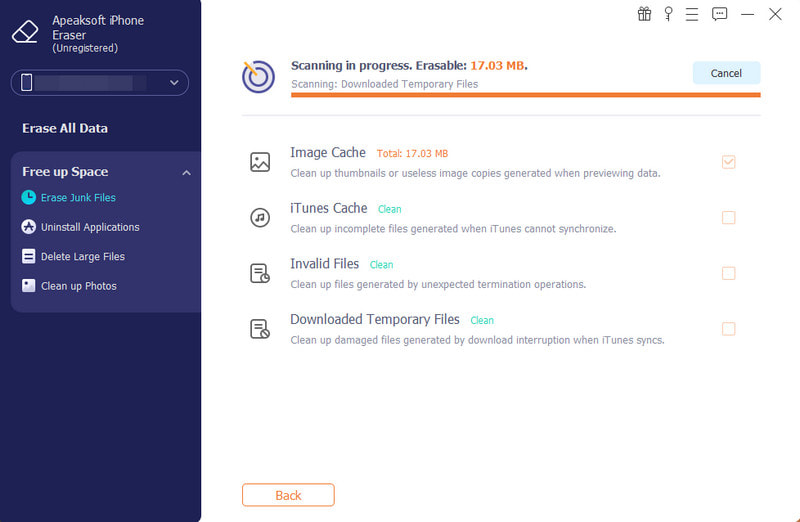
Paso 3: Marque la caché que desea borrar y haga clic borrar En el fondo.
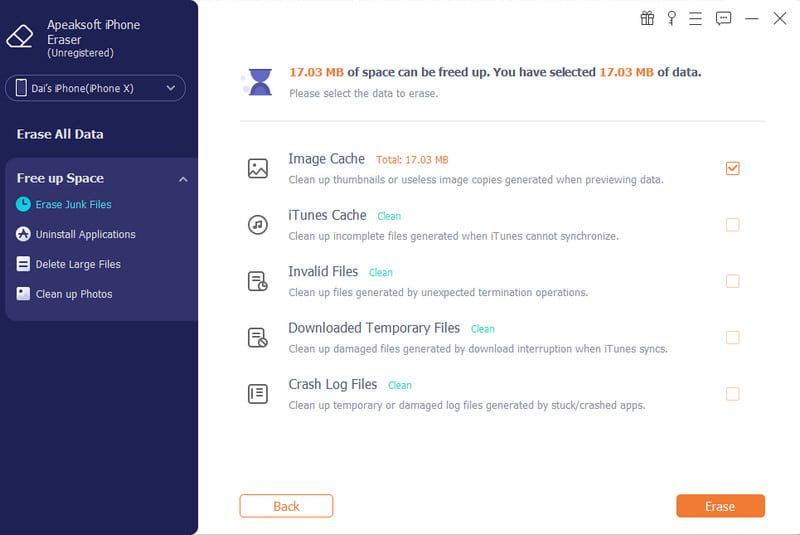
2. Limpiar la caché de Safari en Mac
El sistema Mac genera la caché todo el tiempo que lo usas, no solo Safari. Borrar la caché de Safari y otros programas integrados en Mac no afectará el uso diario de tu computadora, sino que también liberará espacio de almacenamiento y acelerará tu Mac. Esto es lo que Apeaksoft Mac Cleaner Sirve para detectar caché y archivos basura en tu computadora, verificar el uso de memoria y CPU, etc.
Limpiar la caché del sistema Mac y acelerar el Mac
- Limpia la caché de Safari y otros programas del sistema automáticamente.
- Borra archivos basura, destruye archivos y archivos bloqueados de Mac.
- Comprobar el almacenamiento de Mac y el uso de la CPU.
- Compatible con todos los macOS.
Descarga segura

Paso 1: Ejecute este programa en su Mac. Haga clic Mac Cleaner y luego elige Sistema de chatarra en la parte superior.
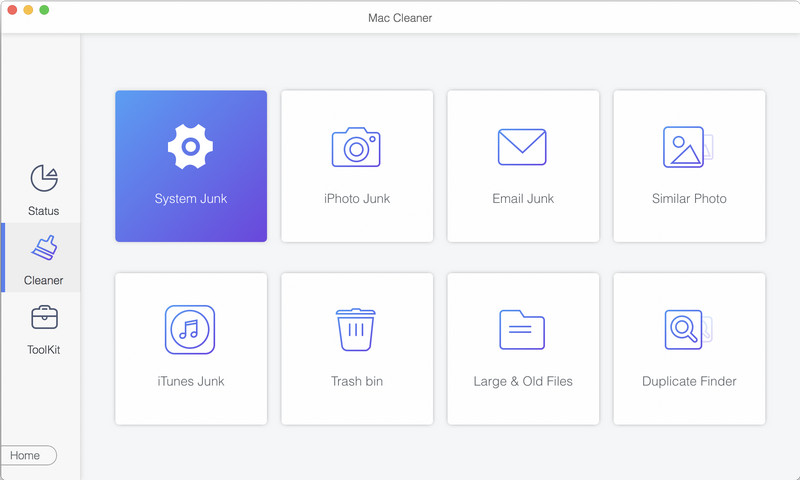
Paso 2: Haga clic en Escanear Para descubrir los archivos de caché en su computadora, seleccione Ver para ingresar a la interfaz de eliminación.
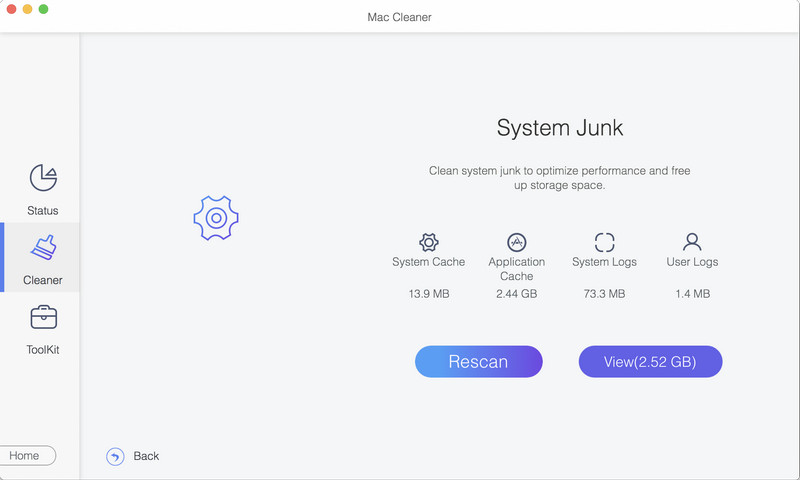
Paso 3: En esta interfaz, puedes ver Caché del sistema y caché de la aplicación, que incluyen el caché de Safari. Seleccione estos dos y haga clic en Fácil En la parte inferior, en unos segundos se borrará el caché.
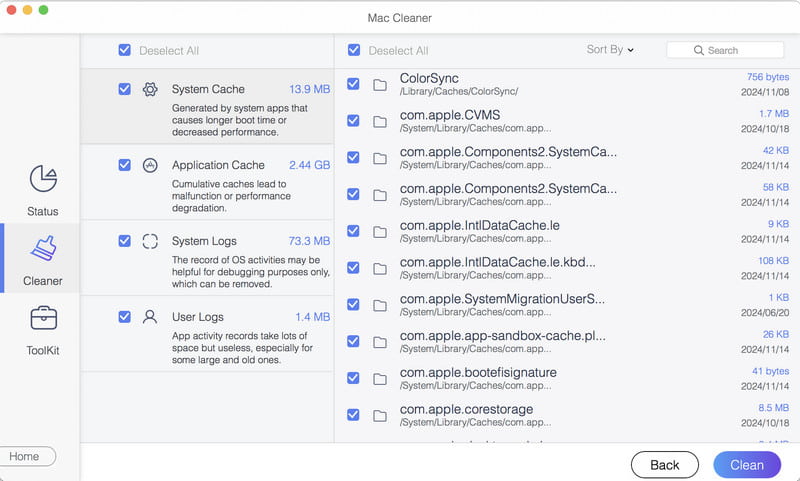
Consejos: Esta herramienta también funciona cuando quieres borrar el historial de búsqueda de Bing en mac
Parte 3: Configuraciones de privacidad adicionales
Además de borrar la caché de Safari después de que se genere, también puedes evitar que Safari registre la caché de sitios web. Solo necesitas configurar Privacidad y seguridadDesde aquí, puedes ocultar tu dirección IP y bloquear las cookies. Por lo general, las dos opciones no afectarán el uso de Safari ni la visita normal a los sitios web, pero harán que tu visita sea más segura.
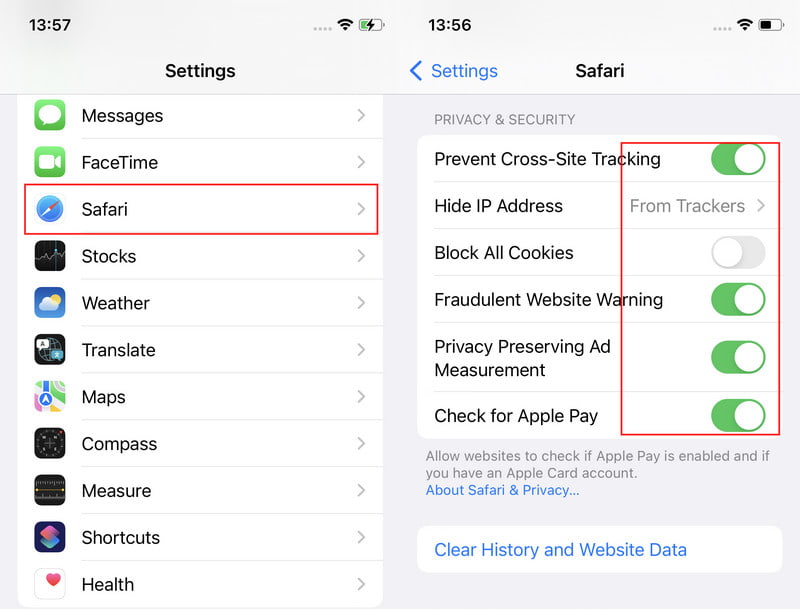
Conclusión
Borrar la caché de Safari Está disponible en Ajustes y Preferencias de iPhone y Mac. Ten cuidado con tu operación y no elimines el historial necesario que deseas reservar. Si no quieres correr este riesgo, Apeaksoft iPhone Eraser y Mac Cleaner son excelentes opciones que te ayudan a borrar la caché de Safari con un solo clic y liberar el almacenamiento de tus dispositivos.
Artículos Relacionados
Ya sea que desee borrar el historial de navegación en Safari desde un iPhone, iPad o una computadora Mac, puede encontrar los métodos más rápidos y eficientes en este artículo.
¿Se pueden recuperar los marcadores de Safari? ¿Cómo se recuperan los marcadores eliminados de Safari? Aprende cómo restaurar marcadores eliminados en Safari en tu iPhone y Mac.
¿Safari es lento y no carga páginas? Estas son las posibles razones por las que Safari funciona con lentitud y cómo solucionar un Safari lento en Mac, iPhone y iPad.
Ven y descubre cómo borrar cachés y cookies innecesarias en Mac para promover el rendimiento del sistema y la experiencia del usuario.

