Cómo borrar las cookies en Firefox para proteger tu privacidad
Firefox, uno de los navegadores más populares del mundo, es conocido por ser rápido, seguro y centrado en la privacidad. Pero incluso con un navegador tan bueno, la acumulación de cookies puede ralentizar silenciosamente e incluso exponer sus datos privados con el tiempo. Estas cookies no se pueden ver, pero rastrean su actividad en línea. En este artículo, le explicaremos los detalles de cómo navegar de manera efectiva. borrar cookies en Firefox ¡y comparte algunos consejos de gestión para mejorar tu experiencia de navegación!
CONTENIDO DE LA PAGINA:
Parte 1. Cómo borrar las cookies en Firefox
Borrar las cookies en Firefox es un proceso sencillo y rápido, y tanto si quieres eliminar todas las cookies como si solo quieres borrar las cookies de un sitio web específico, puedes hacerlo siguiendo estos pasos:
Paso 1: Una vez abierto Firefox, haga clic en el tres horizontales Botón en la esquina superior derecha para abrir el menú y seleccionar .
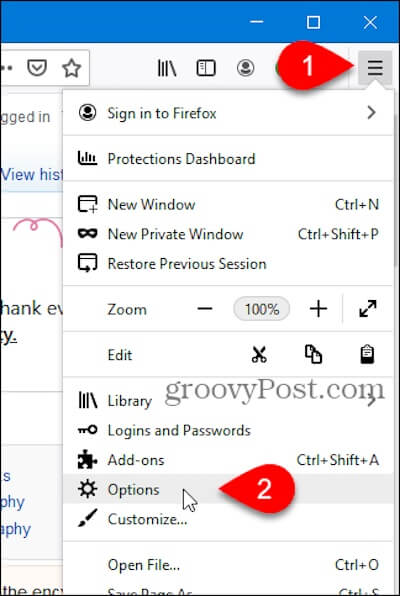
Paso 2: Luego seleccione Privacidad y seguridad en la barra de navegación izquierda y busque el Cookies y datos del sitio .
Si desea borrar todas las cookies, seleccione Fecha Clear aquí.
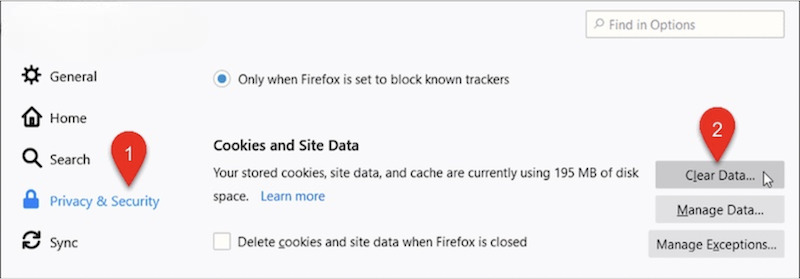
Entonces revisa Cookies y datos del sitio En la ventana emergente (puedes desmarcar) Contenido web en caché), y haga clic Borrar Para confirmar la operación.
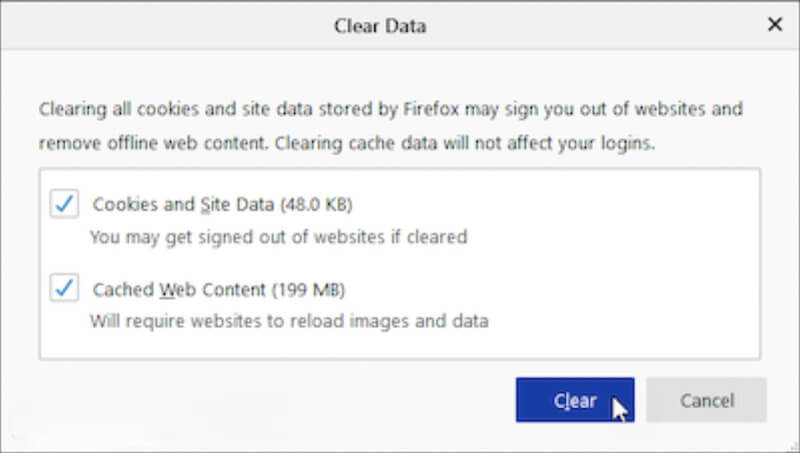
Si solo desea borrar las cookies de un sitio web específico, haga clic en el botón Administrar datos .
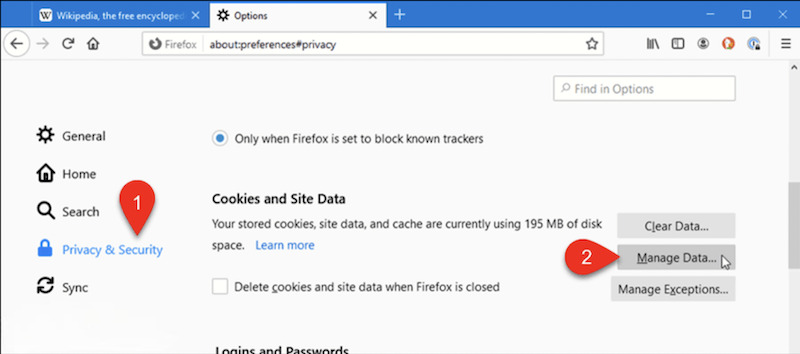
Aparecerá una ventana que muestra todos los datos del sitio web almacenados. Puede escribir el nombre del sitio de destino en el cuadro de búsqueda para filtrar los registros relevantes. Una vez seleccionado el sitio de destino, haga clic en Eliminar Seleccionados en la esquina inferior derecha, luego haga clic en Guardar Cambios y confirmar la acción.
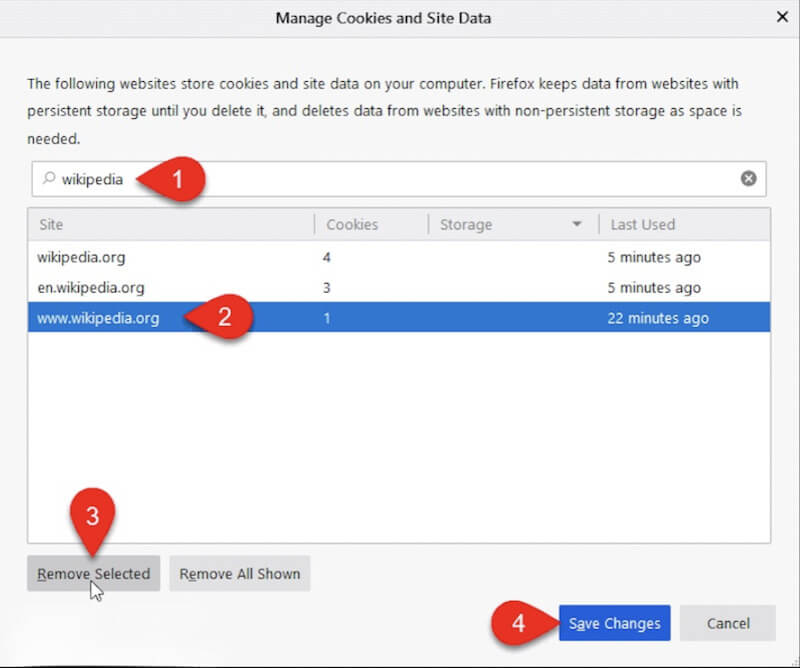
Con estos pasos, borrar todas las cookies o solo los datos de un sitio web específico es fácil. Si aún así te quedas sin espacio de almacenamiento, puedes eliminar Firefox y descárguelo nuevamente, pero debe hacer una copia de seguridad de los datos importantes con anticipación. Libere espacio de almacenamiento para el navegador y proteja la privacidad eligiendo lo que mejor se adapte a sus necesidades.
Parte 2. Configurar la eliminación automática de cookies en Firefox
Si desea borrar las cookies de Firefox automáticamente, puede hacerlo con la sencilla configuración. Este método le ahorra el tiempo que implicaría realizar operaciones manuales y protege eficazmente su privacidad.
Paso 1: Una vez que Firefox se haya iniciado, busque el tres horizontales Botones en la esquina superior derecha y haga clic en ellos para abrir el menú. Seleccione Configuración desde el menú que aparece (algunas versiones pueden aparecer como ).
Paso 2: En la barra de navegación de la izquierda, haga clic en Privacidad y seguridad para ir a la página de configuración relacionada con datos y privacidad.
Paso 3: Desplácese hacia abajo hasta la sección Historia sección. Seleccionar Usar una configuración personalizada para el historial desde el menú desplegable; se mostrarán más opciones. Marcar Borrar el historial al cerrar FirefoxEsto le permitirá definir los tipos de contenido que deben borrarse al cerrar el navegador.
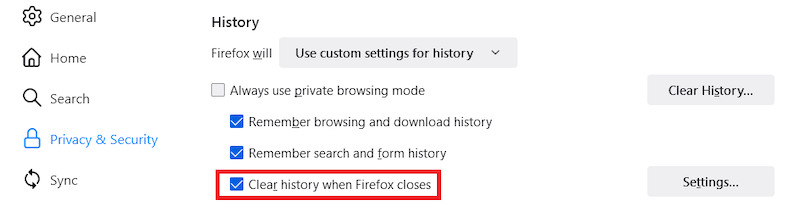
Paso 4: Luego haz clic en Configuración botón que se encuentra junto a él para ingresar a la página de configuración detallada. En la ventana emergente, verá los tipos de contenido que puede borrar, marque Cookies y datos del sitio, y verás cualquier otro elemento que desees eliminar (como el caché o el historial de navegación). Luego, haz clic en Guardar Cambios.
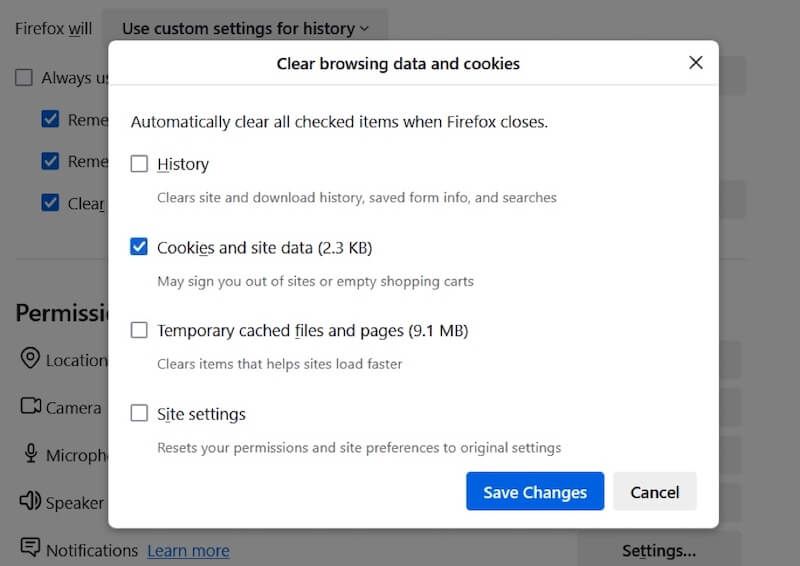
Por último, vuelve a la página de configuración del historial y cierra la página de configuración de nuevo; los cambios se aplicarán automáticamente. Para comprobar que la configuración se ha realizado correctamente, puedes cerrar y volver a abrir Firefox y comprobar que se han borrado las cookies. Si descubres que se han borrado datos por error, utiliza un software de terceros para recuperar marcadores de Firefox, y también lo hacen otros datos.
Parte 3. Cómo borrar todas las cookies de forma eficaz en tu Mac
Si desea eliminar rápidamente las cookies de todos los navegadores de su Mac, en lugar de hacerlo manualmente navegador por navegador, una herramienta profesional puede hacer que el proceso sea más eficiente. Apeaksoft Mac Cleaner es una excelente herramienta para limpiar la basura del sistema Mac y optimizar el rendimiento. Permite borrar las cookies con un solo clic de todos los navegadores, incluidos Firefox, Chrome, Safari, etc., ahorrando tiempo y protegiendo la privacidad.
Limpia todas las cookies de tu Mac de forma eficiente
- Escanear y borrar las cookies de todos los navegadores de forma unificada.
- Solo se necesitan unos pocos pasos para completar la limpieza con una interfaz fácil de usar.
- Cuenta con muchas funciones para optimizar el rendimiento de tu Mac.
- Detecta y borra automáticamente los archivos de seguimiento para evitar fugas de privacidad y hacer que sus datos sean más seguros.
Descarga segura

Paso 1: Haga clic en el botón Descargar botón de arriba y siga las instrucciones para completar la instalación. Después de abrir el software, haga clic en el botón limpiador módulo en la interfaz principal.
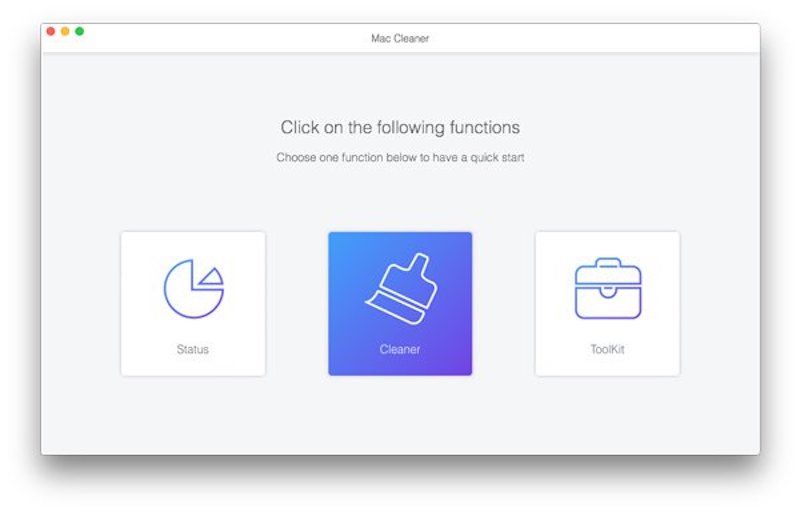
Paso 2: Luego, selecciona Sistema de chatarra, que puede escanear la mayoría de los datos basura del dispositivo. Haga clic en el botón Escanear botón, y el software escanea automáticamente todas las cookies y otros datos privados que almacena el navegador.
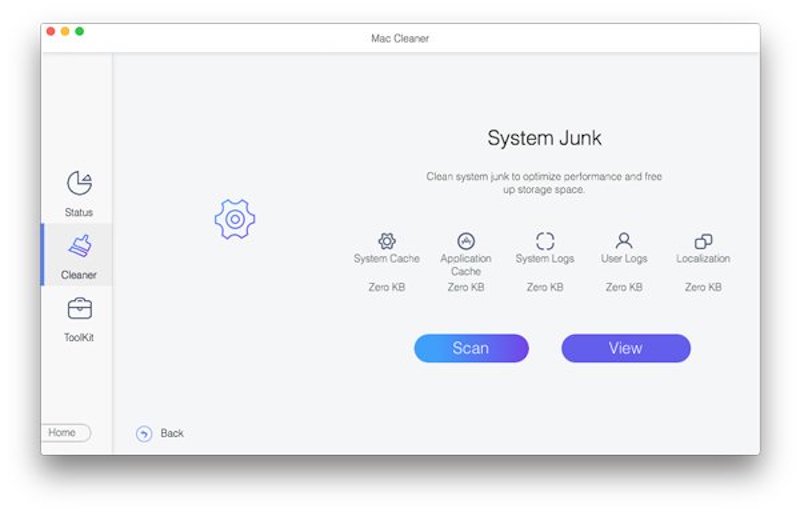
Paso 3: Una vez finalizado el análisis, podrá ver una lista de cookies de diferentes navegadores. Marque el navegador que desea borrar o Seleccionar todo. Finalmente, haga clic en Borrar botón y todas las cookies seleccionadas se eliminarán por completo. Todo el proceso lleva solo unos segundos y es fácil y rápido.
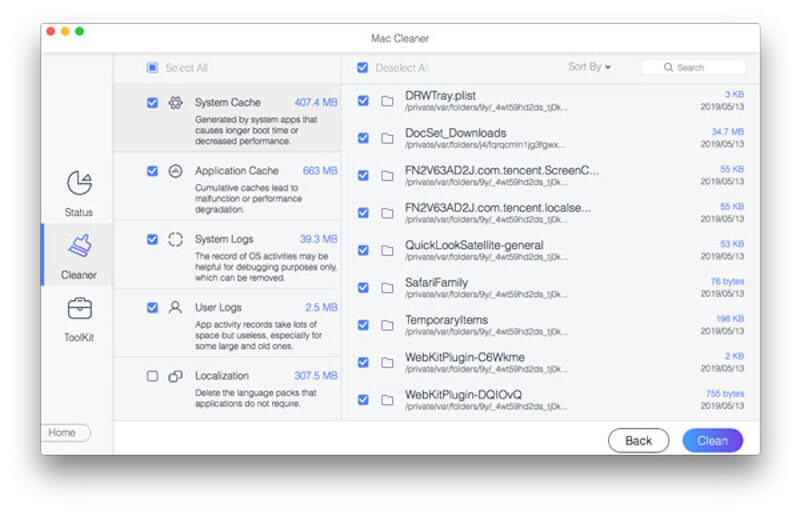
Para mantener su Mac funcionando al máximo rendimiento, puede utilizar periódicamente Apeaksoft Mac Cleaner para limpiar cookies y otros elementos basura del sistema.
Parte 4. Cómo mejorar la protección de la privacidad en Firefox
Ahora que ya sabe cómo borrar las cookies en Firefox, es posible que se pregunte cómo hacer que su experiencia de navegación sea más segura. Firefox permite borrar las cookies y tiene integradas muchas funciones de privacidad potentes que puede mejorar aún más con unos pocos ajustes sencillos. A continuación, se ofrecen algunos consejos prácticos para reforzar la seguridad de sus datos y hacer que sus actividades en línea sean más privadas y fiables:
Habilitar protección de rastreo mejorada
Las funciones de protección de rastreo mejoradas de Firefox bloquean eficazmente los rastreadores de anuncios y las cookies no deseadas. Todo lo que necesita hacer es hacer clic en el botón escudo botón en el lado izquierdo de la barra de direcciones y seleccione Modo apretadoEste modo bloquea las cookies de seguimiento entre sitios, los rastreadores de redes sociales y más.
Utilice el modo de navegación privada
Borrar las cookies en Firefox es solo el primer paso, pero usar el modo de navegación privada puede proteger aún más la privacidad. Presione el atajo Shift + Comando + P (Mac) o Shift + Ctrl + P (Windows) para abrir una ventana privada. Después de cerrar la ventana, este modo elimina automáticamente todos los datos temporales, incluidas las cookies y el historial.
Limpie los datos periódicamente y configure la automatización
En relación con el método de limpieza automática anterior, puedes borrar automáticamente las cookies y otros datos confidenciales al cerrar Firefox. Esto no solo mejora el rendimiento, sino que también reduce la posibilidad de que se produzcan violaciones de la privacidad.
Conclusión
Antes de leer este artículo, probablemente te preguntabas ¿Cómo borro mis cookies en Firefox?, pero ahora ya sabes cómo hacerlo y puedes optimizar aún más tu privacidad. Pero ¿por qué molestarte si quieres configurar las cookies para todos los navegadores simultáneamente? Apeaksoft Mac Cleaner Hace que la limpieza sea sencilla y eficiente. Con un solo clic puedes borrar cookies y archivos basura, pero también optimizar el rendimiento de Mac, lo que facilita la mejora de la experiencia. ¡Pruébalo ahora!
Artículos Relacionados
¿Cómo habilitar las cookies en iPhone con diferentes sistemas iOS? Encuentre la respuesta precisa en este tutorial detallado y aprenda a habilitar las cookies en su iPhone.
Las cookies de Safari pueden ralentizar tu iPhone. ¿Cómo borrarlas? En este artículo, te ofrecemos 4 soluciones para borrar las cookies en iPhone 17/16/15/14/13/12/11.
Quiere borrar las cookies y eliminar el historial de navegación y liberar espacio de almacenamiento en el iPad. Simplemente lea y aprenda cómo administrar y eliminar cookies en iPad con facilidad.
¿Quieres eliminar las cookies en Mac de forma permanente? Este es su tutorial completo sobre cómo borrar las cookies en Mac (Safari / Chrome / Firefox).

