Cómo borrar las cookies de un sitio en Google Chrome
Cuando navegas por la web a diario, Google Chrome, uno de los navegadores más populares, almacenará cookies en tu dispositivo. Estas ayudan a los sitios web a recordar tus preferencias y a proporcionar una experiencia personalizada. Sin embargo, estas cookies pueden afectar el rendimiento del navegador con el tiempo. Por lo tanto, debes mantenerlas en tu dispositivo de forma regular. borrar cookies en chrome Es esencial proteger su privacidad y mejorar su experiencia de navegación. En este artículo, detallaremos cómo eliminar fácilmente estas cookies para mantener su navegador rápido, limpio y seguro.
CONTENIDO DE LA PAGINA:
Parte 1. ¿Qué son las cookies?
Antes de hacer cualquier cosa con las cookies, debes entender qué son. Las cookies son pequeños archivos de texto que los sitios web almacenan en tu dispositivo cuando los visitas. Contienen una serie de datos, como preferencias de usuario, información de sesión e identificadores para la autenticación del usuario. Con las cookies, los sitios web pueden recordar tu configuración, rellenar formularios automáticamente o mantenerte conectado de una página a otra.
Generalmente las cookies se clasifican en varios tipos:
Cookies de sesión: Son temporales y existen únicamente cuando abres tu navegador e interactúas con el sitio web. Se eliminarán automáticamente cuando cierres tu navegador.
Cookies persistentes: Estas cookies permanecen activas durante mucho tiempo, incluso después de cerrar el navegador. Ayudan al sitio a recordar información sobre usted, como la preferencia de idioma o el estado de inicio de sesión, la próxima vez que lo visite.
Cookies de terceros:Estas cookies son creadas por otros sitios web o empresas de publicidad y a menudo se utilizan para rastrear su comportamiento en línea para ofrecer publicidad dirigida.
Aunque las cookies son útiles para mejorar la experiencia del usuario, también pueden amenazar la privacidad, especialmente si se utilizan para rastrear y analizar los hábitos de navegación. Por lo tanto, es muy importante comprender y administrar su configuración de cookies, y también puede cambiar la configuración de cookies. seguridad de la privacidad en su dispositivo antes de procesar las cookies.
Parte 2. Cómo borrar las cookies de un sitio en Chrome
A veces, es posible que desees borrar las cookies de un sitio en Chrome en lugar de borrarlas todas para poder conservar tu estado de inicio de sesión y la configuración de preferencias para otros sitios web. Afortunadamente, Google Chrome ofrece una forma sencilla de hacerlo.
Paso 1: En primer lugar, abre tu Google Chrome y actualízalo a la última versión. En la esquina superior derecha de la ventana verás un botón con tres puntos Botón que sirve como entrada del menú principal de Chrome. Después de hacer clic, seleccione Configuración en el menú desplegable.
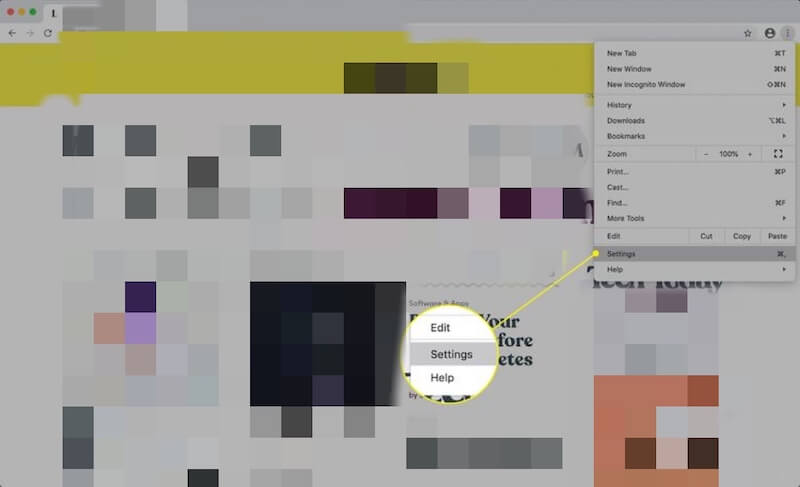
Paso 2: Desplácese hacia abajo en la página o utilice la barra de navegación izquierda, busque y haga clic Privacidad y seguridad, A continuación, seleccione Configuración del sitioEsta opción le permite ver y ajustar los permisos y los datos almacenados de cada sitio web.
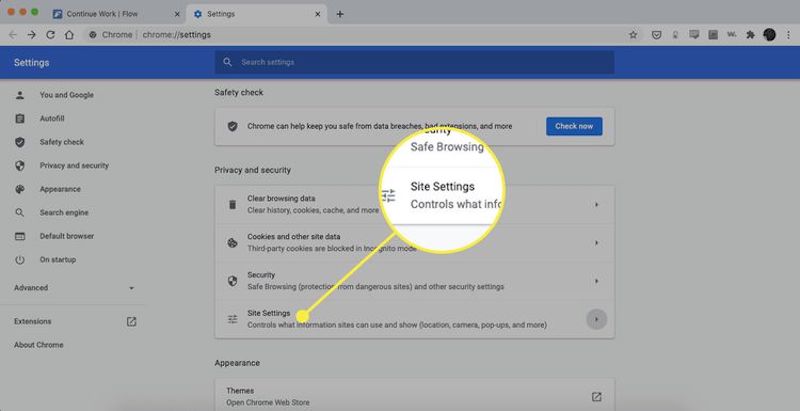
Paso 3: Continúe desplazándose por la página, busque y haga clic Ver todas las cookies y los datos del sitioEsto abrirá una nueva página que mostrará todos los datos del sitio web y las cookies almacenadas en su navegador, donde podrá verlos y administrarlos en detalle.
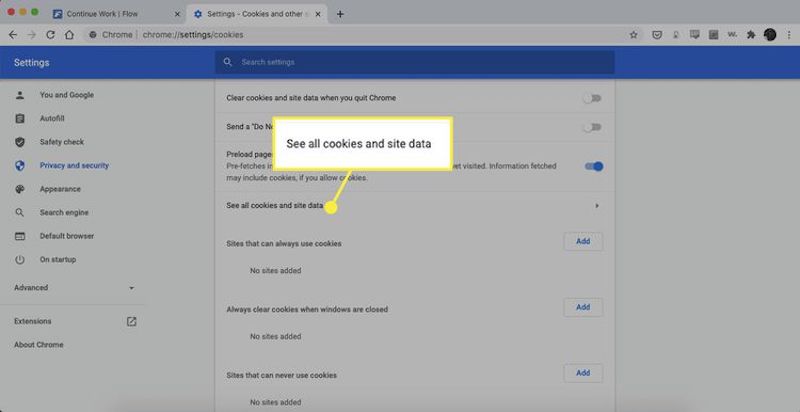
Paso 4: En la parte superior de la página hay un cuadro de búsqueda que filtra los datos de sitios web específicos. Una vez que encuentre el sitio web de destino, verá la entrada de datos asociada con ese sitio web. Junto a cada entrada hay un bote de basura botón, y al hacer clic en él se eliminarán instantáneamente todas las cookies y los datos almacenados para ese sitio.
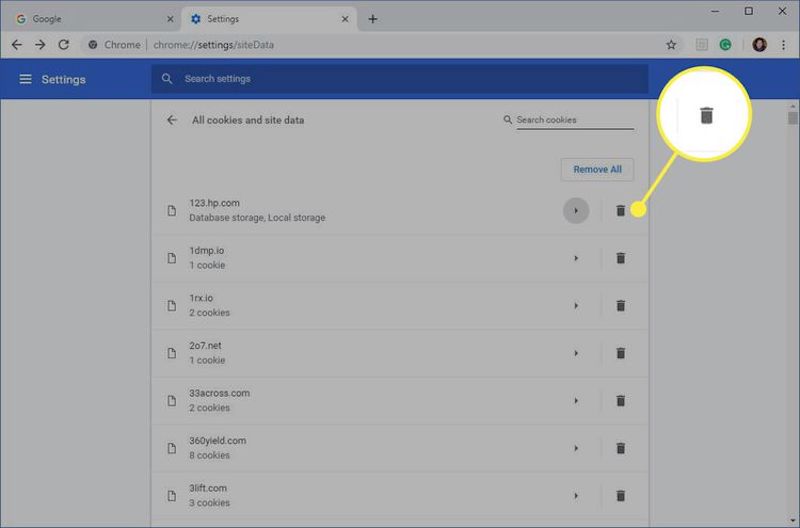
Una vez que haya terminado, puede cerrar la página de configuración y actualizar o volver a visitar el sitio.
Parte 3. La mejor herramienta para borrar la caché de Mac de forma permanente
Después de que hayamos hablado sobre cómo borrar las cookies del navegador en Chrome, es posible que se haya dado cuenta de lo importante que es mantener limpio el sistema y el navegador para el rendimiento general y la privacidad. Sin embargo, además de las cookies de Google Chrome, muchos archivos en caché se acumulan en el sistema Mac, lo que ocupa espacio de almacenamiento y también puede ralentizar el dispositivo. Para optimizar su sistema más a fondo, necesita una herramienta eficiente para eliminar estos archivos en caché de forma permanente y Apeaksoft Mac Cleaner es una gran elección.
Borrar caché en Mac de forma permanente
- Permite liberar espacio en disco de manera significativa mediante un escaneo exhaustivo y una limpieza eficiente.
- Equipado con monitoreo en tiempo real para ayudarle a realizar un seguimiento del estado de rendimiento de su Mac.
- Ofrezca opciones de limpieza flexibles para optimizar su espacio de almacenamiento.
Descarga segura

Paso 1: Descarga e instala Apeaksoft Mac CleanerEl proceso de instalación es rápido y sencillo, y solo lleva unos minutos. Al abrir el software, se le presentarán varias opciones de limpieza. Seleccione limpiador > Sistema de chatarra aquí.
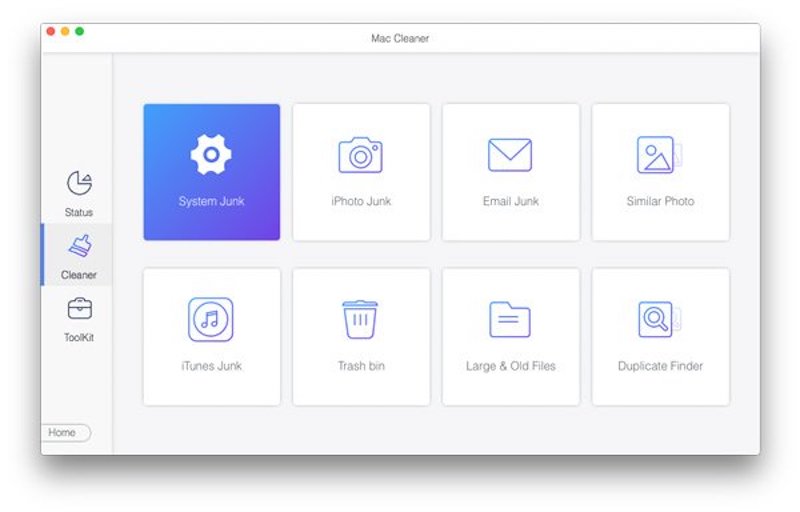
Paso 2: Luego haz clic en Escanear Botón y el software escaneará automáticamente sus archivos de caché local.
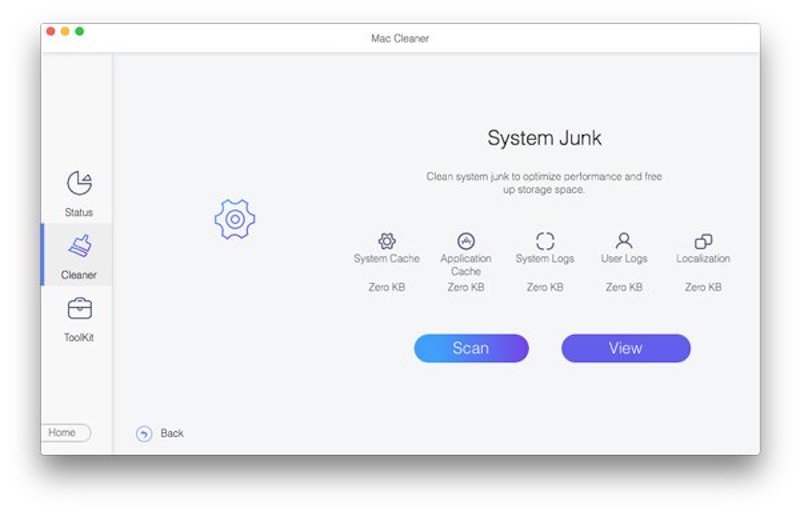
Paso 3: Una vez que se complete el análisis, puede obtener una vista previa de todos los archivos almacenados en caché y seleccionar los que desea eliminar de forma permanente. Apeaksoft Mac Cleaner clasificará diferentes tipos de datos almacenados en caché para que pueda limpiarlos de manera específica. Finalmente, haga clic en el botón Fácil .
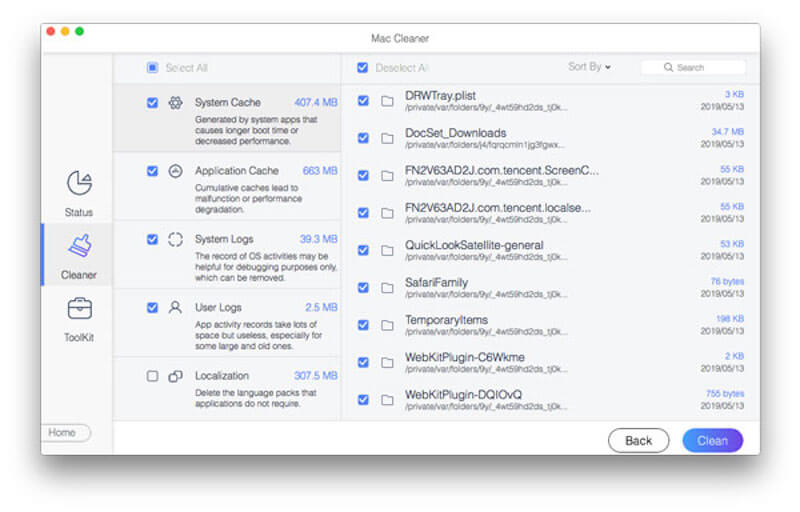
Si utiliza Apeaksoft Mac Cleaner con regularidad, podrá mantener su Mac funcionando siempre de forma óptima y evitar los riesgos que puede conllevar la eliminación manual. Si necesita borrar demasiada memoria caché, desinstalar Google Chrome y reinstalarlo para garantizar que se realice una copia de seguridad de los datos importantes.
Parte 4. Cómo ver las cookies en Chrome
Es recomendable revisar y confirmar la información antes de poder administrar y eliminar las cookies en Chrome. Además de verla en Configuración, las Herramientas para desarrolladores de Google Chrome también pueden ayudarte a obtener información sobre las cookies de tu sitio y administrarlas, lo que resulta especialmente adecuado para desarrolladores o usuarios que desean ver datos de cookies en tiempo real.
Paso 1: Abra el navegador Chrome y vaya a la página del sitio web donde desea ver las cookies. Luego haga clic en el botón botón con tres puntos botón para seleccionar Más herramientas > Herramientas de desarrolloTambién puedes usar el acceso directo para abrirlo directamente presionando F12 or Ctrl + Shift + I en Windows o Cmd + Opción + I en mac
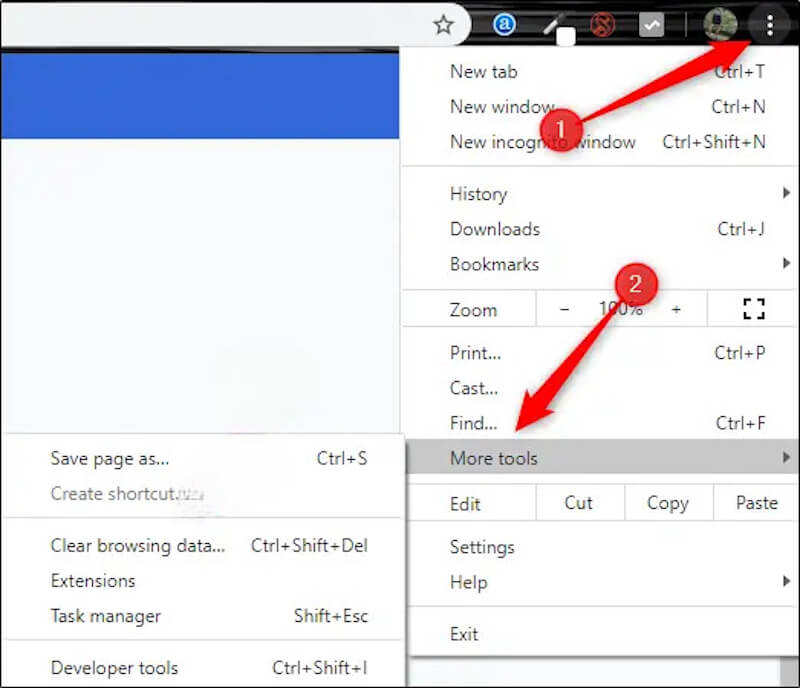
Paso 2: Luego, busque y haga clic en el Solicitud en la barra de navegación superior. Si no ve esta opción, haga clic en el doble flecha Botón de la derecha para mostrar más paneles y podrás encontrarlo.
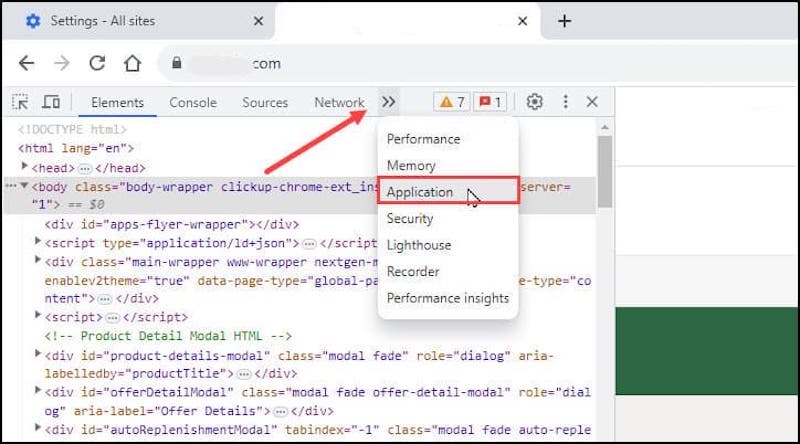
Paso 3: En el lado izquierdo de la Solicitud panel, verás un Almacenaje sección. Al hacer clic en Cookies A continuación se abrirá una lista de cookies para el sitio web actual y su nombre de dominio asociado. Después de hacer clic en un nombre de dominio específico, se mostrarán a la derecha los detalles de todas las cookies almacenadas en ese nombre de dominio.
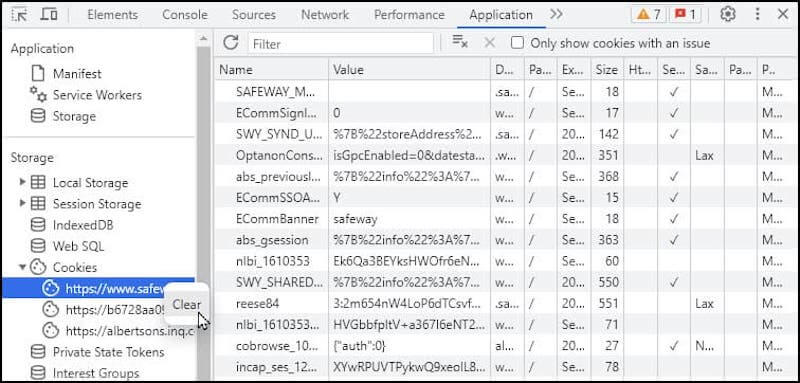
A través de las herramientas para desarrolladores, puedes ver la información específica de cada cookie. Haz clic derecho sobre cualquier entrada de cookie y selecciona Borrar para borrarlo
Conclusión
¡Felicitaciones! Ahora ya aprendiste Cómo borrar las cookies en Chrome y cómo ver estos datos de diferentes maneras. Al mismo tiempo, se necesita algo más que simplemente borrar la memoria caché del navegador para mantener todo el sistema funcionando de manera eficiente. Para optimizar aún más el rendimiento de su Mac, Apeaksoft Mac Cleaner Se puede utilizar como una herramienta poderosa para garantizar que su dispositivo esté siempre en óptimas condiciones.
Artículos Relacionados
Este tutorial explica cómo borrar los datos de la caché de Safari de iPhones y iPads, para que su dispositivo pueda disfrutar de un excelente rendimiento.
¿Cómo borras el caché y las cookies en Mac Safari? ¿Cómo borrar el historial en Safari? Puede obtener una guía detallada para borrar la caché de Safari en Mac en esta publicación.
Es doloroso cuando tu iPhone se queda sin almacenamiento. ¡No te preocupes! Esta publicación enumera cinco limpiadores de almacenamiento de iPhone gratuitos para usted.
Esta guía le indica cómo eliminar sitios web visitados con frecuencia en Safari y Chrome en una computadora o dispositivo móvil.

