Cómo eliminar eficazmente el historial de navegación y búsqueda
La preocupación por la privacidad siempre es un tema candente. Casi todos los sitios web y marcas quieren saber más sobre usted a través de su historial de navegación y búsqueda. Por supuesto, su navegación y búsqueda pueden indicar sus intereses, hábitos e información personal. Es lógico que la gente quiera... borrar historial Para evitar que otros recopilen y analicen su información. Este completo tutorial muestra cómo proteger su privacidad en línea y borrar eficazmente su historial de navegación y búsqueda.
CONTENIDO DE LA PAGINA:
Parte 1: ¿Por qué es necesario eliminar el historial?
La protección de la privacidad es la principal razón por la que necesitas eliminar tu historial. Esto impide que sitios web, marcas, profesionales del marketing y otros terceros accedan a tu historial de navegación o búsqueda almacenado en tu navegador. Otras razones incluyen:
Reducir el riesgo de exposición de datos personales.
Evite que otros vean sus visitas y búsquedas pasadas si está usando una computadora pública.
Reduce los anuncios dirigidos y evita que los anunciantes utilicen tu historial para mostrar anuncios personalizados.
Parte 2: Cómo eliminar el historial del navegador
El historial del navegador registra los sitios que has visitado. Almacena los dominios de los sitios web y cuándo los visitaste. Esto incluye el historial de descargas, el historial de búsqueda, las cookies y la caché. Te mostramos cómo eliminar el historial de los principales navegadores en computadoras de escritorio y dispositivos móviles.
Cómo eliminar el historial del navegador en Google Chrome en el escritorio
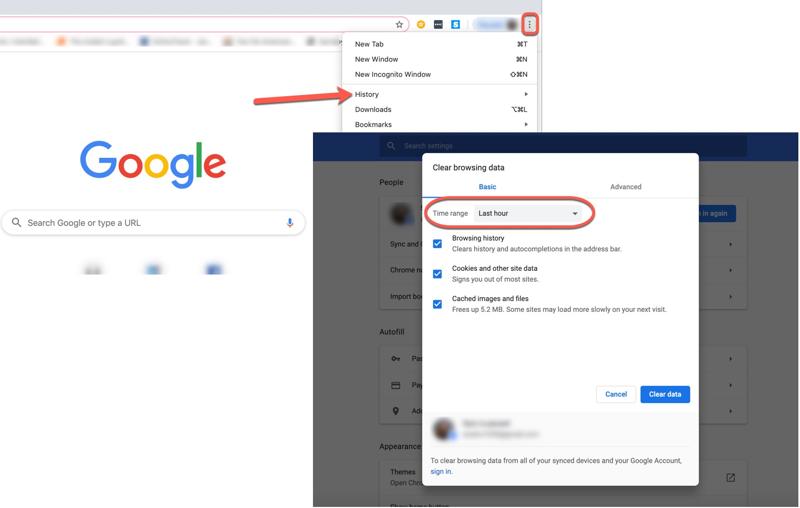
Paso 1: Abre Chrome en tu escritorio.
Paso 2: Haga clic en el botón Menú botón con un icono de tres puntos en la esquina superior derecha y seleccione Historia.
Paso 3: Haga clic en Eliminar datos de navegación en la barra lateral.
Paso 4: Seleccione un Intervalo de tiempo de la lista desplegable y marque los tipos de historial no deseados.
Paso 5: Finalmente, haz clic en Fecha Clear Botón y confirme la eliminación del historial del navegador en Google Chrome.
Cómo eliminar el historial en Google Chrome en dispositivos móviles
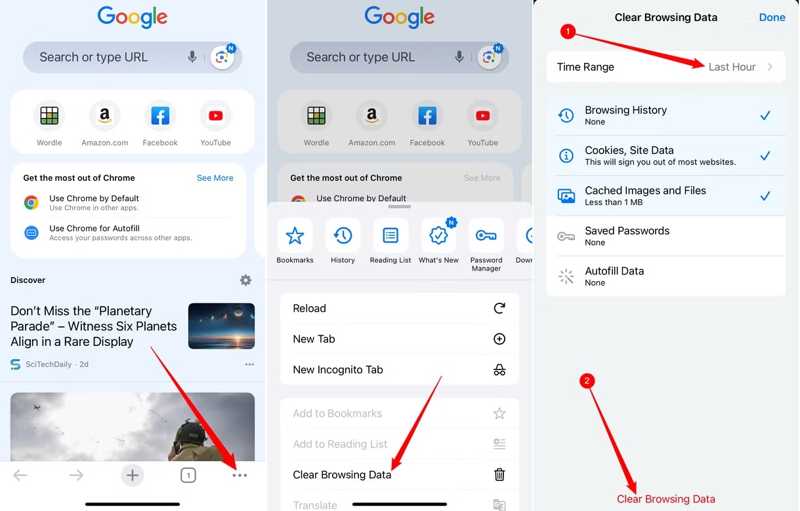
Paso 1: Ejecute la aplicación Chrome en su dispositivo.
Paso 2: Toque en el Menú botón con un icono de tres puntos y elija Eliminar datos de navegación.
Paso 3: Configure el Intervalo de tiempoy seleccione Historial de navegación y otros datos.
Paso 4: Toque en el Eliminar datos de navegación botón de nuevo para borrar el historial en Google Chrome.
Cómo borrar todo el historial de Safari en Mac
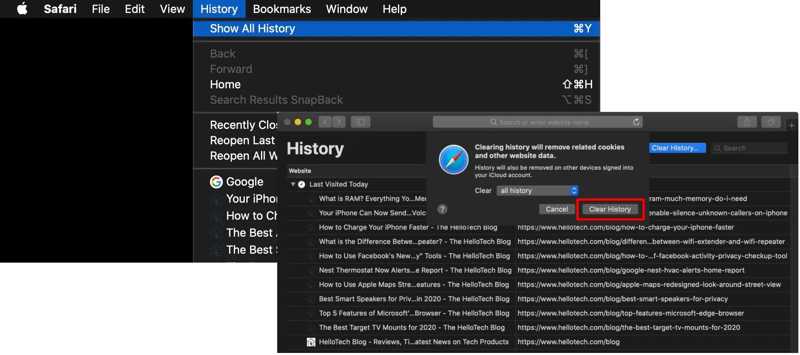
Paso 1: Abre Safari.
Paso 2: Vaya a la pestaña Historia menú y elegir Mostrar todo el historialy.
Paso 3: Haga clic en el botón Borrar historial .
Paso 4: Tire hacia abajo Borrar Opción y seleccione "Todo el historial" si desea eliminarlo. O seleccione un intervalo de tiempo adecuado.
Paso 5: Pulse Borrar historial de nuevo.
Cómo eliminar el historial de Safari en iPhone/iPad
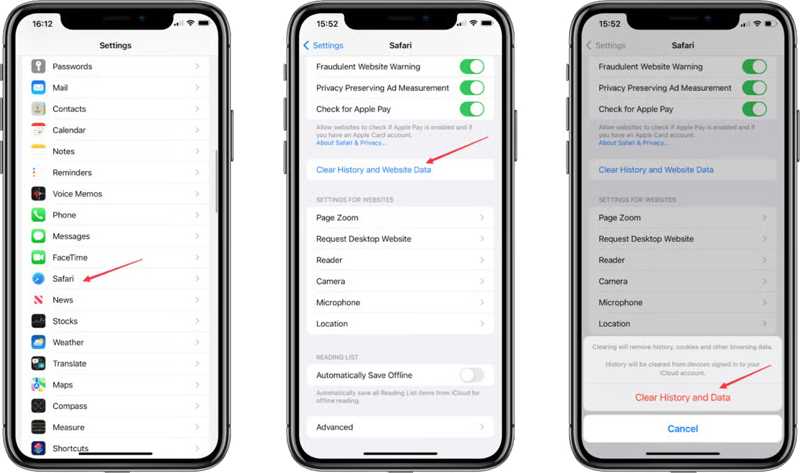
Paso 1: Ejecute la aplicación Configuración en su pantalla de inicio.
Paso 2: Desplázate hacia abajo y toca Safari en la lista de aplicaciones.
Paso 3: Pulsa para buscar Borrar historial y datos del sitio web.
Paso 4: Cuando se le solicite, presione Borrar historial e información en el cuadro de alerta.
Nota: Si desea eliminar un historial de navegación específico, abra la aplicación Safari, toque el icono Historia botón, deslícese hacia la izquierda en un sitio web y toque Eliminar para borrar el historial en Safar.
Cómo eliminar el historial del navegador en Firefox en el escritorio
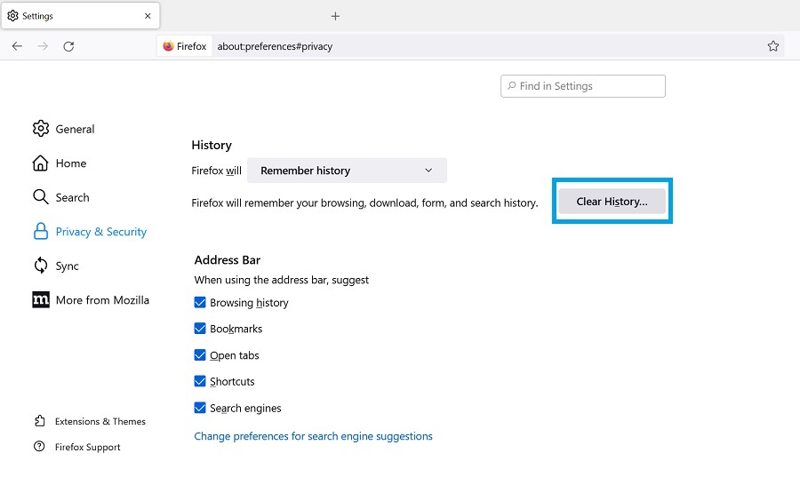
Paso 1: Tipo acerca de: preferencias # privacidad en la barra de direcciones de tu Firefox y pulsa el botón Acceder tecla del teclado.
Consejo: O haga clic en el botón Hamburguesa en Firefox, seleccione Configuración , E ir a Privacidad y seguridad.
Paso 2: Haga clic en el botón Borrar historial .
Paso 3: Comprobar Historial de navegación y descargas y otros datos.
Paso 4: Finalmente, haz clic en OK Botón para confirmar la eliminación del historial del navegador en Mozilla Firefox.
Cómo borrar el historial en Firefox en dispositivos móviles
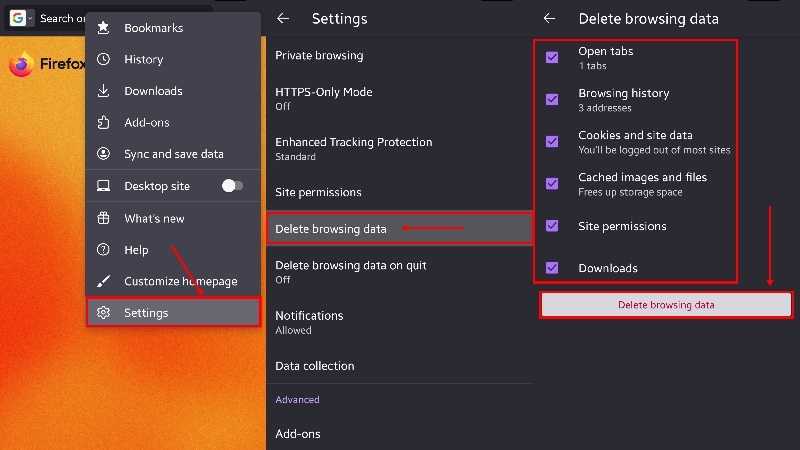
Paso 1: Toque en el Menú Botón con un icono de tres puntos en tu Firefox.
Paso 2: Elija Configuración . Alternativamente, toque Historia para borrar todo el historial.
Paso 3: Pulsa para buscar Eliminar datos de navegación, marca Historial de navegación y datos del sitioy toque Eliminar datos de navegación.
Paso 4: Cuando se le solicite, toque BORRAR para confirmar su acción.
Cómo eliminar el historial de Microsoft Edge en PC
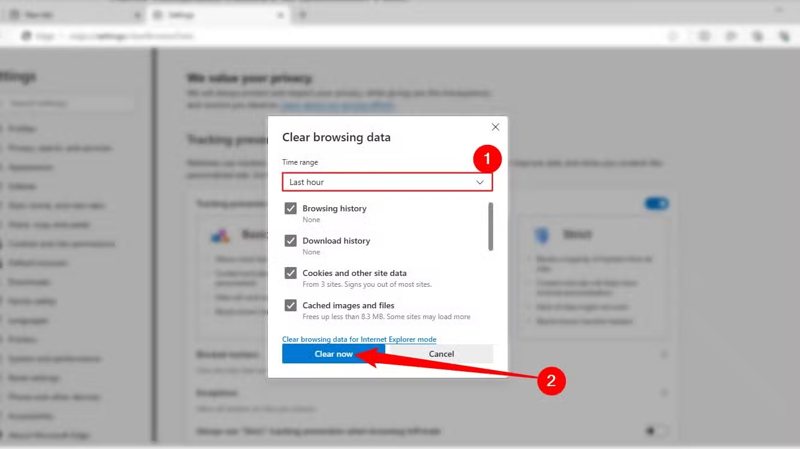
Paso 1: Ejecute su navegador Edge.
Paso 2: Haga clic en el botón Menú botón y elija Historia.
Paso 3: Haga clic en el botón Papelera .
Paso 4: Marque las casillas al lado de Historial de navegación y otros tipos de datos.
Paso 5: Finalmente, golpea el Despejado ahora Botón para eliminar el historial de Microsoft Edge.
Cómo eliminar el historial de navegación en Edge en dispositivos móviles
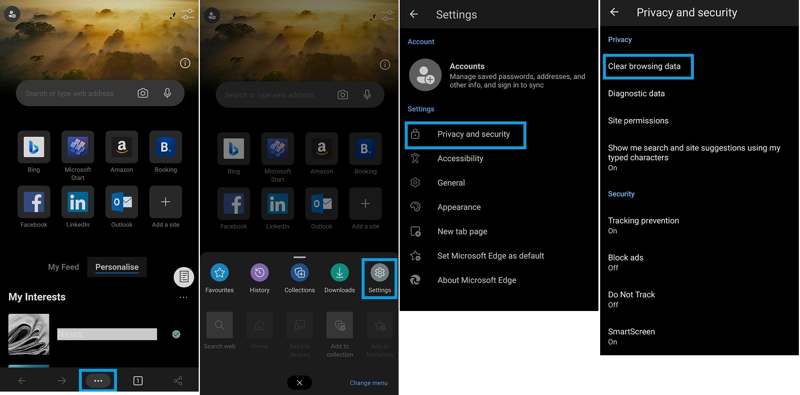
Paso 1: Toque en el Elipsis Botón en su aplicación Edge.
Paso 2: Elija el Configuración opción y toque Privacidad y seguridad.
Paso 3: Toque en el Eliminar datos de navegación .
Paso 4: Marcar Historial de navegación y otros tipos de datos.
Paso 5: Finalmente, toca el Fecha Clear Botón para eliminar el historial de Edge.
Parte 3: Cómo eliminar el historial de búsqueda
Además, los motores de búsqueda, como Google, Bing, Yahoo y otros, guardan tu historial de búsqueda. Si quieres proteger tu privacidad, puedes eliminarlo después de usar estos motores.
Cómo eliminar el historial de búsqueda de Google
Paso 1: Ejecute su navegador Chrome y haga clic en su perfil.
Paso 2: Haga clic en Administra tu cuenta de Google.
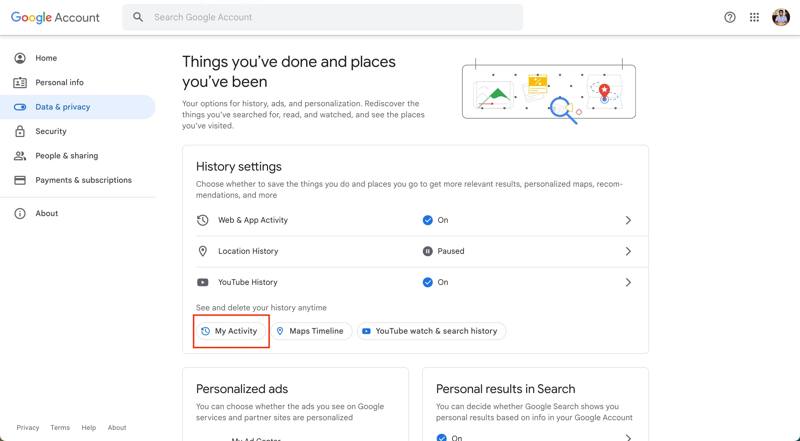
Paso 3: Prensa Gestiona tus datos y privacidad en la sección de Privacidad y personalización .
Paso 4: A continuación, haz clic Mi actividad para ver el historial de búsqueda de Google.
Paso 5: Para eliminar un elemento, haga clic en el X botón directamente. Si desea eliminar varios historiales de búsqueda, haga clic en Eliminar y seleccione un rango de tiempo.
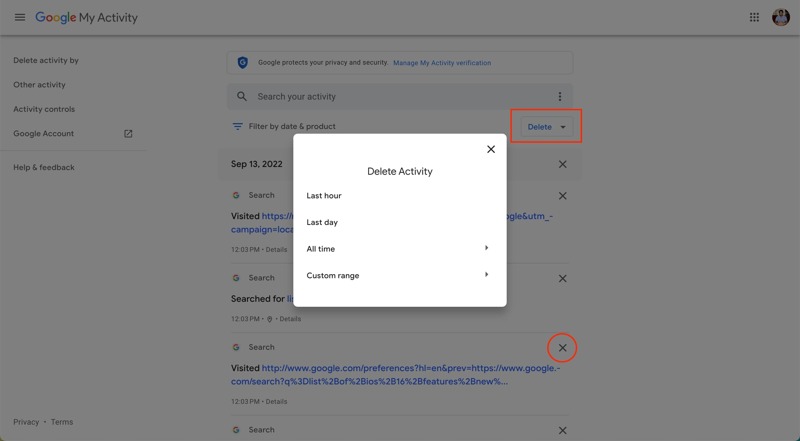
Paso 6: Haga clic en el botón Siguiente Botón y presione Eliminar para confirmar la eliminación del historial de búsqueda de Google.
Cómo eliminar el historial de búsqueda de Bing
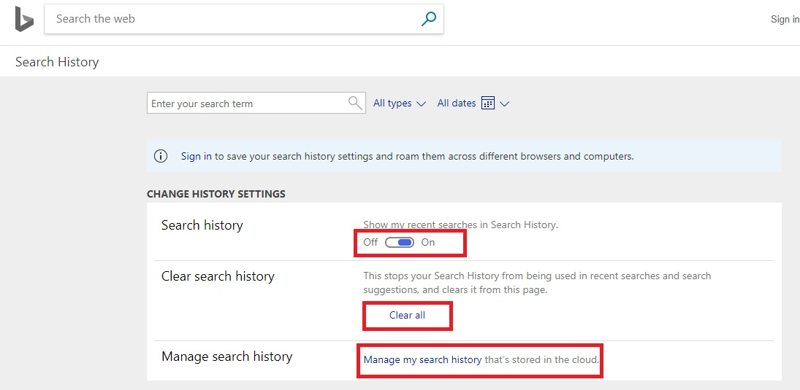
Paso 1: A, borrar el historial de Bing, abra su navegador y vaya a bing.com.
Paso 2: Haga clic en el botón Menú botón con un icono de hamburguesa y seleccione Buscar Historia.
Paso 3: Para eliminar un elemento específico, haga clic en Administrar mi historial de búsqueda y borrar el deseo.
Si desea eliminar todo el historial de búsqueda, haga clic en Limpiar todo en el Limpiar historial de búsqueda encabezamiento.
Nota: También puedes evitar que Bing registre tu historial de búsqueda desactivándolo Buscar Historia.
Cómo eliminar el historial de búsqueda de Yahoo
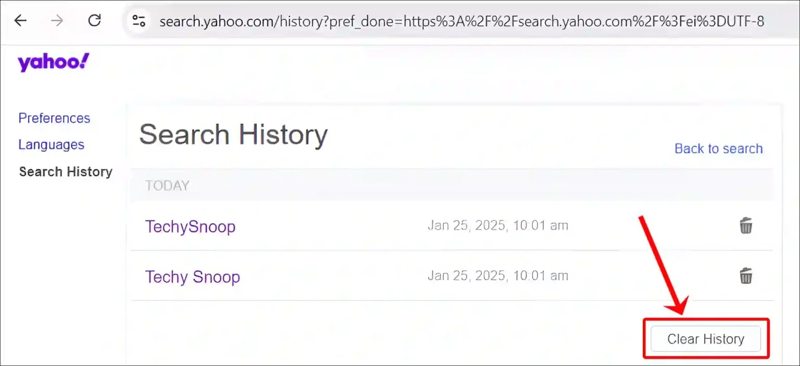
Paso 1: Inicie sesión en su cuenta de Yahoo en su navegador.
Paso 2: Ingrese al motor de búsqueda Yahoo y haga clic en el Toolbox botón en la esquina superior derecha.
Paso 3: Elija Configuración y dirigirse a Historial de búsqueda en la barra lateral.
Paso 4: Puede hacer clic en el Papelera botón en un elemento para eliminarlo o haga clic en el Borrar historial Botón para eliminar todo el historial de búsqueda.
Parte 4: Cómo eliminar el historial de aplicaciones
Hoy en día, muchas personas también buscan y navegan en aplicaciones de redes sociales como YouTube, Facebook, Instagram y más. Por lo tanto, es mejor borrar el historial de búsqueda en estas aplicaciones para proteger tu privacidad.
Cómo eliminar el historial de búsqueda de YouTube
En el escritorio
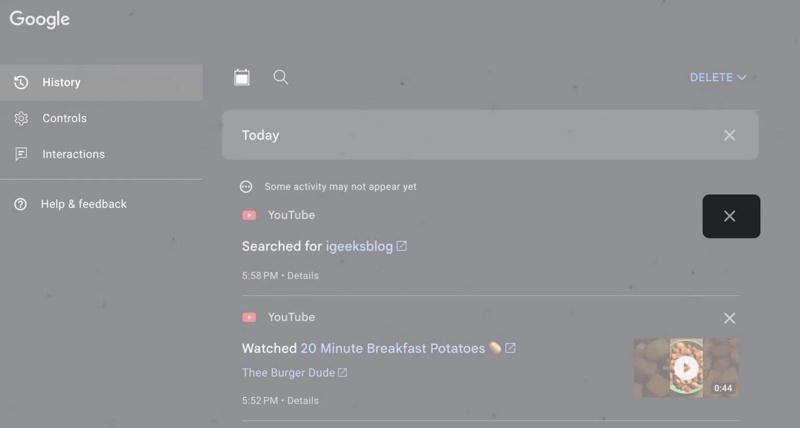
Paso 1: Visita https://myactivity.google.com/product/youtube e inicia sesión con tu cuenta.
Paso 2: Elija Historia en la barra lateral y haga clic Eliminar.
Paso 3: Establezca el rango de tiempo y haga clic Siguiente.
Paso 4: Haga clic en el botón Eliminar Botón para confirmar la eliminación del historial de búsqueda de YouTube.
En movil
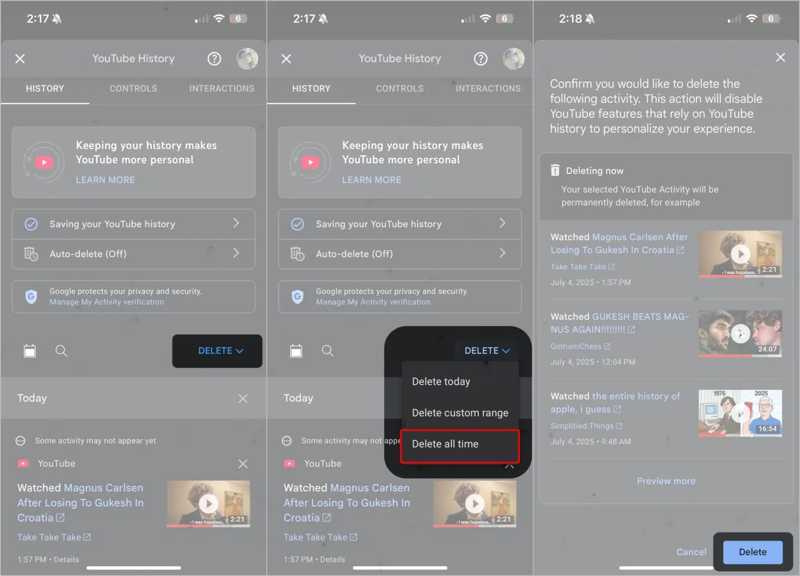
Paso 1: Abre tu aplicación de YouTube.
Paso 2: Toca tu perfil y elige Configuración .
Paso 3: Seleccione Administrar todo el historial .
Paso 4: Pulsa para buscar Eliminar y establezca un rango de tiempo. Para eliminar todo el historial de búsqueda, seleccione Eliminar todo el tiempo.
Paso 5: Luego, toca el Eliminar .
Cómo borrar el historial de Facebook
En el escritorio
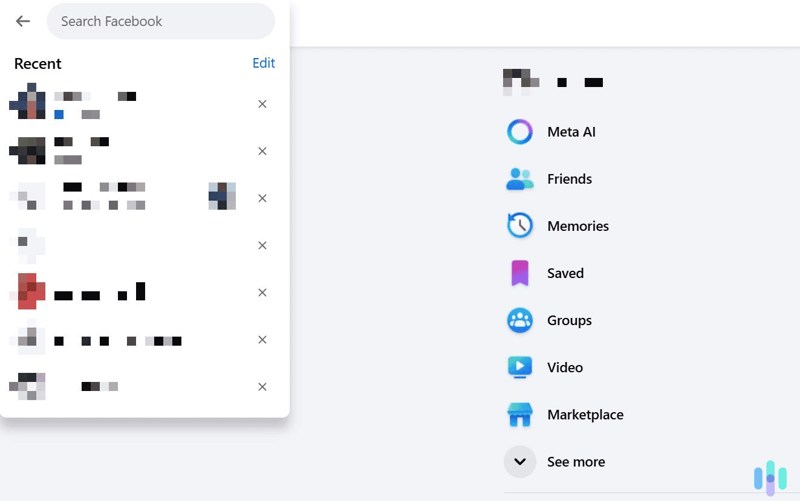
Paso 1: Vaya a Facebook en un navegador e inicie sesión en su cuenta.
Paso 2: Haga clic en la barra de búsqueda y presione Editar.
Paso 3: Pulse el icono del Eliminar Botón en cada elemento para eliminar el historial en Facebook.
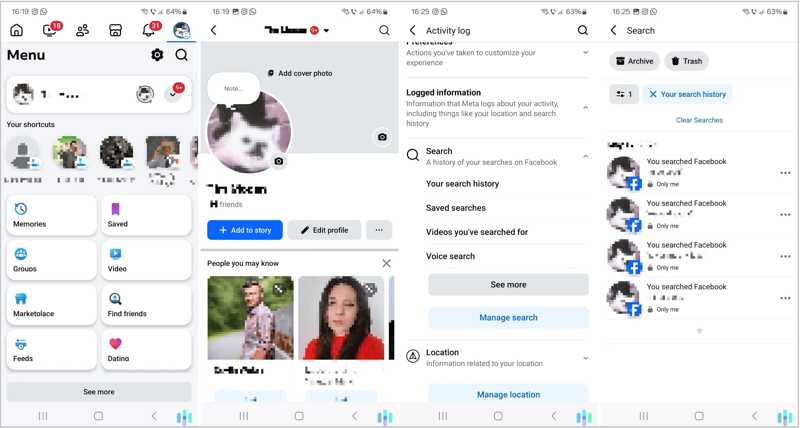
Paso 1: Abre tu aplicación de Facebook.
Paso 2: Toque en el Menú Botón y toca tu perfil.
Paso 3: Pulse el botón + Info Botón con un icono de tres puntos.
Paso 4: Elija Registro de actividades y seleccione Información registrada.
Paso 5: Toca y expande Buscar, y elige Tu historial de búsqueda.
Paso 6: Pulse Borrar las búsquedas.
Cómo eliminar el historial de búsqueda en Instagram
En el escritorio
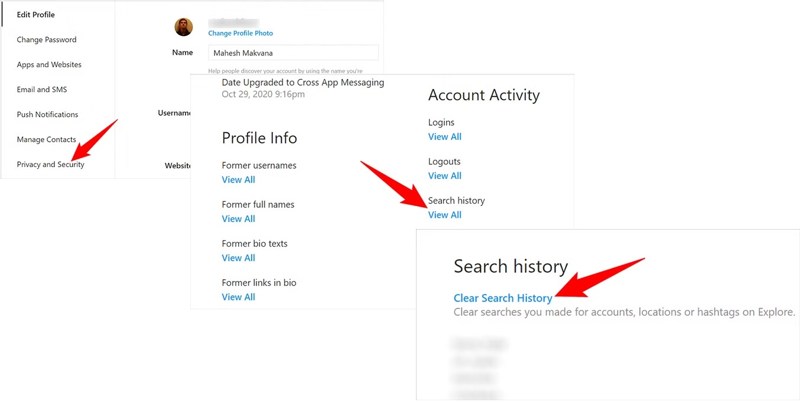
Paso 1: Abra un navegador, acceda a Instagram e inicie sesión en su cuenta.
Paso 2: Haz clic en tu foto de perfil y elige Configuración .
Paso 3: Haga clic en Privacidad y Seguridad en la barra lateral.
Paso 4: Pulse Ver datos de la cuenta en la sección de Datos de cuenta .
Paso 5: Haga clic en el botón Ver todos Botón debajo Historial de búsqueda.
Paso 6: Por último, haga clic en Limpiar historial de búsqueda.
En movil
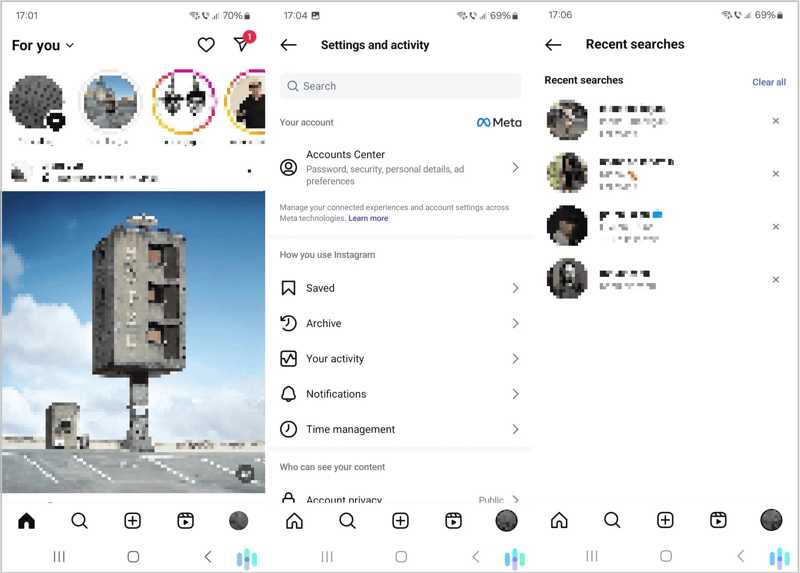
Paso 1: Toca tu perfil en tu aplicación de Instagram.
Paso 2: Pulse el botón hamburguesa botón y elija Configuración .
Paso 3: Elija Su actividad y recoger Búsquedas recientes.
Paso 4: Luego, toca el Eliminar Botón para cada elemento para eliminar el historial de búsqueda en Instagram.
Parte 5: Cómo borrar el historial en iPhone/Android
Apeaksoft iPhone Eraser Es una solución integral para eliminar el historial de navegación y búsqueda de tu iPhone o iPad. Utiliza tecnología avanzada para borrar el historial sin necesidad de recuperación. Además, su diseño intuitivo facilita su uso.
La forma más fácil de eliminar todo el historial de tu iPhone
- Elimina el historial de navegación y búsqueda con un solo clic.
- Ofrece tres niveles de borrado para diferentes situaciones.
- Proporciona funciones adicionales, como liberar espacio.
- Compatible con las últimas versiones de iOS y iPadOS.
Descarga segura
Descarga segura

Cómo borrar todo el historial de tu iPhone
Paso 1: Vincula tu iPhone y tu computadora
Abre la mejor herramienta para eliminar el historial después de instalarla en tu ordenador. Conecta tu iPhone al ordenador con un cable Lightning. Si se te solicita, pulsa Confianza en tu pantalla para confiar en esta computadora. Haz clic Borrar todos los datos en la barra lateral para continuar.

Paso 2: Elige un nivel
Elija un nivel de borrado: el Baja El nivel le permite eliminar rápidamente todo el historial de su dispositivo. Segundo Nombre El nivel sobrescribe el historial en tu iPhone y el Alta El nivel adopta DoD 5220.22-M para borrar la historia.

Paso 3: Eliminar el historial de
Haga clic en el botón Sus datos Aqui botón, entrar 0000 en la caja, y golpeó borrar para confirmar la eliminación de todo el historial de tu iPhone.

Bono: El mejor limpiador para borrar el historial en Mac
Apeaksoft Mac Cleaner es la mejor manera de eliminar todo el historial en Mac. Está disponible para casi todos los navegadores web de su computadora, incluidos Safari, Google Chrome, Firefox, Microsoft Edge y más.
La mejor manera de eliminar todo el historial en Mac
- Escanea cualquier historial en Mac, incluyendo búsquedas, navegación, inicio de sesión, etc.
- Disponible para los navegadores web más populares.
- Libera espacio con un solo clic.
- Compatible con macOS 10.11 y superior.
Descarga segura

Cómo eliminar todo el historial en tu Mac
Paso 1: Instalar Mac Cleaner
Abra Mac Cleaner una vez que lo instale en su computadora Mac. Elija el Kit de herramientas opción y elige la Política de .

Paso 2: Escanear el historial del navegador
Haga clic en el botón Escanear para comenzar a escanear el historial del navegador en su disco duro. Cuando termine, haga clic en el Ver botón para continuar

Paso 3: Eliminar todo el historial
Seleccione un navegador, marque Historial de búsqueda, Historial de visitasy otros elementos del historial. Haga clic en el Fácil Botón para confirmar la eliminación de todo el historial.

Conclusión
Esta guía explica cómo eliminar el historial de búsqueda y el historial de navegación En Google Chrome, Safari, Firefox y Microsoft Edge en tu computadora y dispositivo móvil. Puedes seguir nuestros pasos para liberar espacio y proteger tu privacidad. Apeaksoft iPhone Eraser es la opción más sencilla para borrar el historial en iPhones. Apeaksoft Mac Cleaner puede limpiar todo el historial. ¿Tienes alguna pregunta? Escríbela debajo de esta publicación.
Artículos Relacionados
Muchos creen que navegar en modo incógnito no deja rastro, pero no es así. Este artículo detallará cómo borrar el historial de incógnito para proteger tu privacidad.
Al usar una Mac, borrar el historial puede ayudar a proteger la privacidad y evitar filtraciones de información. Aquí tienes una guía detallada para borrar el historial de tu Mac de forma eficaz.
En su computadora y teléfono móvil, puede seguir nuestra guía completa para eliminar el historial de búsqueda en navegadores web populares.
¿Buscas una forma de ver el historial eliminado en tu iPhone? ¡Descubre cómo encontrarlo de 6 maneras, incluso sin copias de seguridad!

