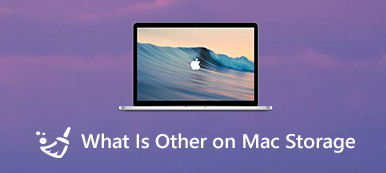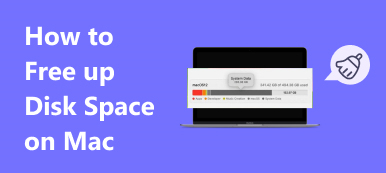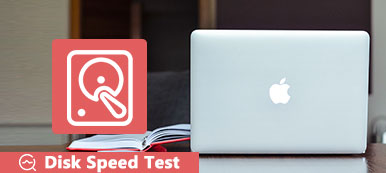¿Qué hacer cuando el espacio en disco está lleno en una Mac?
Cuando tu Mac apareció con un El disco de inicio está casi lleno or Tu disco está casi lleno mensaje, debe administrar y liberar espacio de almacenamiento de Mac a la vez. En general, obtiene 2 tipos de formas de arreglar el disco lleno Mac asunto. Puede optar por eliminar datos inútiles, copiar archivos de Mac a un disco duro externo o almacenamiento en la nube, o instalar un segundo disco duro interno.

Esta publicación habla principalmente sobre cómo eliminar archivos no deseados y almacenar datos útiles en iCloud cuando no hay suficiente espacio en disco en su Mac.
- Parte 1. Herramientas integradas para arreglar Disk Full Mac
- Parte 2. Una forma más fácil de liberar espacio en Mac
- Parte 3. Preguntas frecuentes de Startup Disk Full Mac
Parte 1. Herramientas integradas para eliminar manualmente archivos de Mac y reparar el disco lleno de Mac
Mac está diseñado con muchas herramientas integradas para ayudarlo a administrar todo tipo de datos. Cuando recibe el aviso de disco lleno de Mac, puede usarlos para obtener más espacio disponible en su Mac.

Paso 1: Cuando aparece el mensaje Su disco está casi lleno en la esquina superior derecha de la pantalla de su Mac, simplemente puede hacer clic en el Mensaje para acceder a las funciones para optimizar el almacenamiento de Mac.

También puede hacer clic en la parte superior Verde menú, seleccione el Acerca de este Mac opción, haga clic en el Almacenaje pestaña, y luego presione el botón Gestiona .

Paso 2: Ahora se le ofrecen 4 formas principales de resolver el problema de que el disco está lleno en Mac. Con estas recomendaciones, puede eliminar archivos grandes y antiguos en su Mac, papelera vacía, almacene valiosos datos de Mac en iCloud y más para liberar espacio en disco.

Paso 3: Haga clic en Archivos iOS en el panel izquierdo para verificar todas las copias de seguridad de iOS en esta Mac. Puede seleccionar la copia de seguridad de iOS anterior que no necesita y luego hacer clic en el Eliminar botón para eliminarlo de su Mac.

Paso 4: Para liberar espacio en Mac, puede optar por desinstalar aplicaciones y eliminar los restos. Abre un Finder ventana, haga clic en el Aplicaciones desde la barra lateral izquierda para verificar todas las aplicaciones instaladas en tu Mac. Ubique la aplicación que ya no usa y luego arrastre su ícono a la Papelera para desinstalarla. Aquí también puede hacer clic derecho en la aplicación que desea eliminar y luego elegir la Mover al basurero .

Parte 2. Una forma más fácil de liberar espacio en Mac cuando el disco está casi lleno
Si está buscando una mejor manera de resolver rápidamente el problema de que el disco está casi lleno en Mac, puede probar el software de limpieza de datos de Mac con todas las funciones, Mac Cleaner.

4,000,000+ Descargas
Borre la basura del sistema, los duplicados, los archivos grandes y antiguos y otros para liberar el almacenamiento de Mac.
Desinstale las aplicaciones no utilizadas y elimine todos los archivos asociados para liberar espacio en el disco de Mac.
Ofrezca Administrador de archivos, Optimizar, Desinstalar y más herramientas útiles en ToolKit.
escanear virus, adware y malware para proteger los datos y optimizar el rendimiento de Mac.
Paso 1: Ya sea que desee eliminar datos no deseados como archivos grandes y antiguos, historiales de navegación y caché, duplicados, archivos basura o desinstalar aplicaciones no utilizadas para obtener más espacio disponible en el disco de Mac, puede instalar gratis este Limpiador de Mac.
Paso 2: Después de abrir este Mac Cleaner, puede acceder directamente a sus 3 funciones principales, Estado, Limpiador y ToolKit. En primer lugar, puede hacer clic en el Estado para verificar los estados actuales de su Mac, como Disco, CPU y Memoria. Aquí puede ver la información básica del uso del disco de su Mac.

Paso 3: Elija el limpiador función para eliminar todo tipo de datos no deseados en Mac. Por ejemplo, puede eliminar la basura del sistema, la basura de iPhoto, los archivos grandes y antiguos, los duplicados y otros.

Paso 4: Cuando selecciona un tipo de datos específico, puede hacer clic en el Escanear para comenzar a escanear todo este tipo de archivos en su Mac. Clickea en el Ver botón, se le permite ver los resultados del escaneo. Durante este paso, puede elegir todos los archivos que desea eliminar y luego hacer clic en el botón Fácil botón para eliminarlos de la Mac.

Paso 5: Como se mencionó anteriormente, también puede optar por desinstalar aplicaciones no utilizadas para liberar más espacio en disco para su Mac. Puedes entrar en el Kit de herramientas y luego usar el Desinstalar .

Parte 3. Preguntas frecuentes de Startup Disk Full Mac
Pregunta 1. ¿Dónde encontrar y eliminar documentos en mi Mac?
En su Mac, elija Acerca de esta Mac en el menú Apple. Haga clic en la pestaña Almacenamiento y luego haga clic en el botón Administrar. Después de abrir la ventana de administración de almacenamiento, puede acceder a Documentos. Haga clic en él y luego podrá administrar libremente varios documentos en su Mac.
Pregunta 2. ¿Qué es el disco de inicio en una Mac?
El disco de inicio de Mac se refiere a una partición del disco duro que contiene macOS y todas las aplicaciones instaladas en la Mac. Puede elegir y configurar qué disco de inicio usar cuando inicia una Mac.
Pregunta 3. ¿Por qué mi Mac sigue diciendo disco lleno cuando no lo está?
La cantidad máxima de almacenamiento de todos los tipos de datos que puede ocupar en su disco Mac es del 85%. Cuando no hay suficiente espacio, el sistema seguirá promoviendo que el disco esté casi lleno en su Mac.
Conclusión
El disco de inicio en una Mac nunca debe superar el 85 % de su capacidad. Cuando vea el mensaje emergente de que el disco está casi lleno en su Mac, también puede experimentar errores y lentitud de Mac. Debe limpiar el espacio en disco en Mac usando las soluciones anteriores de inmediato.