Cómo liberar espacio en disco en MacBook/Mac Air/iMac
Liberar espacio es un buen hábito. Si tu MacBook va lento, por ejemplo, significa que deberías... liberar espacio en disco en tu MacAdemás, la falta de espacio puede provocar diversos problemas, como el bloqueo de aplicaciones. La buena noticia es que existen métodos eficaces para obtener más almacenamiento en una Mac. Nuestro tutorial identifica los métodos probados y explica los pasos para cada uno.
CONTENIDO DE LA PAGINA:
- Parte 1: Verificar cuánto espacio está disponible
- Parte 2: Libere espacio en disco en Mac con las recomendaciones de Apple
- Parte 3: Liberar espacio en disco en Mac usando iCloud
- Parte 4: Libere espacio en disco en Mac eliminando archivos
- Parte 5: Libere espacio en el disco de Mac con una solución integral
Parte 1: Verificar cuánto espacio está disponible
Antes de liberar espacio, aprendamos a comprobar el almacenamiento completo del disco duro de tu Mac y otros datos sobre el espacio disponible. Esto puede ayudarte a mantener el estado de tu disco. El proceso varía ligeramente según tu sistema operativo macOS.
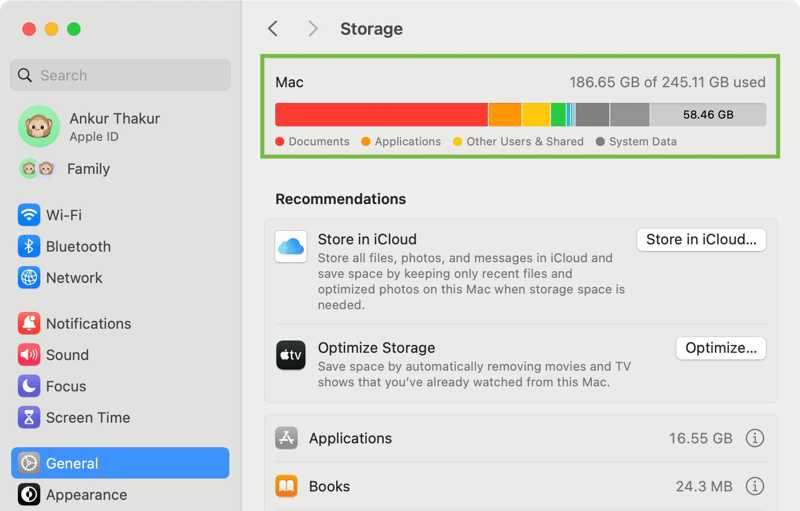
En macOS Ventura 13 o posterior, haga clic en el Verde menú y elegir Ajustes del sistema. Hacer clic General en la barra lateral y vaya a la Almacenaje .
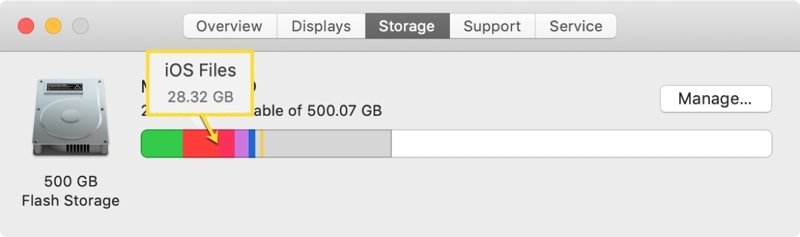
En versiones anteriores de macOS, haga clic en el Verde menú, seleccione Acerca de este MacY haga clic en Almacenaje.
Parte 2: Libere espacio en disco en Mac con las recomendaciones de Apple
El punto de partida para liberar espacio en disco en una Mac son las recomendaciones de Apple. Apple puede analizar el almacenamiento de tu disco y recomendar acciones para optimizarlo sin dañar tu dispositivo.
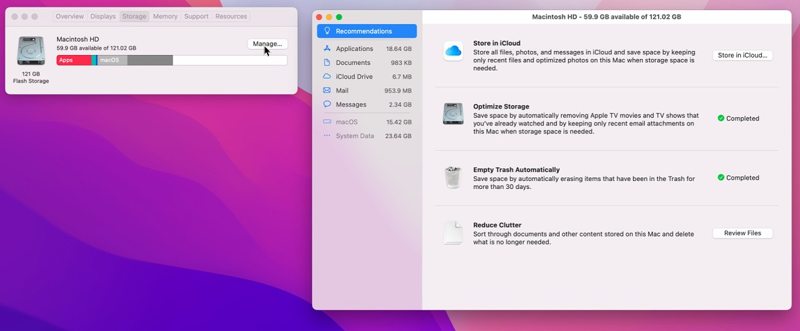
Paso 1: Elija Acerca de este Mac desde la Verde Menú en macOS Monterey o anterior.
Paso 2: Vaya a la pestaña Almacenaje y haga clic en el botón Gestiona .
Consejo: En versiones posteriores, seleccione Ajustes del sistema desde la Verde menú y vaya a la General .
Paso 3: Localice la sección:
Haga clic en el botón Optimize botón en el Optimizar almacenamiento área. Luego, haga clic en Optimize en el cuadro de diálogo de alerta para eliminar las películas y programas de Apple TV que has visto.
Además, haga clic en el En gire botón en el Vaciar la papelera automáticamente Área para eliminar los elementos que han estado en la Papelera durante más de 30 días.
Nota: En versiones anteriores, haga clic en el Revisar archivos botón en el Reduce el desorden área. Luego, elimine archivos, aplicaciones, películas y más no deseados.
Parte 3: Liberar espacio en disco en Mac usando iCloud
iCloud o un servicio de almacenamiento en la nube de terceros es una forma sencilla de ampliar tu espacio. Te permite liberar espacio en el disco de tu Mac. Además, una configuración adecuada puede ayudarte a optimizar el almacenamiento y liberar espacio.
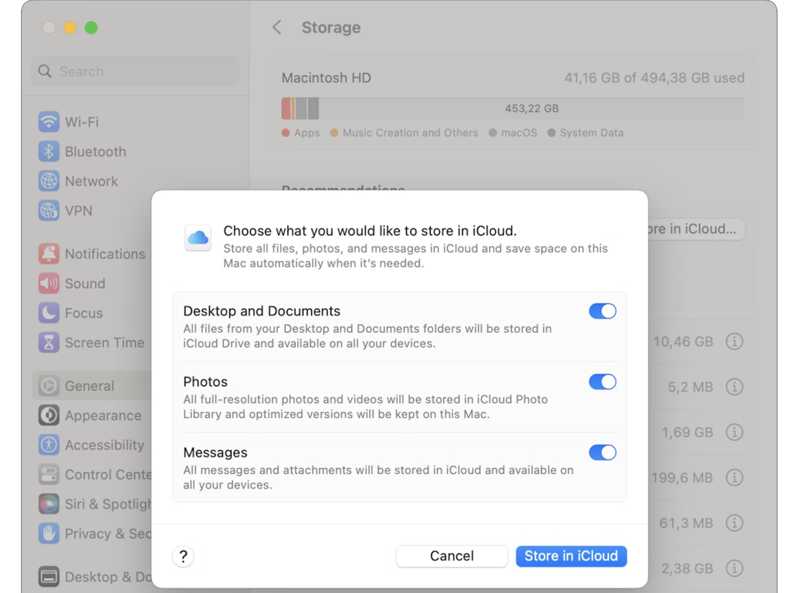
Paso 1: Acceda a la pantalla Recomendaciones de Apple desde Ajustes del sistema or Acerca de este Mac.
Paso 2: Haga clic en el botón Tienda en iCloud botón debajo del .
Paso 3: Activa los tipos de datos que deseas almacenar en iCloud y presiona Tienda en iCloud de nuevo.
Paso 4: Abra la aplicación Fotos, haga clic en el Galería de fotos menú, y seleccione Configuración .
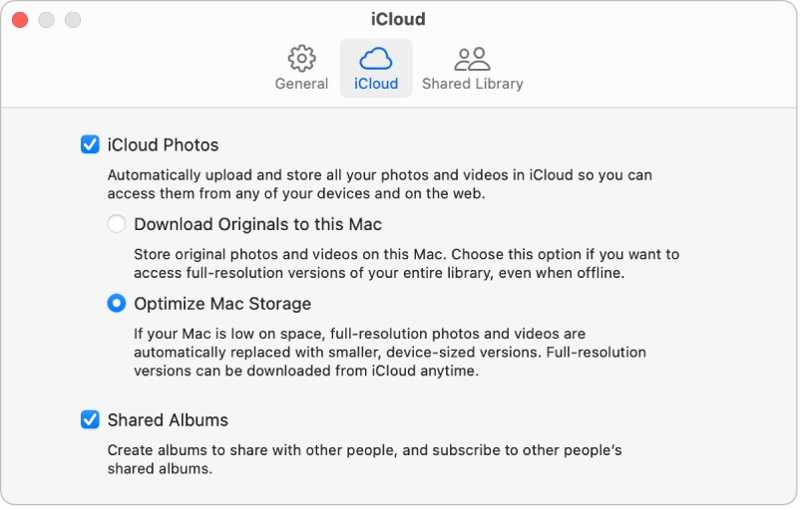
Paso 5: Vaya a la pestaña iCloud pestaña y marca Optimizar el almacenamiento de Mac en la sección de iCloud Fotos encabezamiento.
Parte 4: Libere espacio en disco en Mac eliminando archivos
Los usuarios almacenan diversos archivos en sus computadoras Mac o portátiles, como fotos, documentos, archivos, música, vídeos y más. Eliminar archivos no deseados es fundamental para liberar espacio en el disco duro de una Mac.
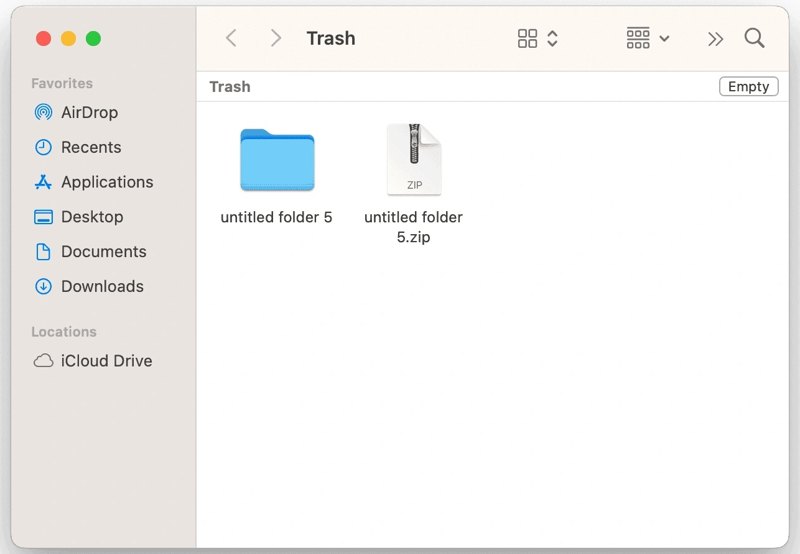
Paso 1: Abra la Papelera a partir de su Dock bar.
Paso 2: Haga clic en el botón Vacío Botón para vaciar la papelera.
Paso 3: Ejecute el Finder desde la Dock bar.
Paso 4: Encuentre y elimine archivos antiguos o grandes no deseados.
Paso 5: Opcionalmente, si tiene muchos archivos duplicados, vaya a la Archive menú y elegir Nueva carpeta inteligente.
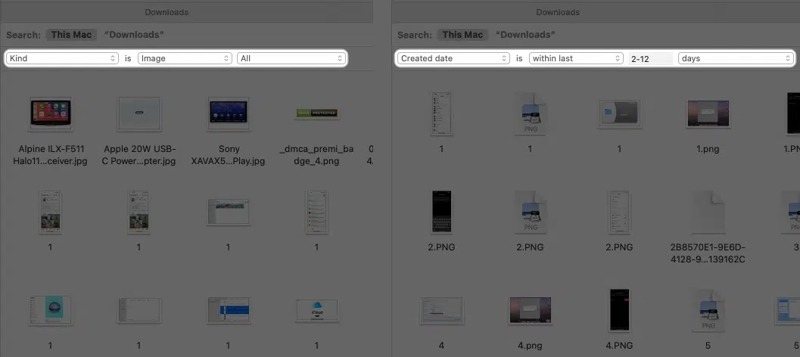
Paso 6: Haga clic en el botón + botón en la parte superior derecha.
Paso 7: Establezca los parámetros para localizar los archivos duplicados.
Paso 8: A continuación, ordene los archivos por nombre o tamaño para filtrar los duplicados rápidamente.
Paso 9: Por último, elimine los archivos duplicados no deseados y vacíe su Papelera.
Parte 5: Libere espacio en el disco de Mac con una solución integral
Además de las recomendaciones de Apple, también puedes liberar espacio en el disco de tu Mac desinstalando aplicaciones inútiles, eliminando cachés del sistema y archivos basura, vaciando la Papelera, etc. Sin embargo, estas tareas son muy engorrosas. Afortunadamente, Apeaksoft Mac Cleaner Es una solución integral si el almacenamiento en disco de tu Mac está lleno. Además, su diseño intuitivo hace que sea bastante fácil de aprender y usar.
Solución integral para liberar espacio en disco en MacBook/iMac/Mac Air
- Eliminar archivos basura, cachés del sistema y más desde Mac con un solo clic.
- Encuentra y elimina fotos y archivos duplicados.
- Busque archivos grandes y antiguos para liberar espacio.
- Desinstale aplicaciones no deseadas y archivos relevantes.
- Borrar el historial de navegación y los sitios web.
Descarga segura

Cómo liberar espacio en disco en tu Mac
Paso 1: Instalar Mac Cleaner
Descarga e instala la mejor aplicación de limpieza para Mac en tu Mac y ejecútala. La aplicación está disponible en macOS 10.11 y posteriores, incluido macOS 26. Haz clic en el icono limpiador botón para continuar

Consejo: Si desea obtener más información sobre el almacenamiento de su disco, haga clic en Estado y verifique la Disco de estado.
Paso 2: Eliminar archivos basura
Elija el Sistema de chatarra opción y haga clic en el botón Escanear para escanear la basura del sistema. Luego, haga clic en Ver, marque todos los elementos que desee eliminar y haga clic en el Fácil botón. Cuando se le solicite, haga clic en Confirmar para eliminar archivos basura del sistema.
También puedes borrar iPhoto Junk, Correo no deseado y iTunes Junk.
Si el disco de tu Mac está lleno de fotos, elige Foto similar. Haga clic en Escanear para buscar fotos duplicadas con la IA integrada. A continuación, haz clic en el botón Ver Botón y elimina fotos no deseadas de tu Mac.
Para vaciar la papelera, seleccione la Contenedor de basura En la interfaz principal, haga clic en el Escanear botón. Luego, haga clic en el Ver Botón para previsualizar los archivos basura. Seleccione todos los archivos basura no deseados y haga clic en el botón Fácil para confirmarlo
Si tiene muchos archivos no deseados, elija Archivos grandes y viejos. Haga clic en Escanear Botón para buscar archivos en tu Mac. Presiona Ver Para obtener una vista previa de los archivos, seleccione todos los archivos no deseados y haga clic en el botón Fácil botón. O elija el Duplicate Finder y haga clic en el botón Escanear Botón para encontrar los archivos duplicados. Pulse Ver Para obtener una vista previa de las copias, seleccione los duplicados inútiles y haga clic en Fácil.

Paso 3: Desinstalar aplicaciones inútiles
Si ha instalado muchas aplicaciones en su Mac, vaya a la Kit de herramientas pestaña de la barra lateral o haga clic en Kit de herramientas en la interfaz de inicio. Elija el Desinstalar herramienta y haga clic en el Escanear botón para escanear todas las aplicaciones en tu Mac. A continuación, haz clic en el Ver para previsualizarlas. Seleccione una aplicación no deseada y marque todos los archivos relevantes. Luego, seleccione todas las aplicaciones no deseadas y haga clic en el botón Fácil Botón. Si se le solicita, confirme la desinstalación de estas aplicaciones.

Paso 4: Eliminar el historial de navegación
Eliminar el historial de navegación es otra forma de liberar espacio en el disco de tu Mac. Elige Política de en el Kit de herramientas pantalla. Haga clic en el Escanear para escanear todos los navegadores de tu Mac. Luego, presiona el botón Ver para ver cookies, descargas, historial y más. Selecciona Safari, marque los tipos de archivos inútiles y haga clic en Fácil a limpiar el historial en Safari. Seleccione otro navegador y limpie los archivos relevantes.

Conclusión
Ahora, debes entender Cómo liberar espacio en disco en tu MacDespués de revisar el almacenamiento de tu disco, puedes seguir las recomendaciones de Apple para liberar espacio. Además, debes vaciar la Papelera y eliminar archivos antiguos manualmente. Apeaksoft Mac Cleaner es la solución integral para supervisar el almacenamiento de tu disco y liberar espacio. Si tienes alguna otra pregunta sobre este tema, no dudes en dejar un mensaje debajo de esta publicación.
Artículos Relacionados
Si su bandeja de entrada está llena de correos electrónicos, aprenda cómo eliminar correos electrónicos en Outlook en su computadora de escritorio, dispositivo móvil o en un navegador web.
Aquí puede aprender cómo eliminar virus de una computadora Mac o portátil para construir de manera efectiva un entorno digital seguro.
Aquí están las últimas 8 mejores recomendaciones de software de limpieza de Mac que puede utilizar para liberar espacio en su Mac con facilidad y sus reseñas detalladas.
Aunque la Mac tiene mucha más memoria que el iPhone, el espacio de almacenamiento se agotará si se acumulan cookies. Sigue esta publicación para borrar la caché y las cookies en Mac.

