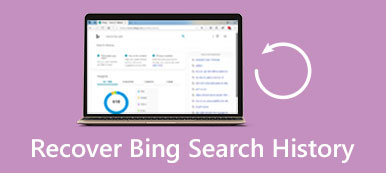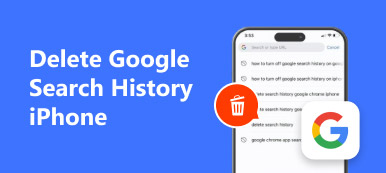Bing es un famoso motor de búsqueda desarrollado por Microsoft. Con el tiempo, se recopilarán varios historiales de búsqueda y datos asociados en Bing, incluidas sus consultas, las fechas de sus búsquedas, los sitios web que visitó y más. Sin embargo, el historial de búsqueda de Bing puede ralentizar su conexión a Internet o amenazar su privacidad.
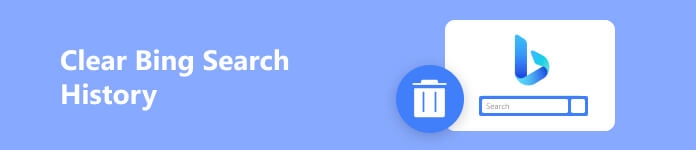
Borrar el historial de búsqueda de Bing puede ayudar a proteger su privacidad e información personal. Además, puede ayudar a evitar que otros accedan a su historial de búsqueda y navegación. Esta publicación lo guiará a borrar el historial de búsqueda de Bing en un iPhone.
- Parte 1: Borrar el historial de búsqueda de Bing en la aplicación
- Parte 2: eliminar el historial de búsqueda de Bing de la configuración
- Parte 3: eliminar el historial de búsqueda de Bing de forma permanente
- Parte 4: Preguntas frecuentes sobre el historial de búsqueda de Bing
Parte 1: Cómo borrar el historial de búsqueda de Bing en tu iPhone o iPad
Para eliminar su historial de búsqueda de Bing en un iPhone o iPad, siga los pasos a continuación. Este método le permite eliminar fácilmente el historial de búsqueda de Bing, incluidos los registros del historial de su sitio web y los sitios web visitados anteriormente.
Paso 1 Abra la aplicación Bing en su iPhone y toque el perfil de su cuenta en la esquina superior izquierda.
Paso 2 Pulsa para buscar Historia para comprobar su historial de búsqueda y sitios web de navegación. Marque la Seleccionar todo cuadro y luego toque Borrar para borrar el historial de búsqueda de Bing con facilidad.
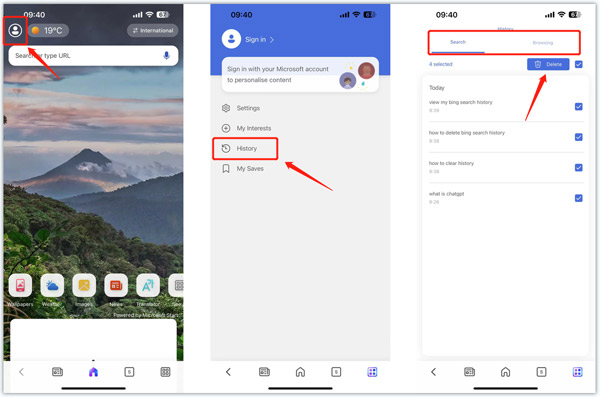
Paso 3 Cuando abre la aplicación Bing, también puede tocar el botón Menú en la esquina inferior derecha, elija el Historia y luego elimine el historial de búsqueda de Bing de su iPhone.
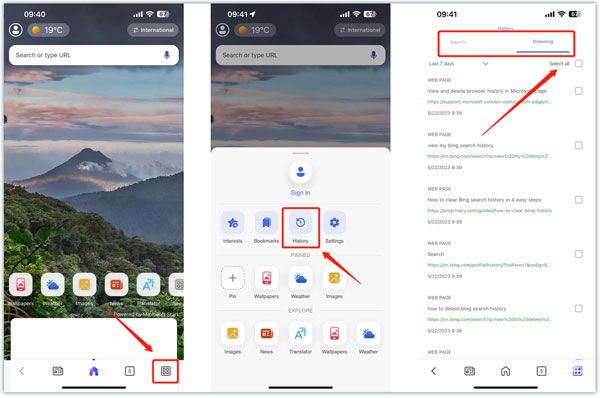
Parte 2: Cómo eliminar el historial de búsqueda de Bing de la configuración del iPhone
Cuando desee eliminar Bing o Historial de busqueda de safari en un dispositivo iOS, también puede optar por borrar todo el historial de navegación y los datos del sitio web del Configuración aplicación.
Paso 1 Abre el Configuración aplicación en tu iPhone y elige la General opción. Grifo Almacenamiento de iPhone y desplácese hacia abajo para seleccionar el Bing aplicación.
Paso 2 En la interfaz de Bing, puede verificar el tamaño de la aplicación y sus documentos y datos. Además, tiene dos opciones para administrar la aplicación Bing, Descargar aplicación y Eliminar aplicación. Puedes tocar el Eliminar aplicación para borrar rápidamente el historial de búsqueda de Bing y los datos de navegación. Puede reinstalar Bing desde App Store. El historial de búsqueda de Bing anterior no se restaurará.
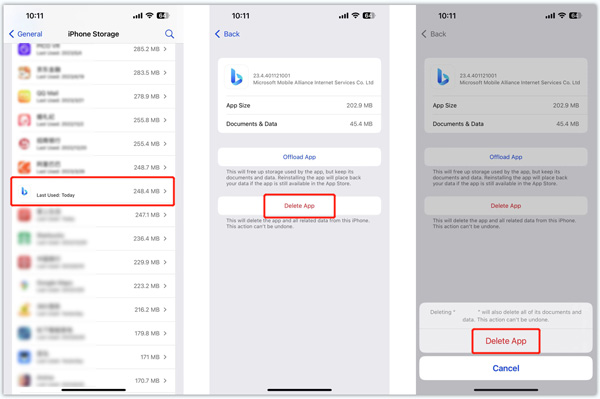
Parte 3: Manera fácil de borrar completamente el historial de búsqueda de Bing en iPhone
Suponga que prefiere una manera fácil de eliminar rápidamente el historial de búsqueda de Bing, el historial de navegación de Safari y otros datos personales para proteger su privacidad. En ese caso, puede confiar en el poderoso Apeaksoft borrador de iPhone. Puede borrar permanentemente los datos y la configuración de iOS de su iPhone o iPad.

4,000,000+ Descargas
Borre el historial de búsqueda de Bing y Safari en iPhone y iPad.
Elimine el historial de navegación de la aplicación, cachés, cookies, archivos basura, etc.
Ofrezca tres niveles de borrado para borrar archivos y configuraciones de sus dispositivos iOS.
Desinstale aplicaciones no deseadas, elimine datos a menos que y comprima imágenes grandes.
Paso 1 Descarga gratis y lanza este recomendado borrador de iPhone en tu ordenador. Conecte su iPhone o iPad y establezca la conexión con éxito.

Paso 2 Seleccionar Liberar espacio en el panel izquierdo y haga clic en Análisis Rápido para escanear varios archivos iOS en este dispositivo.

Paso 3 Se le ofrecen cuatro opciones para administrar el almacenamiento de su iPhone o iPad, Borrar archivos basura, Desinstalar aplicaciones, Eliminar archivos grandes y Limpiar fotos. Estas funciones pueden borrar el historial de búsqueda de Bing y otros archivos inútiles.

Parte 4: Preguntas frecuentes sobre el historial de búsqueda de Bing
¿Cómo habilitar el modo privado en Bing?
Abra el motor de búsqueda Bing en su computadora y toque el botón de 3 puntos para mostrar varias configuraciones. Seleccione Configuración de búsqueda en el menú desplegable y luego active la función Modo privado.
¿Cómo borrar el historial de búsqueda de Bing en un teléfono Android?
Abra la aplicación Bing en su teléfono Android. Toque las tres líneas horizontales en la esquina superior izquierda para abrir el menú. Elija Configuración en el menú y seleccione Privacidad y seguridad de la lista de opciones. Ahora puede tocar Borrar historial de búsqueda para eliminar su historial de búsqueda de Bing.
¿Dónde se almacena el historial de búsqueda de Bing en mi computadora con Windows?
Su historial de búsqueda de Bing se almacenará en el panel de privacidad si ha iniciado sesión en su cuenta de Microsoft. Haga clic en las tres líneas horizontales en la esquina superior derecha de Bing y elija la opción Historial de búsqueda de la lista desplegable para ver y administrar su historial de búsqueda de Bing.
Conclusión
Borrar su historial de búsqueda de Bing puede ayudarlo a proteger su privacidad, mejorar el rendimiento de su navegador y liberar espacio de almacenamiento. Esta publicación comparte tres métodos para eliminar el historial de búsqueda de Bing. Con esta guía, puede asegurarse de que su historial de búsqueda de Bing permanezca privado y seguro.