Eliminar caché en iPad: aplicaciones y navegadores [Guía de expertos]
A medida que uses el iPad a diario, notarás que el dispositivo puede volverse más lento con el tiempo, que las aplicaciones pueden cargarse lentamente o incluso trabarse o bloquearse. Esta situación se debe en gran medida a la gran cantidad de archivos de caché y datos inútiles acumulados en el dispositivo. Los archivos almacenados en caché incluyen el historial de navegación, los datos de sitios web, los archivos temporales y las cachés de aplicaciones. Si bien pueden acelerar las cosas hasta cierto punto, las cachés sin limpiar pueden ocupar un valioso espacio de almacenamiento y afectar el rendimiento general del iPad. Cómo borrar la caché del iPad Limpiar la memoria caché con regularidad es un paso importante para mantenerse productivo. Veamos cómo limpiar la memoria caché.
CONTENIDO DE LA PAGINA:
Parte 1. Cómo borrar la caché del iPad de una sola vez
La limpieza periódica de la memoria caché y la optimización del dispositivo pueden mejorar la eficiencia operativa, pero las operaciones manuales a veces pueden resultar tediosas y no siempre eliminan todos los datos por completo. En estos momentos, un limpiador de caché eficiente y seguro para iPad es especialmente importante. Apeaksoft iPhone Eraser es una herramienta recomendada que puede borrar todo el caché y los datos redundantes en el iPad a la vez, liberando espacio de almacenamiento y optimizando el rendimiento.
Borrar toda la caché del iPad a la vez
- Permite la eliminación completa de todos los datos almacenados en caché en el iPad para optimizar la velocidad del dispositivo.
- Proporciona tres niveles diferentes de borrado de datos para satisfacer diversas necesidades.
- 100% de seguridad para garantizar que la información personal no se recupere ni se filtre.
- Sólo sigue unos sencillos pasos para completar la limpieza integral de tu iPad.
Descarga segura
Descarga segura

Paso 1. Antes de comenzar a limpiar, instala Apeaksoft iPhone Eraser en tu computadora y haz clic para iniciar el programa. Luego, conecta tu iPad a la computadora.

Paso 2. Hay dos opciones a la izquierda. La primera borrará todos los datos de tu iPad, así que elige Libera espacio Aquí. Haga clic en el Análisis Rápido botón en el centro de la pantalla.

Paso 3. Una vez que el sistema termina de escanear, todos los datos inútiles se clasificarán automáticamente y se presentarán en la pantalla. Los datos de caché se incluyen en el Borrar archivos basura Categoría. Si hay otras que desea borrar juntas, haga clic en la categoría correspondiente. borrar Botón a la derecha.
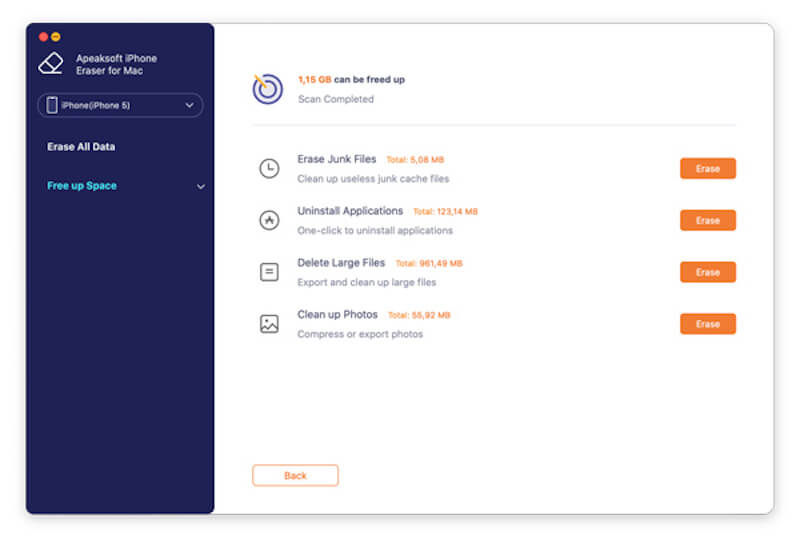
Parte 2. Eliminar la caché de aplicaciones en iPad
Los archivos de caché generados por la aplicación constituyen la mayor proporción de todos los datos. Algunas aplicaciones tendrán una herramienta integrada para borrar el caché, que se puede encontrar en la Cuenta > General Sección. Si no hay una función de limpieza de caché incorporada, consulte los siguientes métodos.
Paso 1. Abierto Configuración En tu iPad, selecciona General a la izquierda y toque Almacenamiento de iPadSi tu iPad ya utiliza demasiado espacio, puede tardar más tiempo en cargarse.

Una vez cargado, tu iPad puede sugerirte en la parte superior que descargues algunas de las aplicaciones que normalmente no usas para liberar más espacio, dependiendo de tus necesidades.
Paso 2. Todas las aplicaciones de tu iPad se organizarán a continuación en proporción al espacio que ocupan. Pulsa sobre cualquier software y podrás ver el Tamaño de la aplicación de sí mismo y del tamaño de la Documentos y datos Produces a medida que lo usas.
Paso 3. Después de seleccionar la aplicación, puede elegir la Aplicación de descarga Opción para eliminar todo el caché y conservar la información básica importante. También puede elegir Eliminar aplicación Si ya no los necesitas o eliminar aplicaciones del iPad directamente si hay demasiados.
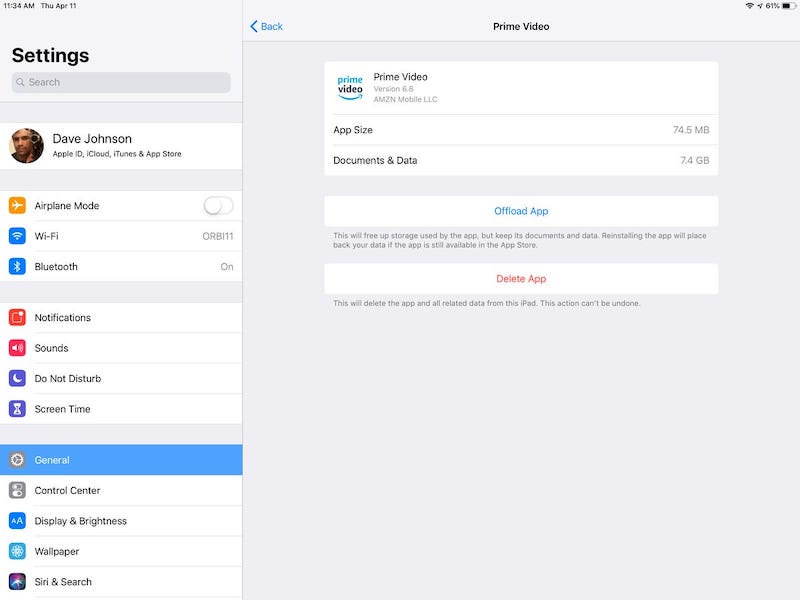
Parte 3. Eliminar la memoria caché del navegador en iPad
La memoria caché del navegador incluye datos de sitios web, imágenes, cookies y otra información; aunque puede mejorar la velocidad de carga de las páginas web, una acumulación excesiva puede causar problemas de rendimiento. Además, si borras la memoria caché del navegador con regularidad, protegerás tu privacidad y evitarás que otros accedan a tu historial de navegación. A continuación, te mostramos un ejemplo de cómo limpiar el navegador Safari del iPad.
Paso 1. Abierto Configuración, desplácese hacia abajo y busque Safariy toque para ingresar.
Paso 2. En la página de configuración de Safari, seleccione Borrar historial y datos del sitio web.
Paso 3. En la ventana de confirmación emergente, haga clic en LimpiarEsto eliminará todo el historial de navegación, las cookies y los datos almacenados en caché.
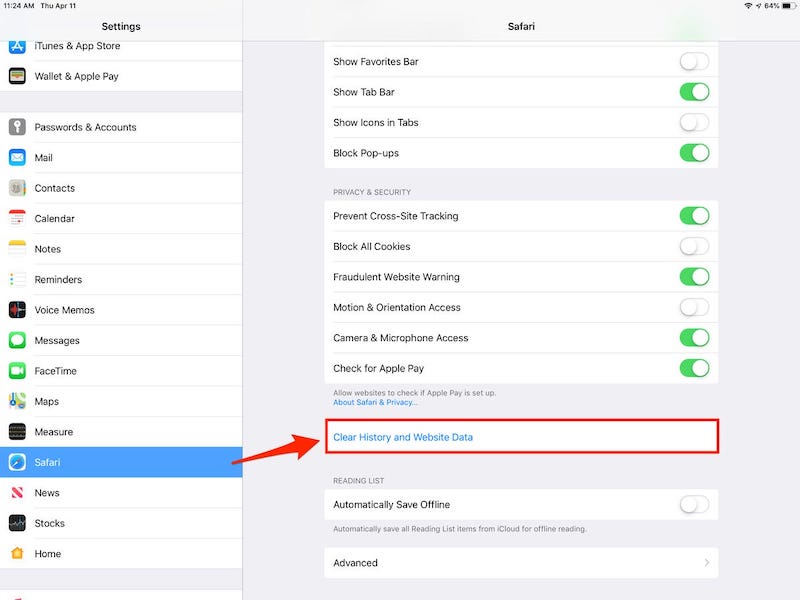
Después de borrar el caché, cerrará la sesión de algunos de los sitios en los que ha iniciado sesión y es posible que deba volver a ingresar su información de inicio de sesión.
Consejo adicional: Cómo hacer una copia de seguridad del iPad en la computadora
Antes de borrar la memoria caché de tu iPad, es posible que quieras una capa adicional de seguridad para mantener tus datos a salvo y evitar que sucedan cosas inesperadas después de limpiar o restablecer el dispositivo. La mejor manera es hacer una copia de seguridad de los datos de tu iPad en tu computadora. Con una copia de seguridad, puedes guardar toda tu información importante y aquí te mostramos cómo hacerlo a través de iTunes, ya seas usuario de Windows o de Mac.
Paso 1. En primer lugar, si no tienes iTunes en tu computadora, ve al sitio web oficial y descarga e instala la última versión.
Paso 2. Luego, conecta tu iPad a tu computadora usando un cable USB. Si se te solicita que confíes en esta computadora, pulsa Confianza en tu iPad e ingresa tu contraseña.
Paso 3. Después de ingresar a la interfaz de iTunes, haga clic en el botón iPad en la esquina superior izquierda para seleccionar su dispositivo.
Paso 4. En la pestaña Resumen página, encuentra el Copias de seguridad sección. Seleccionar Este computador como el ubicación de copia de seguridad del iPad, y marca la opción Cifrar copia de seguridad local (si desea realizar copias de seguridad de datos de salud y contraseñas).
Paso 5. Hagan clic Copia ahora, y iTunes comenzará a realizar una copia de seguridad de los datos de tu iPad en tu computadora. Una vez que se complete la copia de seguridad, puedes ver la fecha y la hora de la copia de seguridad en Última copia de seguridad.
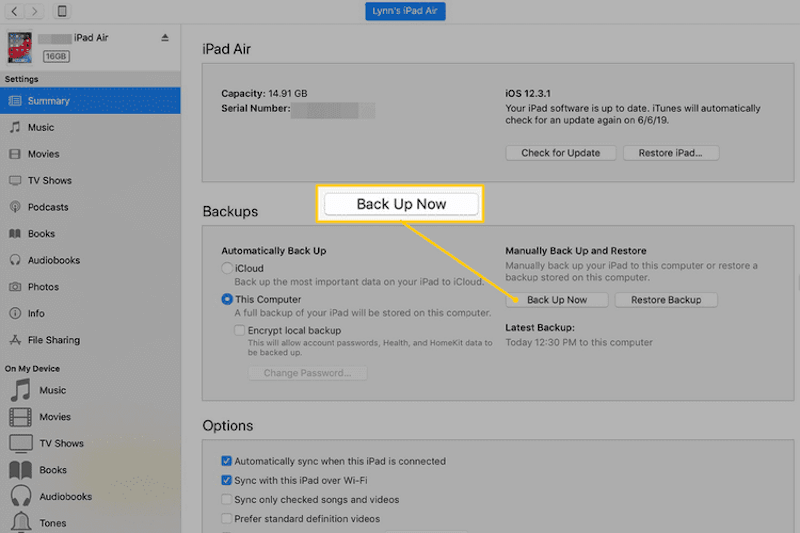
Conclusión
Con todo, Cómo borrar la caché en el iPad es la clave para que tu dispositivo funcione sin problemas. Si quieres limpiar de forma más completa y eficiente, Apeaksoft iPhone Eraser ¡Es tu mejor opción! Esta poderosa herramienta puede eliminar todos los datos inútiles con un solo clic, proteger la privacidad, mejorar el rendimiento y mantener tu dispositivo en las mejores condiciones. ¡Pruébalo ahora!
Artículos Relacionados
Este tutorial explica cómo borrar los datos de la caché de Safari de iPhones y iPads, para que su dispositivo pueda disfrutar de un excelente rendimiento.
¿Cómo se borra el caché en la aplicación de Facebook? ¿Cómo borrar el caché de Facebook para el sitio web en una Mac? Esta publicación explica cómo borrar el caché de Facebook en iOS/Android y PC/Mac.
A través de este artículo, le mostraremos cómo borrar la partición de caché en un teléfono inteligente Android y todos los detalles que necesita saber para borrarlo.
Este artículo muestra qué son los datos en caché y cómo borrar el caché de Android. Por lo tanto, puedes liberar espacio y acelerar tu teléfono Android fácilmente.

