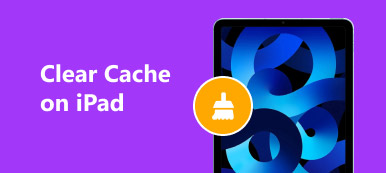Cuando su iOS se vuelve cada vez más lento, es hora de borrar la caché de Safari en iPhone. Para mejorar el rendimiento y abrir un sitio web rápidamente, Safari almacena todas las direcciones de sitios a las que ha accedido. Además, estos sitios web pueden rastrear sus actividades utilizando cookies y otras tecnologías. Todos ellos se almacenan en su memoria como datos de caché. Las instrucciones a continuación demuestran cómo borrar correctamente su navegador Safari en dispositivos iOS.

- Parte 1: Borrar cookies y cachés de Safari por completo en iPhone iPad
- Parte 2: Borrar historial, cookies y cachés en Safari
- Parte 3: Cómo bloquear cookies en Safari
- Parte 4: ¿Qué sucede después de borrar las cachés de Safari?
- Parte 5: Preguntas frecuentes sobre cómo borrar la caché de Safari en iPhone
Parte 1: Borrar cookies y cachés de Safari por completo en iPhone iPad
A veces, es posible que desee borrar todas sus huellas y actividades en Internet. Borrador de iPhone de Aspeaksoft es solo la herramienta que necesita. Más importante aún, los principiantes pueden dominar el software en segundos.

4,000,000+ Descargas
Acelere Safari borrando el caché, el historial y las cookies con un solo clic.
Realice la limpieza de la caché con tecnología avanzada.
Ofrece tres niveles de borrado para diferentes condiciones.
Disponible para una amplia gama de dispositivos iOS.
Cómo borrar la caché y las cookies de Safari en iPhone
Paso 1: Conecta iPhone a PC
Inicie el mejor software de borrado de iPhone después de instalarlo en su computadora. A continuación, conecte su iPhone a la misma computadora con un cable Lightning. Luego, el software detectará su dispositivo iOS automáticamente.

Paso 2: Escanear caché de Safari
A continuación, haga clic y despliegue el Libera espacio opción en el lado izquierdo, y haga clic en el Borrar archivos basura. Golpea el Análisis Rápido para comenzar a buscar el caché de Safari, las cookies y otros datos no deseados en su iPhone.

Paso 3: Borrar el caché de Safari
Cuando finalice el escaneo de datos de caché, verifique los tipos de datos, como Caché de imagen, Archivos inválidos, y más. Una vez que haga clic en el borrar , todo el caché de Safari se borrará de su memoria.

Parte 2: Borrar historial, cookies y cachés en Safari
Para ayudarlo a acelerar su dispositivo iOS, Apple ofrece varias formas de borrar los datos de la caché, ya sea para Safari u otras aplicaciones. Puede seguir los pasos a continuación para borrar el historial y la memoria caché de Safari del iPhone.
Cómo borrar el historial y la caché de Safari en iPhone
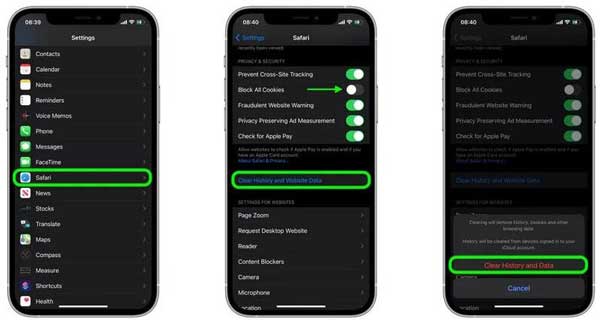
Paso 1: Ejecute la aplicación Configuración desde su pantalla de inicio cuando descubra que su dispositivo se vuelve lento.
Paso 2: Toque su perfil y seleccione el Safari opción que generalmente se encuentra en el Correo .
Paso 3: Desplácese hacia abajo para encontrar el Borrar historial y datos del sitio weby selecciónelo. Cuando se le solicite, toque el Borrar historial e información para confirmarlo
Cómo borrar los datos del sitio web en Safari en iPhone
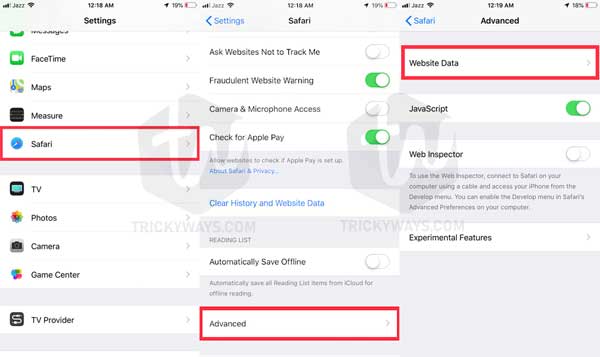
Paso 1: Además, abra la aplicación Configuración y diríjase a la Safari pantalla de configuración.
Paso 2: A continuación, toque el Avanzada opción y seleccione el página web de datos. Luego, se le presentarán todos los sitios web que ha navegado en Safari.
Paso 3: Para borrar los datos de un sitio web específico, desplácese sobre el elemento de izquierda a derecha y toque el Eliminar botón. O puede tocar el Eliminar todos los datos de los sitios web. Cuando se le solicite, toque el Eliminar ahora para deshacerse de ellos rápidamente.
Parte 3: Cómo bloquear cookies en Safari
Una cookie es un pequeño archivo que un sitio web almacena en su dispositivo. Puede recordar sus huellas en el sitio web, su información de inicio de sesión y más. Cuando vuelva a visitar el sitio web, podrá disfrutar de una mayor velocidad para cargar las páginas. Sin embargo, cada vez más sitios web renuncian a las cookies debido a las regulaciones de privacidad. Para proteger la privacidad de los usuarios, Apple le permite bloquear las cookies en Safari si lo configura.
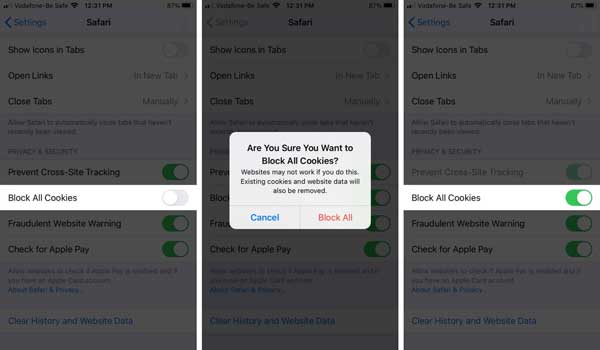
Paso 1: Abra su aplicación Configuración desde la pantalla de inicio.
Paso 2: Toque su perfil, vaya a la Safari pantalla y activar Bloquear todas las cookies.
Paso 3: Luego, aparecerá el cuadro de diálogo emergente que dice ¿Está seguro de que desea bloquear todas las cookies?. Toque en el Bloquear todo para confirmarlo
Parte 4: ¿Qué sucede después de borrar las cachés de Safari?
Algunas personas dijeron que no pueden visitar o iniciar sesión en los sitios web después de borrar el caché de Safari en iPhones. En primer lugar, aprendamos varios conceptos:
Caché de Safari: Una caché es un almacén de datos. Cuando visita un sitio web en su iPhone o iPad, el navegador guarda una instantánea de las páginas que navega. Si regresa a las páginas, Safari carga el caché en un instante, en lugar de tomarse el tiempo para recuperar la página de Internet nuevamente.
Historial de búsqueda: cuando busca algo en el cuadro de Safar, su navegador conserva las palabras. La próxima vez que lo busque de nuevo, podrá hacerlo sin deletrear las palabras.
Cookies: Las cookies son fragmentos de datos del sitio web que ayudan a Safari a recordar sus preferencias, contraseñas, nombres de usuario y más. Fue creado por el sitio web que visita, pero no Safari.
Datos del sitio web: incluye cookies, datos de complementos flash y más información.
Cuando borra la caché de Safari en el iPhone, puede liberar espacio de almacenamiento y ayudar a que su iOS funcione más rápido. Además de la caché, es posible que también desee borrar las cookies y el historial de navegación en Safari. El Borrar historial y datos del sitio web El botón eliminará el historial de Safari, las cookies y los datos de navegación, pero la información de Autocompletar no se interrumpirá. El Eliminar todos los datos de los sitios web La opción elimina las cookies y los datos del sitio web, pero no el historial de búsqueda de Safari.
Mientras bloquee las cookies en Safari, todos los sitios web no pueden rastrear sus actividades a través de él. Sin embargo, ciertos sitios web dependen de las cookies para funcionar. Por lo tanto, puede enfrentar problemas como:
No se puede iniciar sesión en un sitio web con su nombre de usuario y contraseña.
Reciba el mensaje que dice que las cookies son necesarias para seguir leyendo el sitio web.
Es posible que algunas partes de un sitio web no funcionen.
Parte 5: Preguntas frecuentes sobre cómo borrar la caché de Safari en iPhone
¿Debo eliminar la caché de Safari?
La respuesta está determinada por su situación. En primer lugar, borrar la caché de Safari puede ayudarlo a liberar espacio y mejorar el rendimiento de su iPhone. Sin embargo, se necesita más tiempo para abrir un sitio web que haya visto antes después de eliminar los datos de la caché de Safari.
¿Existe un limpiador de caché para iPhone?
En primer lugar, Apple ha introducido la función de limpieza de caché en iPhone y iPad. Puede seguir nuestra guía para obtenerlo en iOS sin aplicaciones adicionales. Sin embargo, algunos datos son difíciles de eliminar, como Search Marquis y otro malware. En tales casos, será mejor que busque un limpiador de caché para su dispositivo iOS.
¿Es seguro eliminar archivos de caché en iPhone?
No es necesario averiguar dónde se almacenan los archivos de caché y basura en su iPhone. En términos generales, no puede abrir o leer el archivo incluso si los encuentra en su memoria. No importa tu eliminar los archivos de caché del iPhone con la función incorporada o el software de terceros, es bastante seguro hacerlo.
Conclusión
Ahora, debe comprender cómo limpiar los datos de la caché de Safari desde su iPhone o iPad. Cada vez que utiliza el navegador integrado en un dispositivo iOS, las páginas que abre, los elementos de búsqueda y su huella se guardan en su memoria como datos de caché. A medida que pasa el tiempo, su navegador se volverá más lento y su teléfono también se ralentizará. Para solucionar este problema, debe borrar la caché de Safari con Apeaksoft iPhone Eraser o manualmente. ¿Más preguntas? Deje su mensaje a continuación.