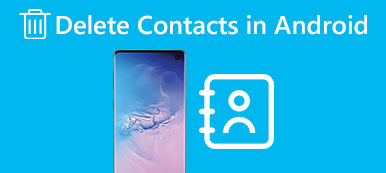Cada vez que use Skype, este programa grabará sus llamadas recientes y mensajes instantáneos automáticamente. Eso no le molestará si otros no pueden acceder a su computadora o teléfono inteligente.
Sin embargo, si desea proteger mejor su privacidad y mantener el historial de Skype personal, puede optar por eliminar los mensajes en Skype manualmente. Además, demasiados mensajes pueden hacer que su dispositivo digital funcione más lento que antes. En ese caso, eliminar mensajes de Skype es una buena manera de proteger sus datos privados y acelerar su dispositivo.

Hay muchos requisitos diferentes para eliminar mensajes en Skype. Por ejemplo, algunas personas desean saber cómo eliminar mensajes de Skype en ambos lados, mientras que otras prefieren aprender cómo eliminar mensajes individuales de Skype. Por lo tanto, este artículo muestra soluciones comunes para la eliminación de mensajes de Skype. Puedes leer y seguir los métodos a continuación para borrar mensajes de Skype y conversaciones en diferentes casos
- Parte 1: Cómo eliminar mensajes en Skype Windows 10
- Parte 2: Cómo eliminar mensajes de Skype en iPhone
Parte 1: Cómo eliminar mensajes en Skype Windows 10
No importa si desea eliminar un solo mensaje o una conversación completa, siempre puede encontrar la guía paso a paso a continuación. Bueno, todas esas soluciones están basadas en el sistema operativo Windows 10.
Cómo eliminar mensajes en Skype para un contacto
Paso 1. Copia de seguridad del archivo main.db de Skype (opcional)
Abra la ventana Ejecutar presionando "Win" y "R" en una PC con Windows. Luego, escribe "appdata" en el espacio en blanco y presiona "Enter" en tu teclado. Luego navegue por la carpeta con el nombre de "Roaming \ Skype \ skype_username \". Después de eso, elija el archivo "main.db" para crear una copia de seguridad si es necesario.
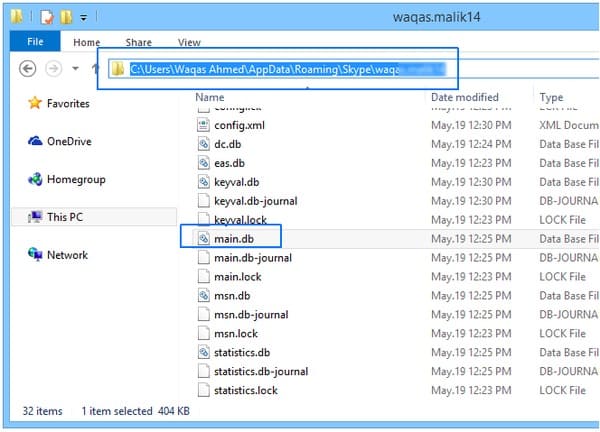
Paso 2. Abra el archivo main.db de Skype con el navegador de base de datos SQLite
Cierre sesión en Skype. Descargue e instale la herramienta SQLite en su Windows 10. Inicie el Explorador de bases de datos SQLite y haga clic en "Abrir base de datos" en la parte superior. Por lo tanto, puede encontrar el archivo "main.db" y luego elegir "Abrir".
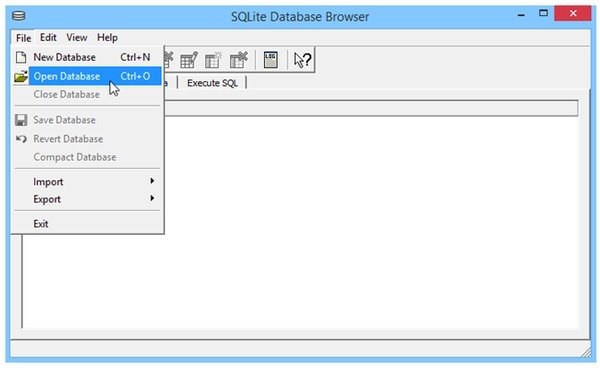
Paso 3. Eliminar mensajes en Skype para un contacto
Elija "Examinar datos" en la parte superior. Luego, seleccione "Conversaciones" en el menú desplegable "Tabla". Puede ver todas las conversaciones de Skype disponibles. Realce el contacto que quieres borrar. Por último, haga clic en la opción "Eliminar registro" en la esquina superior derecha.
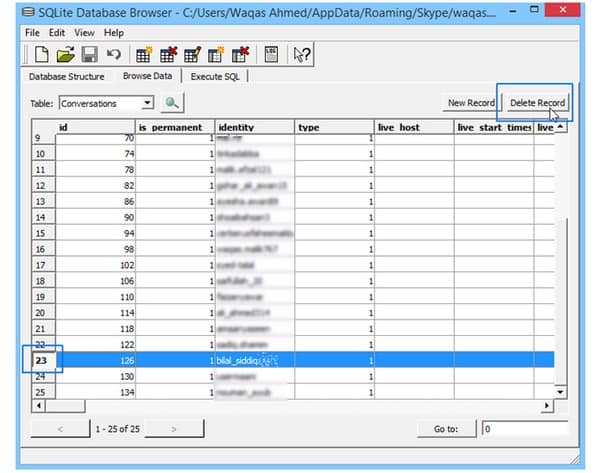
Eliminar la conversación de Skype
Paso 1. Inicia sesión en Skype
Abra el sitio web oficial de Skype en su navegador como Chrome, Safari, Firefox y más. Más tarde, inicie sesión en su cuenta de Skype con nombre de usuario y contraseña. Elija "Siguiente" para continuar.
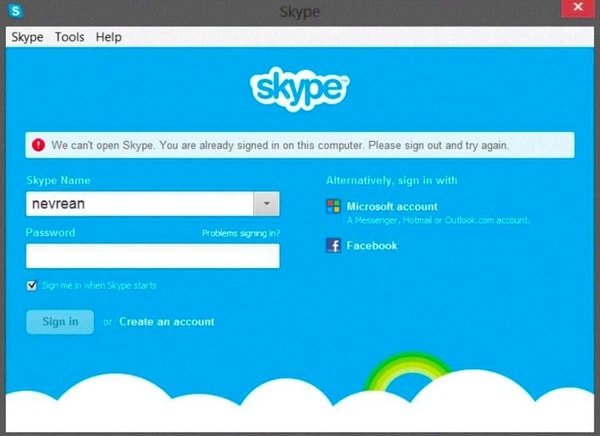
Paso 2. Eliminar la conversación de Skype Windows 10
Seleccione una conversación de Skype que desee eliminar en el panel izquierdo. Elija su nombre y haga clic en el hipervínculo "Eliminar conversación". Se le notificará si realmente desea eliminar la conversación de Skype con una persona. Elija "Eliminar" para confirmar.
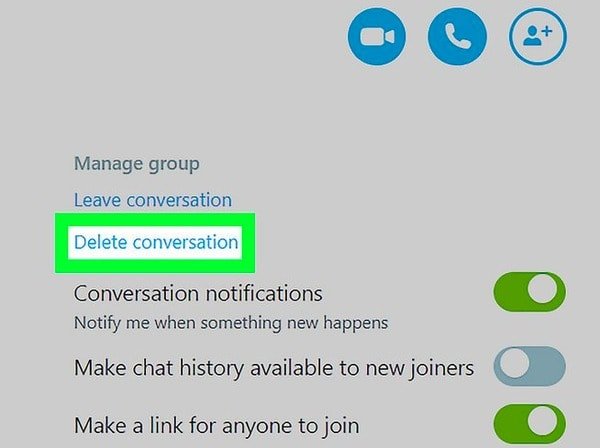
Cómo eliminar mensajes de Skype en ambos lados
Paso 1. Ir al mensaje de Skype
Inicie la aplicación de Skype en su computadora con Windows. Luego ingrese a Skype con su dirección de correo electrónico o número de teléfono. Elija una conversación y elija el mensaje que desea eliminar.
Paso 2. Eliminar mensaje individual de Skype
Haga clic con el botón derecho en este mensaje y seleccione "Eliminar mensaje" o "Eliminar" en su menú desplegable. Luego, elija "Eliminar" cuando se le pregunte "¿Está seguro de que desea eliminar este mensaje".
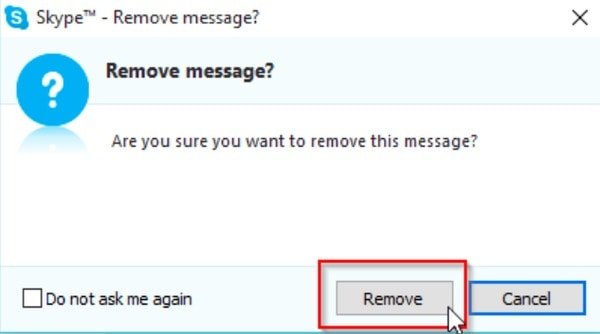
Cómo eliminar mensajes de Skype para empresas
Paso 1. Accede a la configuración de Skype IM
Ejecute Skype en su computadora con Windows. Inicie su interfaz principal y elija "Herramientas" en la barra de herramientas superior. Más tarde, haga clic en "MI y SMS" en la columna de la izquierda para configurar sus opciones de MI.
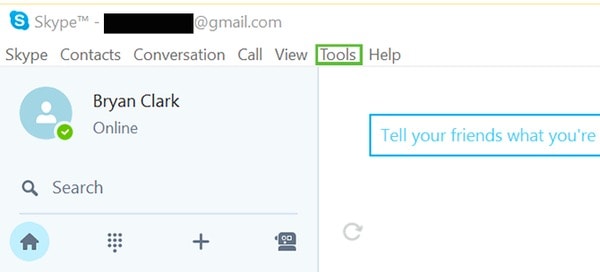
Paso 2. Eliminar Skype para el historial de negocios
Elija la opción "Mostrar configuración avanzada". Luego, elija "Borrar historial" junto al elemento "Mantener historial para". Puede elegir "Eliminar" cuando la ventana "¿Eliminar historial?" aparece. Por último, haga clic en "Guardar" para eliminar el historial de Skype de Windows 10.
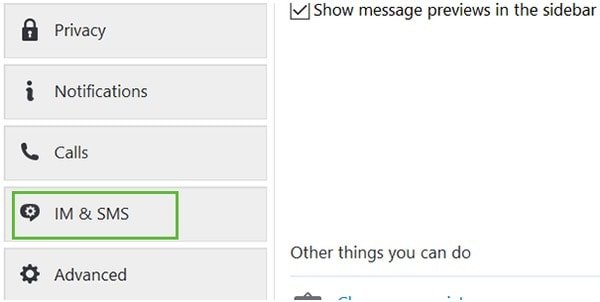
Usted puede estar interesado:
Cómo borrar mensajes en Facebook
Cómo restaurar mensajes borrados
Puede por completo y de forma permanente. eliminar cualquier dato y configuración de iOS dentro de unos pocos clics.
Parte 2: Cómo eliminar mensajes de Skype en iPhone
Para las personas que usan Skype en dispositivos iOS, aquí hay dos métodos diferentes de cómo eliminar los mensajes de Skype en el iPhone.
Eliminar mensajes en Skype para iPhone (Solución común)
Paso 1. Localiza el mensaje de Skype para eliminar
Encienda el iPhone y abra la aplicación "Skype". Asegúrese de haber iniciado sesión en la cuenta de Skype. Luego elige "Chats" en la parte superior. Continúe y elija una conversación. Bueno, mantén presionado el mensaje de Skype que deseas eliminar.
Paso 2. Eliminar mensajes de Skype en iPhone y iPad
Elija "Eliminar" cuando aparezca una nueva ventana. Como resultado, eliminará sus mensajes en el iPhone de su lado.
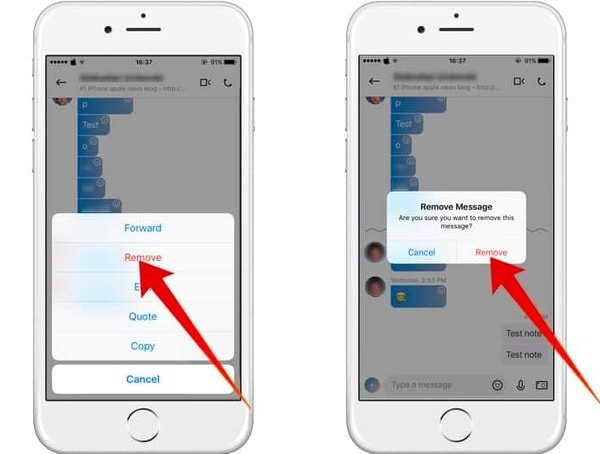
Eliminar permanentemente los mensajes de Skype en el iPhone (Solución definitiva)
¿Qué pasa si otros recuperan sus mensajes de Skype eliminados sin su permiso? ¿Hay alguna forma de eliminar los mensajes de Skype de forma permanente? Actualmente, Apeaskoft iPhone Eraser es tu mejor opcion Puede eliminar completa y permanentemente cualquier información y configuración de iOS con unos pocos clics.
- Borre todos los datos y configuraciones en iPhone, iPad y iPod sin posibilidad de recuperación.
- Proteja su información privada de los delincuentes de datos.
- Ofrece tres niveles de borrado para eliminar permanentemente todo el contenido de iOS.
- Funciona con todos los dispositivos iOS, incluidos iPhone 16/15/14/13/12/11/X y más.
Paso 1. Ejecutar iPhone Eraser
Descarga e instala gratis el iPhone Eraser en tu computadora. Inicie este programa y conecte el iPhone a su computadora mediante un cable USB. Espera unos segundos hasta que iPhone Eraser detecte tu dispositivo Apple.

Paso 2. Elige el nivel de borrado.
Hay tres niveles de borrado: bajo, medio y alto. Como resultado, iPhone Eraser sobrescribirá su iPhone, iPad o iPod una, dos o tres veces. Durante este tiempo, basta con elegir el nivel "Bajo". Luego, elija "Aceptar" para continuar.

Paso 3. Eliminar todos los mensajes y conversaciones de Skype.
Haga clic en el botón "Inicio" para comenzar a borrar todo lo almacenado en su iPhone. No desconecte el iPhone de su computadora durante todo el proceso. Más tarde, puede obtener un iPhone nuevo y vacío.

Consulte los detalles en esta guía si desea eliminar tu cuenta de skype.
Conclusión
Con todo, puede probar las soluciones anteriores para eliminar los mensajes de Skype en el iPhone y la computadora con facilidad. No dude en ponerse en contacto con nosotros si tiene alguna dificultad al eliminar mensajes en Skype. Y espero que este artículo pueda ayudarlo a eliminar conversaciones y mensajes de Skype con éxito.