Elimina las cookies de tu iPad de forma rápida y completa
Es probable que visites sitios web con frecuencia durante el uso diario de tu iPad. Estos sitios web utilizan cookies para mejorar tu experiencia al ayudar al sitio web a recordar tus preferencias, información de inicio de sesión y actividad de navegación. Sin embargo, con el tiempo, las cookies acumuladas pueden ocupar espacio en el dispositivo, afectar el rendimiento e incluso plantear riesgos de privacidad. Por lo tanto, limpiar estos datos es crucial y, afortunadamente, este artículo te enseñará Cómo borrar las cookies en tu iPad para la mejor experiencia posible.
CONTENIDO DE LA PAGINA:
Parte 1: ¿Por qué deberías borrar las cookies en el iPad?
Si las cookies son tan útiles para navegar por la Web, ¿por qué deshacerse de ellas? Antes de entrar en detalles, analizaremos por qué son necesarias y las posibles implicaciones.
Mejorar el rendimiento del equipo
A medida que utilizas tu iPad para visitar más sitios web, las cookies se acumulan y ocupan espacio de almacenamiento. Estos datos pueden hacer que el dispositivo funcione con lentitud e incluso afectar la velocidad de carga de algunas aplicaciones o páginas web.
Solucionar problemas del sitio web
Las cookies a veces guardan información obsoleta o incorrecta, lo que puede causar problemas al cargar páginas web o desactivar funciones. Borrar las cookies puede ayudarle a volver a cargar estos sitios web y restablecer la funcionalidad normal.
Proteger la seguridad de la privacidad
Las cookies rastrean sus actividades en línea para recopilar datos de navegación, que pueden usarse para publicidad dirigida u otros fines analíticos. Para proteger mejor su privacidad, especialmente cuando utiliza dispositivos compartidos, es recomendable borrar las cookies periódicamente.
Parte 2: Cómo borrar las cookies en el iPad
Una vez que comprenda la necesidad de las cookies, podrá aprender a hacerlo. Independientemente del navegador que utilice a diario, existen formas de eliminar las cookies de su iPad. Siga el método de limpieza detallado a continuación.
Safari
Primero, comencemos con Safari, el navegador más popular en iPad. Como navegador predeterminado en iOS, Safari almacena muchas cookies, por lo que es importante limpiarlas.
Paso 1. En la pantalla de inicio de tu iPad, busca y pulsa ConfiguraciónDesplácese por la lista hasta que vea Safari, luego haga clic para abrir la página de configuración detallada y seleccione Borrar historial y datos del sitio web.
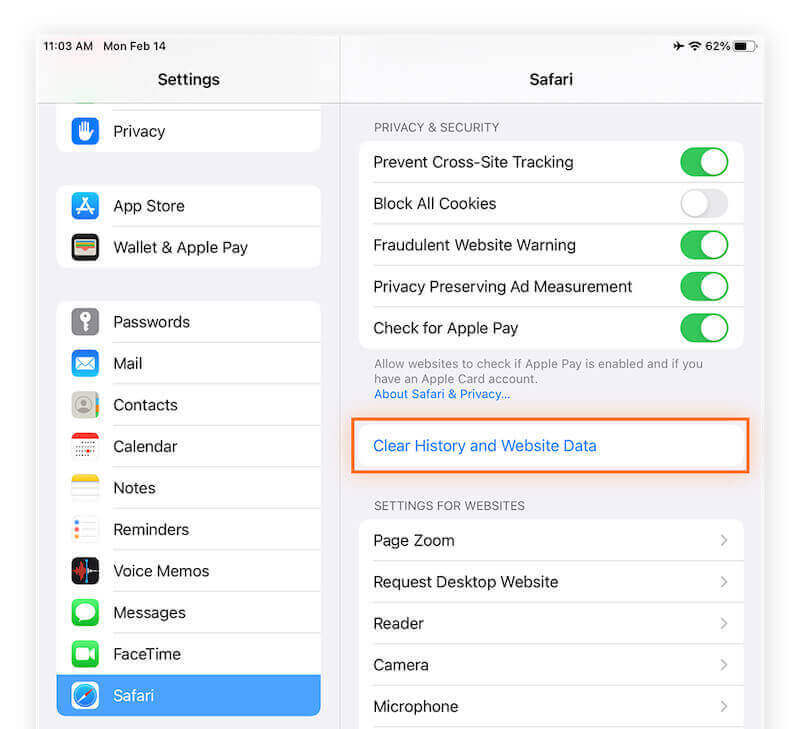
Paso 2. Después de hacer clic en esta opción, el sistema mostrará una ventana de confirmación, recordándole que debe eliminar todo el historial de navegación y las cookies y pulsar Limpiar para confirmar la operación. Si quieres borrar historial en Safari, puedes elegir la Avanzado Opción u otra herramienta.
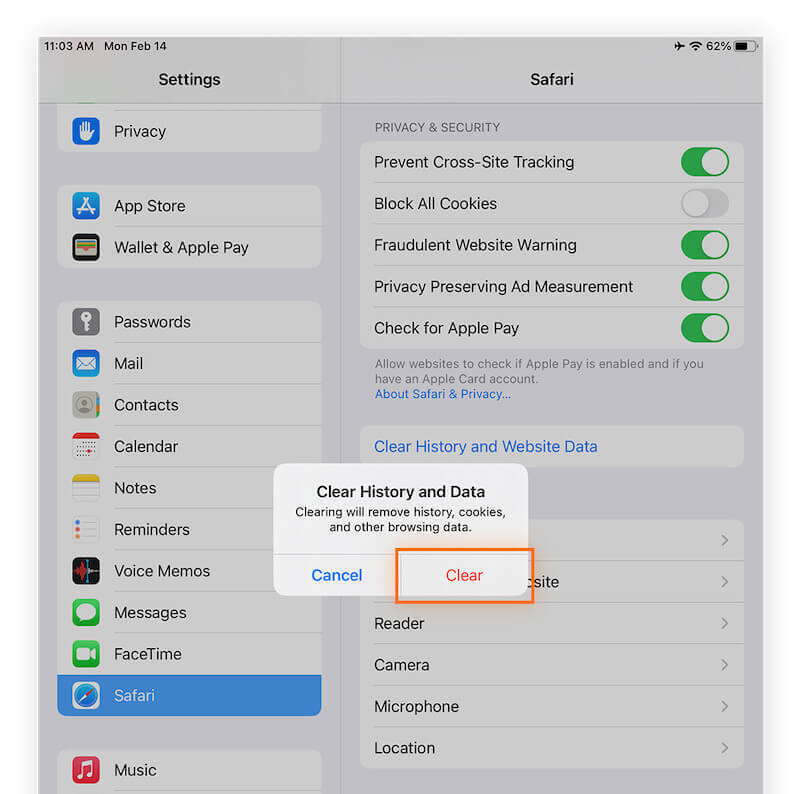
Google Chrome
Si estás acostumbrado a usar Chrome en tu iPad, la forma de limpiar las cookies es ligeramente diferente a la de Safari.
Paso 1. Abra Google Chrome. En la esquina superior derecha de la página hay un botón con tres puntos. Haga clic y abra el menú desplegable. Luego seleccione Configuración.
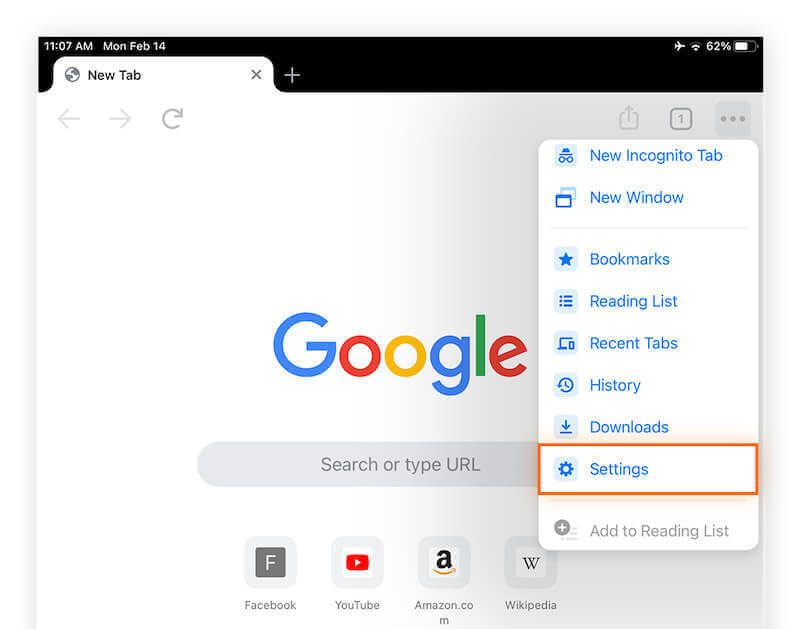
Paso 2. En la página de Configuración, desplácese hacia abajo y busque el Privacidad Sección. Haga clic en esta opción para ir a la configuración relacionada con la limpieza de datos.
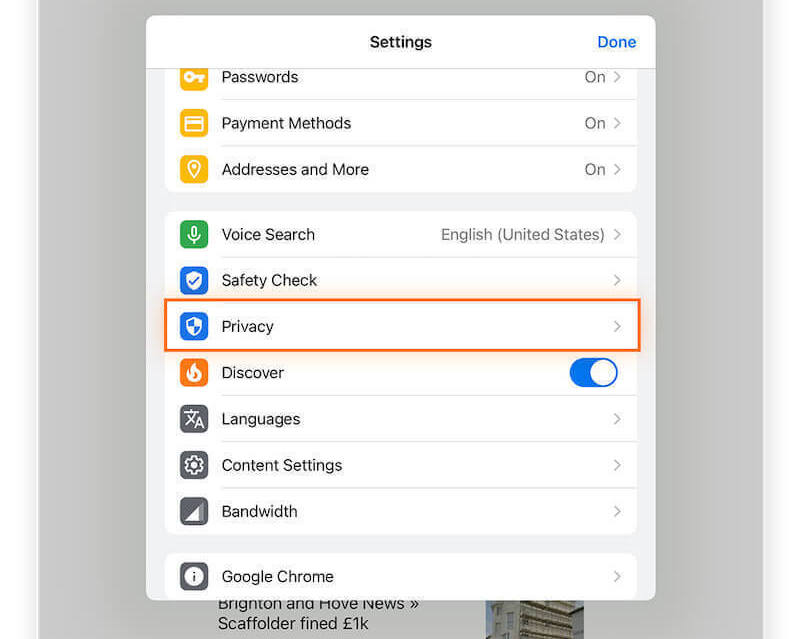
Paso 3. Seleccionar Eliminar datos de navegacióny aparecerá una pequeña ventana para que selecciones lo que deseas borrar.
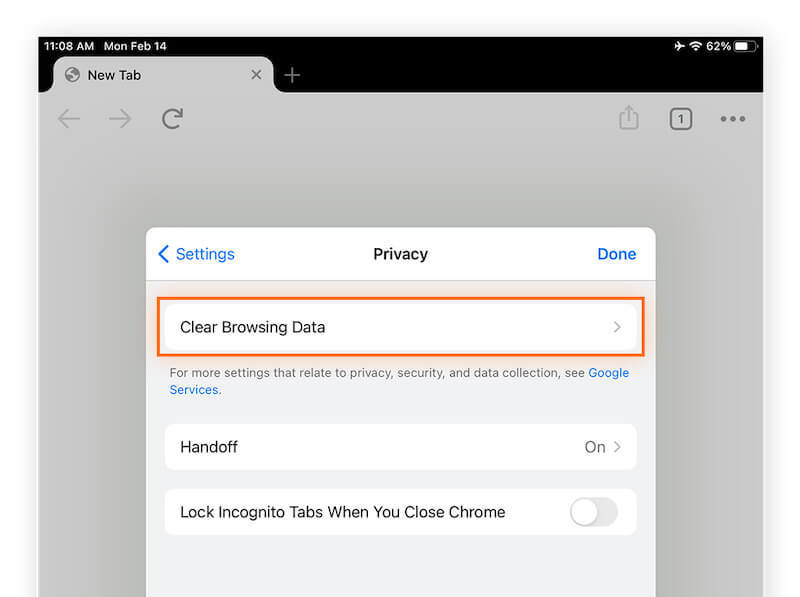
Paso 4. Puede establecer un rango de tiempo, como por ejemplo el Última Hora or Todo el tiempo, y luego verifique Cookies, datos del sitioDespués de confirmar el contenido seleccionado, haga clic en Eliminar datos de navegación y confirme nuevamente la operación clara en el cuadro emergente.
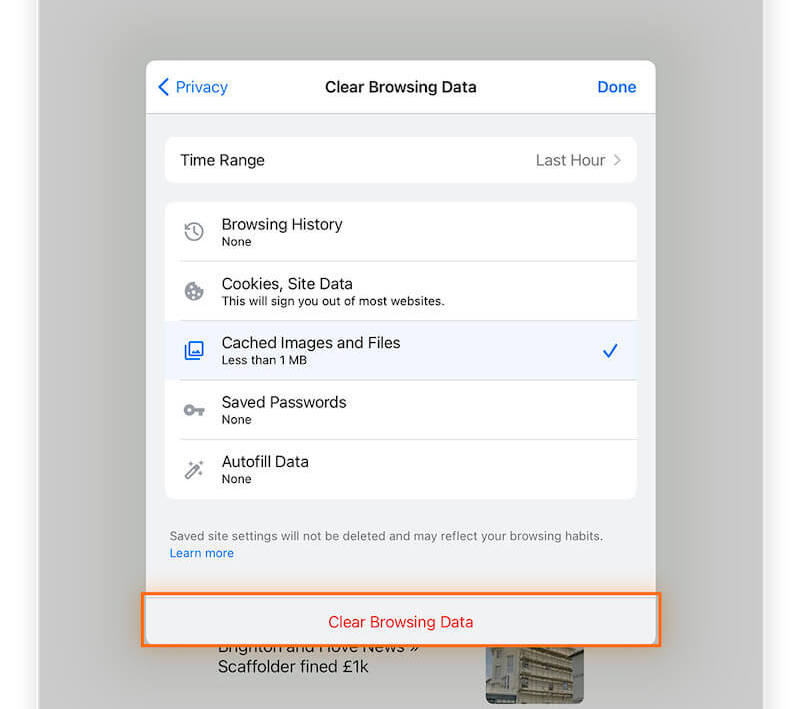
Firefox
No te preocupes si prefieres Firefox, ya que los pasos para eliminar cookies en un iPad son diferentes pero igualmente intuitivos.
Paso 1. Vaya a Firefox; una vez abierto, aparecerá una tres horizontales El botón está en la esquina superior derecha. Al hacer clic en él, aparecerá la ventana de la izquierda, así que seleccione el botón. Configuración .
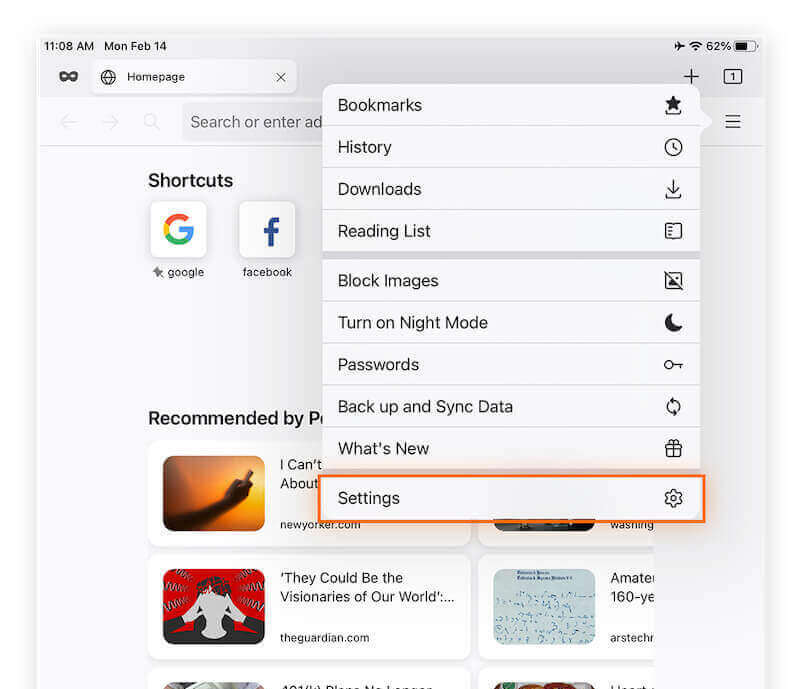
Paso 2. En la página Configuración, haga clic en Gestión de datos bajo las opciones inferiores en el PRIVACIDAD .
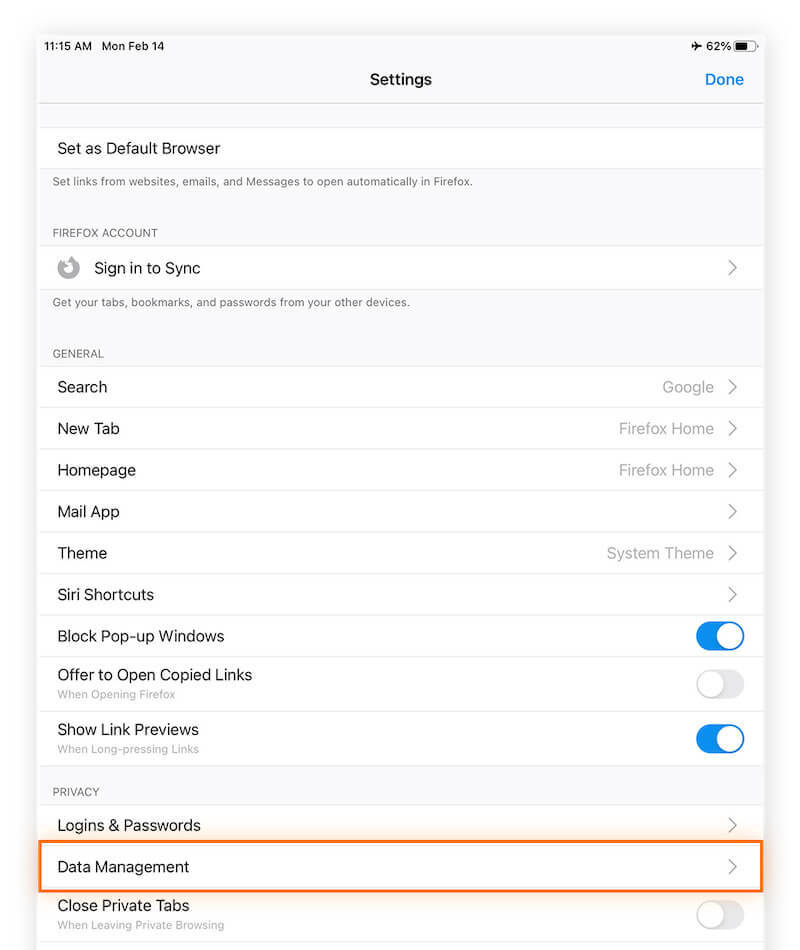
Paso 3. Una lista de los Borrar datos privados se proporcionará en la nueva página. Activa el interruptor de CookiesUna vez que haya confirmado su selección, toque el Borrar datos privados pestaña y Firefox eliminará los datos seleccionados y le avisará que ha terminado.
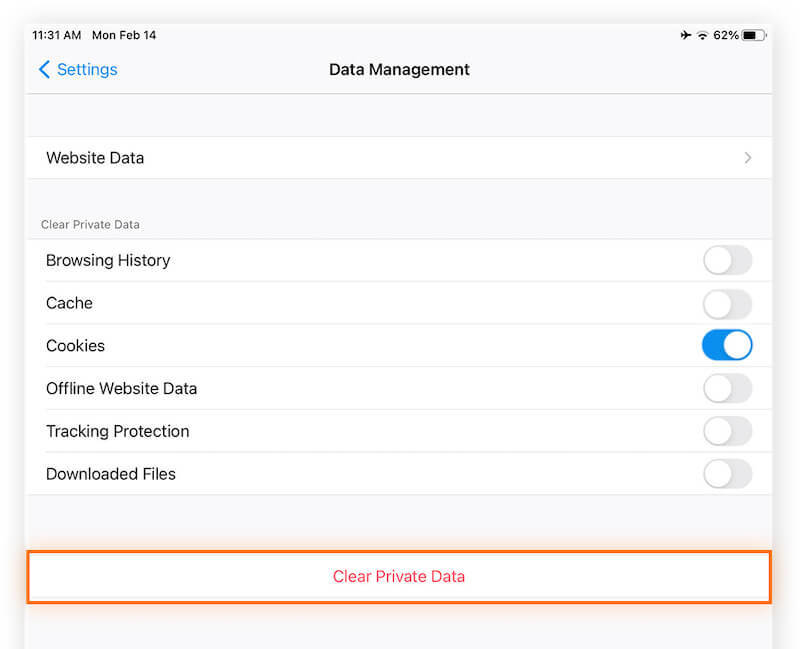
Parte 3: El mejor borrador de datos para iPad [incluidas las cookies]
Además de limpiar manualmente las cookies en el navegador, es posible que te encuentres con otros datos inútiles que son difíciles de eliminar, como la memoria caché, los datos residuales de las aplicaciones, etc., que también pueden afectar al funcionamiento del dispositivo. Si bien algunas de las funciones de limpieza integradas del iPad pueden ayudar a borrar parte del contenido para liberar por completo el espacio de almacenamiento y garantizar que el dispositivo funcione sin problemas, usar una herramienta de limpieza profesional, como Apeaksoft iPhone Eraser, es mucho más eficiente.
Borrar todos los datos del iPad de forma permanente
- Escanee y elimine todos los archivos innecesarios para ayudar a limpiar su dispositivo por completo.
- Se proporcionan tres niveles de borrado para satisfacer todas sus necesidades.
- Compatible con todos los dispositivos y versiones de iOS.
- Una interfaz de usuario intuitiva y sencilla hace que la operación sea más cómoda.
Descarga segura
Descarga segura

Paso 1. Descargue e instale Apeaksoft iPhone Eraser, inicie el programa y conecte su iPad. En las opciones de limpieza de la izquierda, seleccione Libera espacio > Análisis Rápido para liberar espacio de almacenamiento conservando datos importantes.

Paso 2. Una vez que el sistema complete el escaneo automático, todos los datos inútiles se clasificarán y mostrarán. Puede seleccionar el tipo de archivo que desea limpiar haciendo clic en el botón borrar botón a la derecha de la categoría correspondiente.

Una vez que hayas terminado, verás más espacio de almacenamiento en tu dispositivo y tu iPad funcionará significativamente más rápido, para que puedas disfrutar de una experiencia más fluida y eficiente. Si quieres Desbloquee de fábrica su dispositivo iOS, Borrar todos los datos es recomendado.
Parte 4: Cómo deshabilitar las cookies en iPad
Si bien eliminar las cookies en un iPad puede ayudar a mejorar el rendimiento, es posible que haya ocasiones en las que desees desactivar las cookies en tu iPad, especialmente cuando uses un dispositivo compartido. Es importante tener en cuenta que deshabilitar las cookies afecta algunas funciones del sitio web, como el inicio de sesión automático y la personalización, pero aquí se detallan los pasos si decides deshabilitarlas.
Paso 1. Navegar a Configuración > Safari en tu iPad.
Paso 2. En el Privacidad y Seguridad sección, haga clic en Bloquear todas las cookies.
Paso 3. Aparecerá una ventana para recordarle que deshabilitar las cookies puede afectar la funcionalidad de algunos sitios web. Haga clic en Bloquear para confirmar la acción deshabilitada.
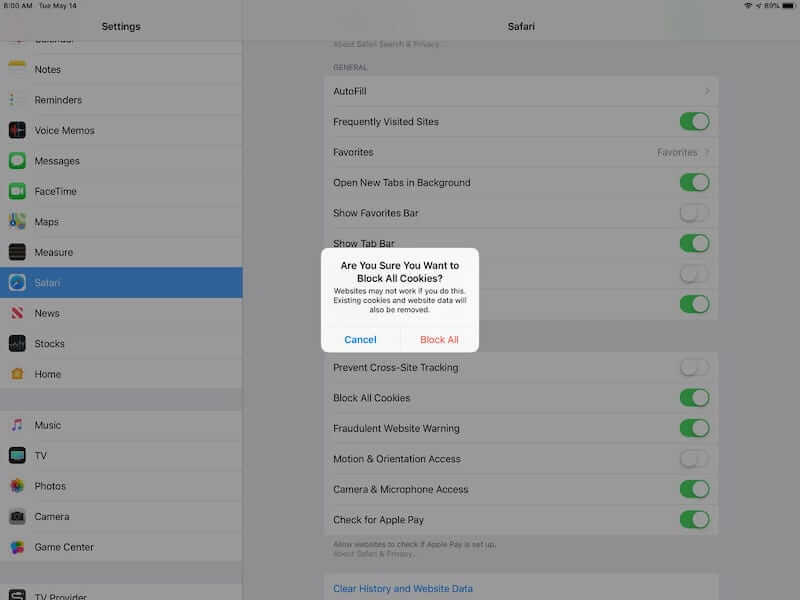
Conclusión
Ahora, no necesita preocuparse por quedarse sin espacio de almacenamiento; siga el método anterior para eliminar cookies en el iPad para satisfacer sus necesidades básicas. Además, Apeaksoft iPhone Eraser Puede limpiar en profundidad todos los datos redundantes del iPad. Su limpieza fácil de usar y sus potentes funciones lo convierten en un accesorio imprescindible para cualquier usuario de iPad.
Artículos Relacionados
¿Cómo habilitar las cookies en iPhone con diferentes sistemas iOS? Encuentre la respuesta precisa en este tutorial detallado y aprenda a habilitar las cookies en su iPhone.
Las cookies de Safari pueden ralentizar tu iPhone. ¿Cómo borrarlas? En este post te ofrecemos 4 soluciones para borrar las cookies en iPhone 16/15/14/13/12/11/X.
¿Quieres eliminar las cookies en Mac de forma permanente? Este es su tutorial completo sobre cómo borrar las cookies en Mac (Safari / Chrome / Firefox).
¿Cómo borras el caché y las cookies en Mac Safari? ¿Cómo borrar el historial en Safari? Puede obtener una guía detallada para borrar la caché de Safari en Mac en esta publicación.

