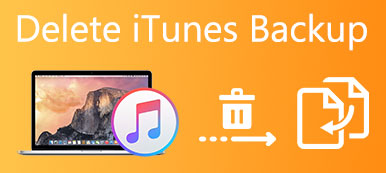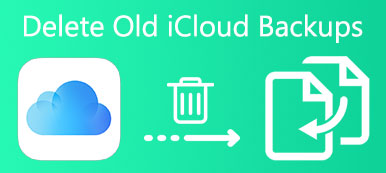Apple lanzó iCloud, un servicio basado en la nube, que apunta a ayudar a los usuarios de iOS a realizar copias de seguridad de sus dispositivos. Además, al obtener un nuevo iPhone o iPad, puede restaurar el nuevo dispositivo con la copia de seguridad antigua de iCloud con un solo clic. Por otro lado, Apple solo ofrece almacenamiento gratuito en 5GB para cada cuenta. Eso significa que no puede guardar muchos archivos en él, especialmente los archivos multimedia.
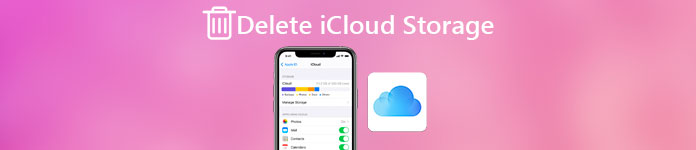
Si no tiene el plan para comprar el almacenamiento de iCloud, la única manera de guardar más cosas es eliminar el almacenamiento de iCloud. Y en este tutorial, puede aprender cómo eliminar el almacenamiento de iCloud en detalles.
- Parte 1: Cómo verificar el almacenamiento disponible de iCloud
- Parte 2: Cómo eliminar el almacenamiento de iCloud de la configuración
- Parte 3: Cómo administrar correos desde iCloud para liberar almacenamiento
Parte 1: Cómo comprobar el almacenamiento disponible en iCloud
En primer lugar, es posible que desee comprender de qué datos es capaz la copia de seguridad de iCloud.
- 1. Fotos y videos capturados y descargados en tu dispositivo iOS.
- 2. El contenido comprado en iTunes Store.
- 3. Ajustes, timbres pantalla de inicio y diseño.
- 4. Datos y archivos de la aplicación.
- 5. SMS / MMS, iMessage y correo electrónico.
- 6. Datos de salud.
La copia de seguridad de iCloud es útil, especialmente cuando elimina algunos archivos por accidente en su dispositivo iOS o actualiza a un nuevo dispositivo. Ahora, hablemos sobre cómo verificar el almacenamiento de iCloud disponible en un dispositivo o computadora iOS.
Compruebe el almacenamiento de iCloud en iPhone o iPad
Paso 1. Abra la aplicación "Configuración", toque su nombre y diríjase a "iCloud"> "Administrar almacenamiento" en iOS 10.3 o superior.
En iOS 10.2 y versiones anteriores, la ruta es "Configuración"> "iCloud"> "Almacenamiento"> "Administrar almacenamiento".
Paso 2. En la parte inferior, puede obtener la cantidad de almacenamiento de iCloud disponible ahora. Además, puede ver la cantidad de espacio que ocupan por separado la biblioteca de fotos iCloud, las copias de seguridad y los documentos.
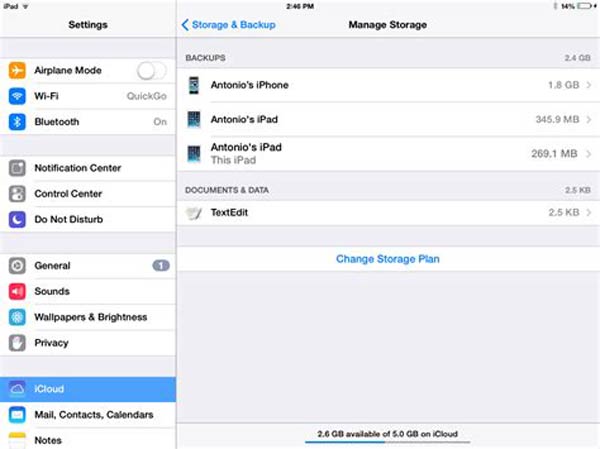
Compruebe el almacenamiento de iCloud en la computadora a través del navegador web
Paso 1. Escriba icloud.com en la barra de direcciones de su navegador y presione la tecla "Enter". Inicie sesión en su cuenta y contraseña de iCloud. Luego ingrese el código emergente de seis dígitos en su dispositivo iOS si ha configurado la autenticación de dos factores.
Paso 2. Haga clic en "Configuración" en la página de inicio para ir a la página siguiente. Aquí puede ver cuánto almacenamiento queda en su cuenta de iCloud.
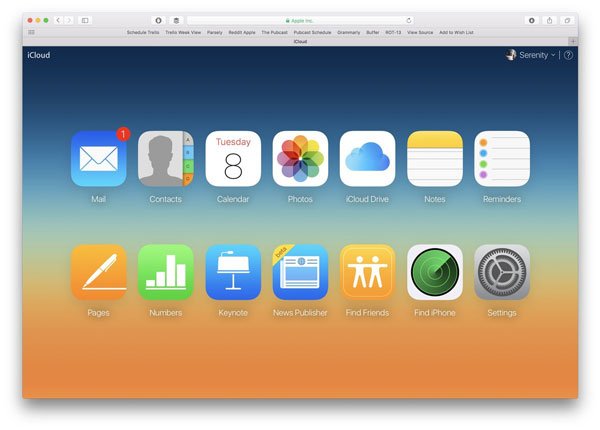
Compruebe el almacenamiento de iCloud en la computadora a través del panel de control
Otro palacio para comprobar el almacenamiento de iCloud antes de eliminar el almacenamiento de iCloud es el panel de control.
Paso 1. Otro palacio para comprobar el almacenamiento de iCloud antes de eliminar el almacenamiento de iCloud es el panel de control.
Paso 2. Otro palacio para comprobar el almacenamiento de iCloud antes de eliminar el almacenamiento de iCloud es el panel de control.
Paso 3. Ahora, puede ver el almacenamiento de iCloud disponible en el sector Almacenamiento de iCloud.
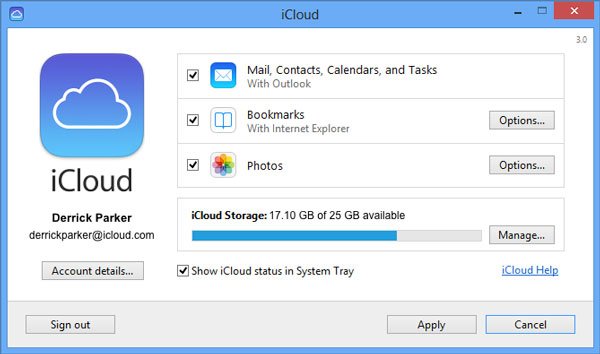
Parte 2: Cómo eliminar el almacenamiento de iCloud de la configuración
Cuando crea una copia de seguridad de iCloud manualmente, no incluye fotos, videos y algunos documentos, que se guardan en iCloud por separado. Eso hace que eliminar el almacenamiento de iCloud sea un poco complicado.
Eliminar el almacenamiento de iCloud por la biblioteca de fotos de iCloud
Si ha activado la función de biblioteca de fotos de iCloud, todas las fotos y videos que capturó o descargó se guardarán en su cuenta de iCloud. En otras palabras, deshabilitar iCloud Photos Library puede eliminar el almacenamiento de iCloud.
Paso 1. Dirígete a "Configuración"> [tu nombre]> "iCloud"> "Administrar almacenamiento"> "Biblioteca de fotos de iCloud".
Paso 2. Toque "Desactivar y eliminar" en la pantalla de información y luego presione "Eliminar" en el mensaje de confirmación.
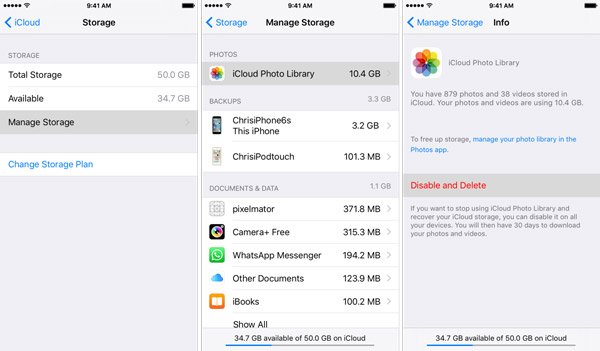
Eliminar el almacenamiento de iCloud mediante la eliminación de copias de seguridad antiguas
Según una investigación reciente, es más probable que los usuarios de iPhone actualicen su dispositivo cuando Apple lance nuevas generaciones. En este momento, la copia de seguridad de iCloud es una buena manera de sincronizar los datos del dispositivo antiguo al nuevo. ¿Qué pasa con el antiguo respaldo de iCloud? Eliminar el almacenamiento de iCloud puede ser una buena idea.
Antes de eliminar la copia de seguridad de iCloud, es mejor asegurarse de que la copia de seguridad sea inútil para usted. De lo contrario, necesita utilizar el Herramienta de extracción de copia de seguridad de iCloud para obtener datos guardados en otro lugar.
Paso 1. Inicie la aplicación de configuración de iOS, toque su nombre y vaya a "General"> "Almacenamiento y uso de iCloud". Toca "Administrar almacenamiento" en el sector "iCloud".
Paso 2. Seleccione la copia de seguridad de su dispositivo anterior en el área "Copias de seguridad". (¿La copia de seguridad de iCloud no aparece?)
Paso 3. Toque "Eliminar copia de seguridad" y luego presione "Eliminar" en el cuadro de diálogo "Apagar y eliminar".
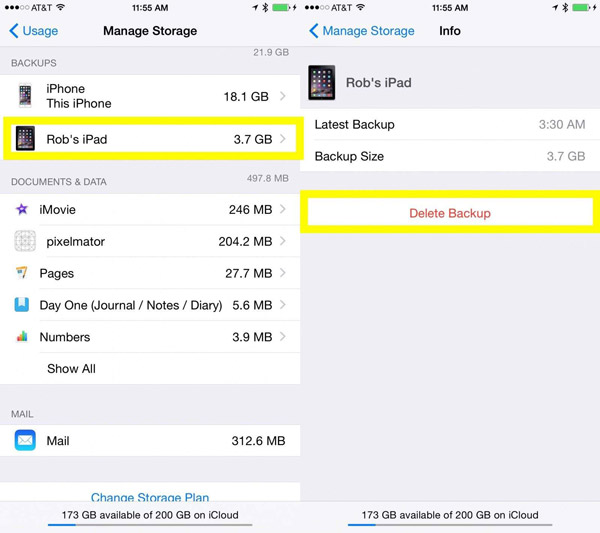
Eliminar el almacenamiento de iCloud mediante la reducción de copia de seguridad
¿Hay alguna forma de eliminar el almacenamiento de iCloud relacionado con la copia de seguridad de iCloud? En realidad, puede reducir el tamaño de copia de seguridad de iCloud.
Paso 1. Toque su nombre en la aplicación "Configuración" y busque iCloud> "Administrar almacenamiento" y seleccione el nombre de su dispositivo en el área "Copias de seguridad".
Paso 2. En la pantalla de información, toque "Mostrar todas las aplicaciones" para mostrar todas las aplicaciones respaldadas en iCloud.
Paso 3. Deshabilite las aplicaciones no deseadas en la lista y reduzca el tamaño de la copia de seguridad de iCloud.
Paso 4. Para eliminar el almacenamiento de iCloud, también puede tocar la opción "Eliminar copia de seguridad" en la pantalla de información y confirmarla.
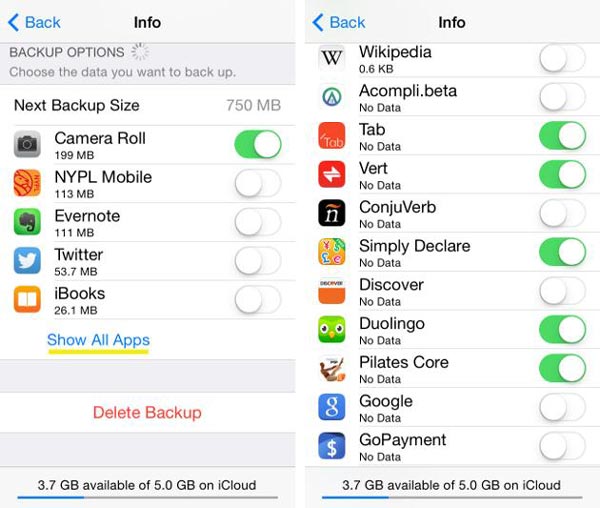
Eliminar el almacenamiento de iCloud mediante la eliminación de documentos y datos
Otra forma de eliminar el almacenamiento de iCloud es eliminar documentos y datos de su cuenta de iCloud.
Paso 1. Dirígete a "Configuración"> [tu nombre]> "iCloud"> "Administrar almacenamiento" y localiza el "Sector de documentos y datos".
Paso 2. Aquí puede ver algunos tipos de documentos, como WhatsApp, Pages y más. Toque el que desea eliminar de iCloud, presione "Editar" y toque "Eliminar todo".

Parte 3: Cómo administrar correos desde iCloud para liberar almacenamiento
Otro tipo de datos que iCloud almacena por separado es el correo electrónico. Por lo tanto, si tiende a eliminar el almacenamiento de iCloud para liberar almacenamiento, debe eliminar los mensajes de correo electrónico de su cuenta de correo electrónico de iCloud.
Administrar correos desde iCloud en iPhone
Paso 1. Seleccione cualquier mensaje no deseado en su correo electrónico de iCloud, deslícese hacia la izquierda y toque en Papelera.
Paso 2. Para eliminar varios mensajes a la vez, toque "Editar", seleccione todos los mensajes no deseados y toque "Eliminar todo". Consulta esta publicación si quieres eliminar descargas en iPhone.
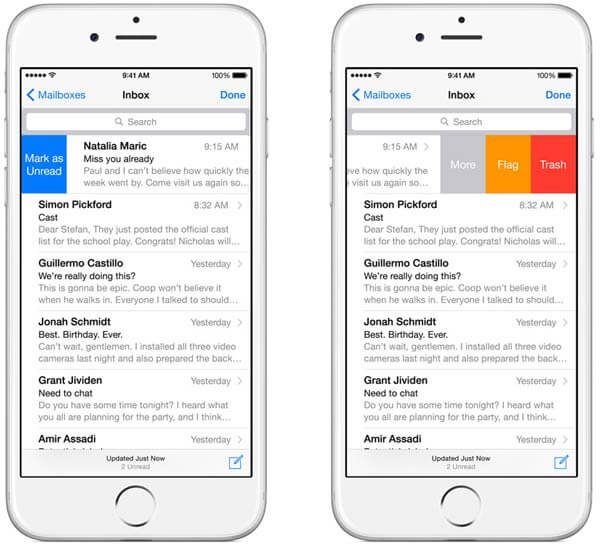
Administrar correos desde iCloud en la computadora
Paso 1. Visite icloud.com en su navegador e inicie sesión con su ID de Apple y contraseña.
Paso 2. Haga clic en "Correo" en la página de inicio para ir a la página siguiente. Presione Ctrl en Windows o Cmd en Mac y seleccione todos los mensajes para eliminar, presione la tecla "Eliminar" para eliminarlos.
Paso 3. Presiona el ícono "Configuración" marcado con un engranaje y selecciona "Vaciar papelera".
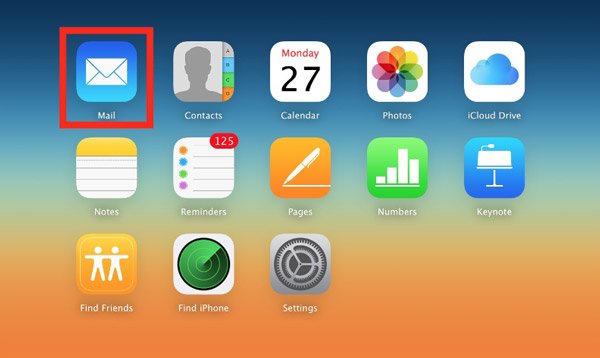
Conclusión
Si prefieres hacer una copia de seguridad de tus archivos en iCloud y enfrentarte a la alerta sin suficiente almacenamiento, descubrirás que nuestras guías son útiles. Siguiendo el tutorial anterior, puede eliminar el almacenamiento de iCloud y liberar espacio para guardar más datos. Todos los métodos compartidos en este artículo son los más fáciles. Si tiene más preguntas relacionadas con la eliminación del almacenamiento de iCloud, no dude en dejar un mensaje debajo de este artículo. Te responderemos tan pronto como sea posible.