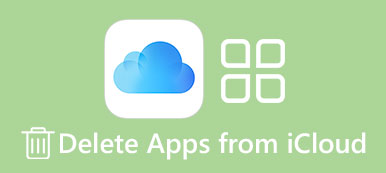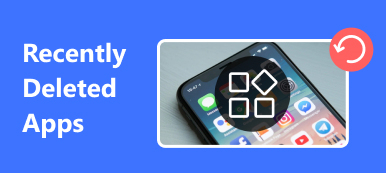"He instalado varias aplicaciones en mi Apple TV, pero ahora ya no las necesito, cómo eliminar aplicaciones de Apple TV?" Apple ha construido un mundo único, desde el teléfono inteligente hasta la tableta, desde el televisor hasta el auricular. Sin embargo, muchos principiantes se quejaron de que los Apple TV son difíciles de usar debido al diseño del sistema. Este artículo se centra en cómo desinstale u oculte aplicaciones en un Apple TV correctamente.
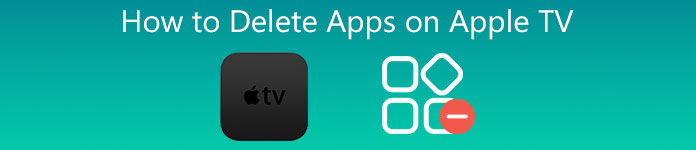
- Parte 1: Cómo eliminar aplicaciones en Apple TV
- Parte 2: Cómo ocultar aplicaciones en Apple TV
- Parte 3: Preguntas frecuentes sobre la eliminación de aplicaciones en Apple TV
Parte 1: Cómo eliminar aplicaciones en Apple TV
El Apple TV es un producto estrella. Aunque no es tan frecuente como el iPhone, Apple lanza un nuevo televisor cada pocos años. Además, los diseños de software son diferentes. En términos generales, solo puede eliminar aplicaciones de Apple TV de cuarta generación y posteriores. Para Apple TV 4st/1nd/2rd, los usuarios solo pueden ocultar aplicaciones y eliminarlas de la pantalla de inicio. Hay dos formas de eliminar aplicaciones en Apple TV 3th y las explicamos respectivamente a continuación.
Cómo eliminar aplicaciones en la pantalla de inicio de Apple TV
Paso 1Encienda su Apple TV y busque la aplicación que desea eliminar en la pantalla de inicio.
Paso 2Use el control remoto Siri para su Apple TV para resaltar la aplicación de destino y mantenga presionado el panel táctil hasta que las aplicaciones comiencen a temblar.
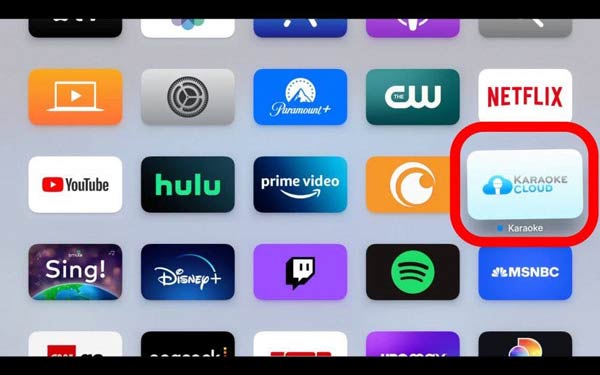
Paso 3Cuando veas el mensaje, presiona el botón Reproducir / Pausa en su control remoto para ingresar al menú contextual.
Paso 4Pulse el botón Borrar opción y elige Borrar de nuevo cuando se le solicite. Luego, la aplicación se eliminará de su Apple TV.
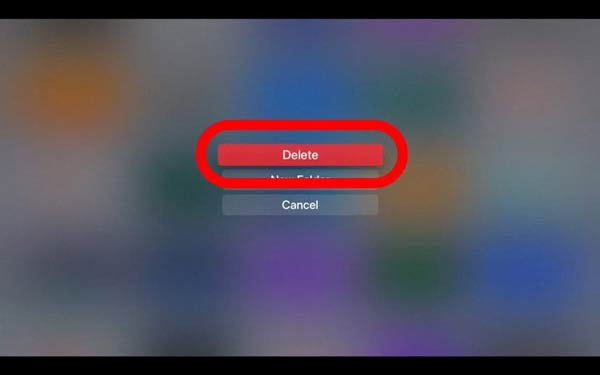
Cómo eliminar aplicaciones en la configuración de Apple TV
Paso 1 Si no puede encontrar la aplicación en su pantalla de inicio o tiene la intención de eliminar varias aplicaciones en Apple TV, vaya a la Configuración aplicación Está etiquetado con un icono de engranaje.
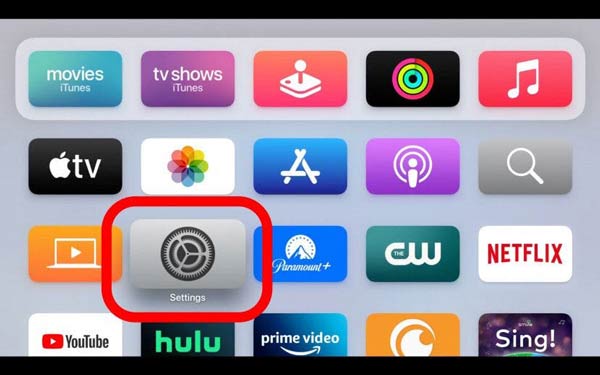
Paso 2A continuación, dirígete a la General entidad, elija la Administrar el almacenamiento y se le presentarán todas las aplicaciones en su Apple TV.
Paso 3Desplácese hacia abajo y busque una aplicación que desee eliminar. presione el La Basura en la aplicación y elija el Borrar para confirmarlo
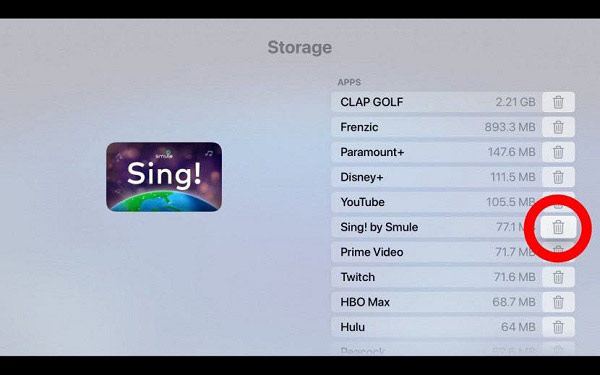
Paso 4Cuando termine, puede eliminar otras aplicaciones no deseadas en Apple TV.
Nota: No importa en la pantalla de inicio o en la aplicación Configuración, solo puede eliminar aplicaciones una por una. No hay forma de limpiar aplicaciones en Apple TV por lotes. Además, solo puede eliminar aplicaciones de terceros en los televisores Apple.
Parte 2: Cómo ocultar aplicaciones en Apple TV
A veces, puede sentirse un poco abrumado con demasiados íconos en la pantalla de inicio de su Apple TV. En tales condiciones, puede ocultar las aplicaciones que se usan con poca frecuencia pero no eliminarlas en Apple TV. Además, los usuarios solo pueden ocultar aplicaciones en Apple TV 1st/2nd/3rd. No hay opción para eliminar aplicaciones en televisores anteriores. El flujo de trabajo es similar a la eliminación de aplicaciones en la pantalla de inicio.
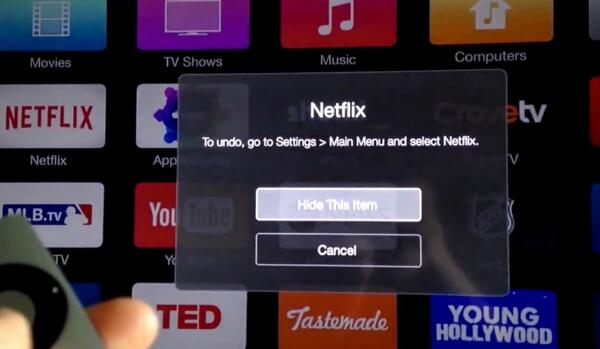
Paso 1 Seleccione la aplicación no deseada en su pantalla de inicio con su control remoto Siri.
Paso 2Sigue presionando la superficie sensible al tacto de tu control remoto hasta que las aplicaciones comiencen a moverse.
Paso 3Cuando aparezca el mensaje en pantalla, presione el botón Reproducir / Pausa en el control remoto y elija el Ocultar este artículo opción. Luego, la aplicación desaparecerá de la pantalla de inicio de tu Apple TV.
Nota: De esta forma, solo se elimina el ícono de la aplicación en la pantalla de inicio de Apple TV, pero no la aplicación. Significa que puede deshacer y recuperar el icono en cualquier momento. Vaya a la aplicación Configuración, elija el Menú principal, busque y seleccione la aplicación eliminada y muéstrela.
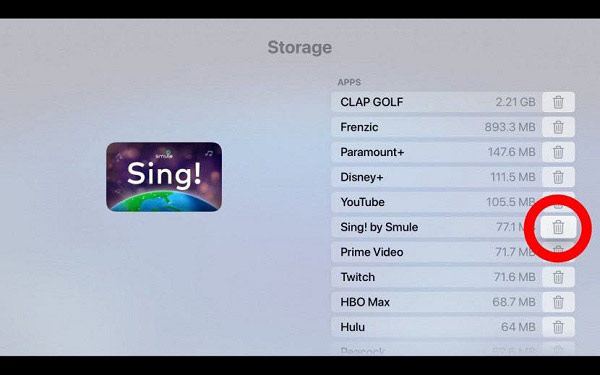
Relacionado:
Eliminar aplicaciones en iPhone
Eliminar aplicaciones de iTunes
Recomendar: el mejor eliminador de aplicaciones para iPhone

Al igual que los televisores Apple, hoy en día se vuelve complicado eliminar y administrar aplicaciones en los iPhone. Apple introdujo la pantalla de la biblioteca de aplicaciones en los nuevos sistemas iOS. Los usuarios pueden colocar una parte de las aplicaciones en la biblioteca de aplicaciones desde la pantalla de inicio o viceversa. El propósito es ayudar a los usuarios a disfrutar de una pantalla de inicio clara, pero también hace que la eliminación de aplicaciones en el iPhone sea compleja. Por lo tanto, necesita un poderoso administrador de datos de iPhone, como Apeaksoft iPhone Eraser.

4,000,000+ Descargas
Elimine aplicaciones del iPhone junto con los datos de la aplicación con un solo clic.
Libere espacio y elimine el caché de la aplicación fácilmente.
Borra todo el iPhone usando tecnología avanzada.
Incluya una amplia gama de opciones personalizadas y herramientas de bonificación.
No hace falta decir que iPhone Eraser es la mejor manera de eliminar aplicaciones de un iPhone o iPad para la gente promedio.
Parte 3: Preguntas frecuentes sobre la eliminación de aplicaciones en Apple TV
¿Por qué Apple no te permite eliminar aplicaciones en tu iPhone?
Antes de eliminar la aplicación, vaya a la aplicación Configuración, toque el botón <div style="font-size:12px; line-height:1em;">El tiempo<br>DE PANTALLA</div> opción, y presione la Restricciones de contenido y privacidad ít. Si se le solicita, ingrese su contraseña. A continuación, toque Compras en iTunes y App Store, prensa Eliminar aplicaciones, y elige Permitir. Ahora, la eliminación de la aplicación debería funcionar normalmente. De lo contrario, puede eliminar aplicaciones en la aplicación Configuración directamente.
¿Por qué no puedo eliminar aplicaciones de mi Apple TV?
En primer lugar, solo puede eliminar aplicaciones de terceros en Apple TV. Las aplicaciones nativas no están disponibles para eliminar. Además, solo Apple TV 4th y posteriores le permiten eliminar aplicaciones. Si no puede eliminar una aplicación en la pantalla de inicio de Apple TV, abra la aplicación Configuración e intente eliminarla de la pantalla de inicio. Administrar el almacenamiento de la pantalla
¿Cómo desinstalar Netflix de Apple TV?
Use el control remoto Siri para seleccionar la aplicación Netflix en la pantalla de inicio de su Apple TV. Sigue presionando el ícono hasta que todas las aplicaciones comiencen a temblar. Luego presione el botón Reproducir / Pausa botón. Ahora, usted puede enfrentar dos situaciones. si obtienes el Borrar opción, presiónela y siga las instrucciones para desinstalar Netflix. En televisores más antiguos, presione Ocultar este artículo preferiblemente.
Conclusión
Esta guía le ha explicado cómo eliminar una aplicación en Apple TV para que pueda liberar espacio y limpiar la pantalla de inicio. Como puede ver, el trabajo se vuelve bastante simple si sigue nuestra guía. Cuando se trata de la eliminación de aplicaciones en iPhone, Apeaksoft iPhone Eraser es la opción más fácil. Si encuentra otros problemas, infórmenos dejando un mensaje a continuación.