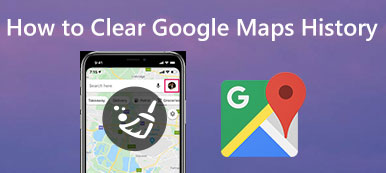Recientemente, algunas personas se quejaron de que su Internet Explorer corría cada vez más lento. Significa que has acumulado demasiada historia. En otras palabras, todos los sitios web, páginas y cookies que navegó se almacenarán en la carpeta de historial. Se cargarán automáticamente cuando abra su Internet Explorer la próxima vez.
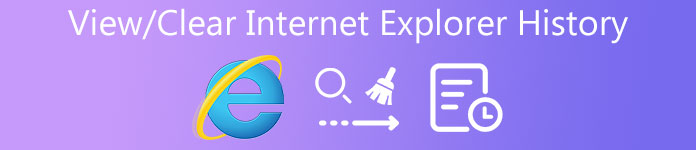
Según nuestra investigación, las personas se sienten difíciles de ver o borrar historial en Internet Explorer, porque Microsoft rediseñó el diseño de Internet Explorer. En este tutorial, le mostraremos cómo administrar su historial de navegación en varias versiones de Internet Explorer.
- Parte 1: ¿Cómo ve el historial en Internet Explorer?
- Parte 2: Cómo eliminar su historial de navegación en Internet Explorer
- Parte 3: Cómo eliminar el historial de IE en Mac de forma rápida y segura
- Parte 4: preguntas frecuentes sobre el historial de navegación en Internet Explorer
Parte 1. ¿Cómo ves el historial en Internet Explorer?
En Windows 10, Microsoft Edge es el navegador predeterminado, que es el sucesor de Internet Explorer. Los métodos para ver el historial en Internet Explorer y Microsoft Edge son un poco diferentes.
Cómo ver el historial en Microsoft Edge
Método 1:
Abra una ventana de Microsoft Edge y presione los botones Ctrl + H para abrir el menú de historial.
Método 2:
Presione el botón Hub en la esquina superior derecha de la ventana de su navegador Microsoft Edge. Luego haga clic en el botón Historial para abrir el menú de historial.
Ahora, puede ver las páginas a las que ha accedido en su navegador.
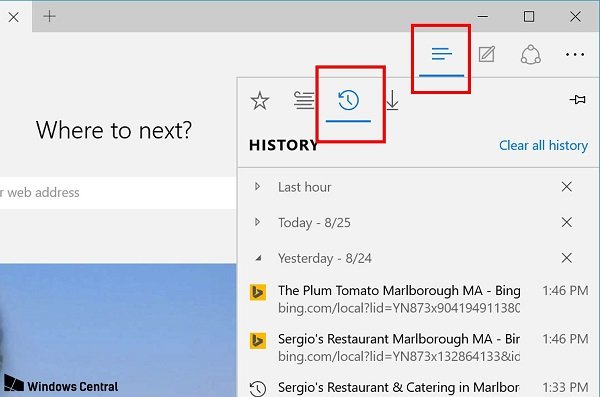
Cómo ver el historial en Internet Explorer 10 / 9 / 8 / 7
Paso 1: Ejecute una ventana de Internet Explorer y haga clic en Herramientas en la esquina superior derecha. Luego elija Opciones de Internet en la lista desplegable.
Paso 2: Vaya a la pestaña General y haga clic en el botón Configuración en la sección Historial de navegación.
Paso 3: Luego presione el botón Ver archivos en la pestaña Archivos temporales de Internet para abrir la carpeta del historial. Aquí puedes ver todo el historial en Internet Explorer.
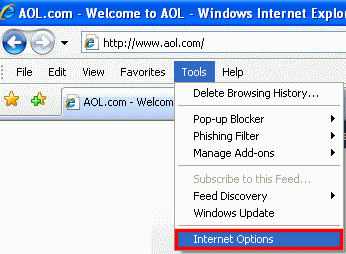
Cómo ver el historial en Internet Explorer 6 y versiones anteriores
Paso 1: Inicie una ventana de Internet Explorer 6 y presione el menú Herramientas en la parte superior de la ventana.
Paso 2: Dirígete a Opciones de Internet -> Configuración y haz clic en el botón Ver archivos para mostrar todo el historial de navegación.
Parte 2. Cómo borrar tu historial de navegación en Internet Explorer
Aparentemente, los métodos para ver el historial de navegación en varias versiones de Internet Explorer son diferentes, al igual que los métodos para borrar el historial en Internet Explorer.
Cómo borrar el historial de Internet Explorer en Microsoft Edge
Paso 1: Vaya al menú de historial y haga clic en Borrar todo el historial.
Paso 2: Marque la casilla de verificación junto a cada tipo de datos que desea borrar, como el historial de navegación.
Paso 3: Presione Mostrar más para ver opciones adicionales para mostrar otras opciones.
Paso 4: Después de seleccionar todos los tipos de datos deseados, haga clic en el botón Borrar para borrar el historial de Internet Explorer.
Paso 5: Para eliminar automáticamente el historial de navegación, habilitar Siempre desactive esto cuando cierre el navegador. Luego haga clic en el botón Hub para confirmarlo.
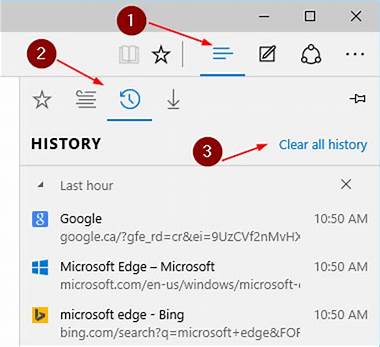
Cómo eliminar el historial en Internet Explorer 7 y superior
Paso 1: En una ventana del navegador de Internet Explorer, presione los botones Ctrl + Shift + Del para abrir la ventana clara del historial de Internet Explorer.
Paso 2: Marque las casillas junto al historial de navegación y otros tipos de datos deseados, y luego haga clic en el botón Eliminar.
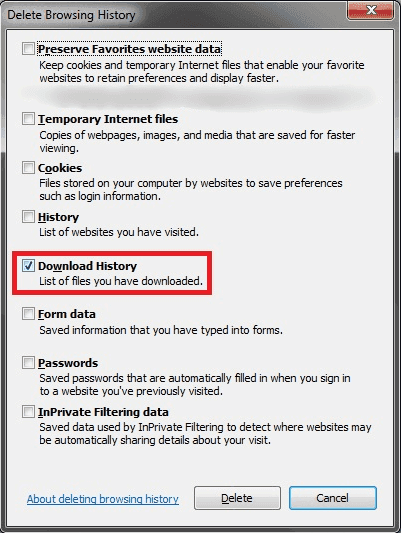
Cómo eliminar el historial en Internet Explorer 6 / 5
Paso 1: Siga los pasos para ver el historial en Internet Explorer 6 hasta que llegue al menú desplegable.
Paso 2: Seleccione Opciones de Internet y luego haga clic en el botón Borrar historial del navegador.
Paso 3: A continuación, pulse el botón Eliminar archivos y luego Aceptar para confirmarlo.
En Internet Explorer 4, puede hacer clic en el botón Historial y luego presionar Borrar historial de Internet para eliminar el historial de navegación directamente.
Si está usando iPhone, simplemente salte a borrar historial en iPhone
Parte 3. Cómo eliminar el historial de IE en Mac de forma rápida y segura
Si usa IE en una máquina Mac, le sugerimos que use Apeaksoft Mac Cleaner para borrar el historial de Internet Explorer.
- Elimine el historial de navegación, los archivos basura, los datos de caché y más en un solo clic.
- Deshazte de archivos duplicados, archivos grandes o viejos rápidamente.
- Compruebe la CPU de Mac, la memoria y el disco de forma gratuita.
- Acelera tu computadora Mac y mejora el rendimiento.
Cómo limpiar el historial de Internet Explorer con Mac Cleaner
Paso 1: Obtén la mejor aplicación de limpieza del historial de IE
Mac Cleaner es gratis para descargar y usar. Cuando necesite borrar el historial de IE, puede ejecutarlo en su computadora Mac después de la instalación y verificar el estado de la Memoria y el Disco en la interfaz del hogar. Eso te dirá cuánto espacio queda en tu computadora.

Paso 2: Vista previa de archivos de historial antes de eliminar
Hay varias formas de encontrar los archivos de historial no deseados en la barra lateral izquierda, como Archivos basura, Archivos grandes y antiguos, Buscador de duplicados, etc. Para borrar el historial de IE, le sugerimos que vaya a la pestaña Archivos basura o Archivos grandes y antiguos lengüeta. Una vez que haga clic en el botón Escanear, el limpiador comenzará a buscar archivos innecesarios.
Para encontrar más archivos, puede presionar el botón Re-scan después del escaneo estándar para realizar un escaneo profundo.

Paso 3: Borrar historial en IE simplemente
Cuando finalice el escaneo, examine los archivos de historial por tamaño, tiempo o nombre de archivo. Luego seleccione los archivos de historial no deseados y haga clic en el botón Limpiar. A continuación, se le solicitará que confirme que desea eliminar los archivos seleccionados. Presione el botón Confirmar y Mac Cleaner hará el resto del trabajo.

Parte 4: Preguntas frecuentes sobre el historial de navegación en Internet Explorer
¿Es bueno borrar el historial de navegación?
Borrar su historial de navegación, cobros o cookies siempre es una buena idea, lo que puede proteger su privacidad y hacer que su navegador funcione mejor.
¿Con qué frecuencia debo borrar mi historial de navegación?
Si desea proteger su privacidad, puede eliminar el historial de navegación después de cada sesión.
¿Eliminar el historial de navegación hace que su computadora sea más rápida?
Eliminar archivos temporales como historial de Internet, cookies y cachés liberará espacio en su disco duro y hará que su computadora sea más rápida.
Conclusión
Hemos hablado sobre cómo borrar la historia en Internet Explorer. A medida que las personas confían cada vez más en Internet para completar varias tareas, los navegadores web se han convertido en la herramienta más ocupada en nuestra computadora. Además, administrar y eliminar el historial de navegación se convierte en una habilidad importante para liberar espacio en el disco, así como para mantener privado el historial de navegación. Teniendo en cuenta que el proceso para ver y borrar el historial en las nuevas versiones de IE es un poco diferente con las versiones anteriores, compartimos el cómo hacerlo por separado.
Por otro lado, algunas personas prefieren usar IE o Microsoft Edge en una computadora Mac. Sin embargo, es difícil gestionar el historial de navegación. Es por eso que compartimos Apeaksoft Mac Cleaner. Es una aplicación de limpieza todo en uno para propietarios de computadoras Mac. Las personas pueden disfrutar de varias formas de ver y borrar el historial de IE en máquinas Mac en Mac Cleaner.