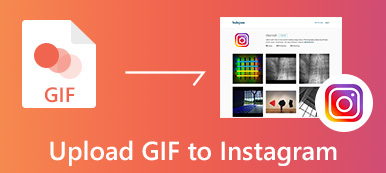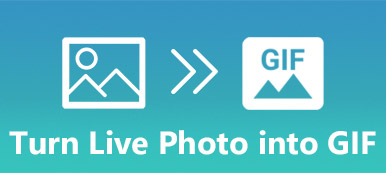¿Quiere crear un archivo GIF animado con video MP4 pero no sabe cómo?
Por diferentes razones, tendrá la necesidad de convertir MP4 a GIF. Debes saber que varios emojis que usaste todos los días son en realidad archivos GIF. Y puedes ver que muchos de tus amigos comienzan a hacer sus propios emojis. Por lo tanto, debe estar ansioso por saber cómo convertir un video MP4 en un archivo GIF.
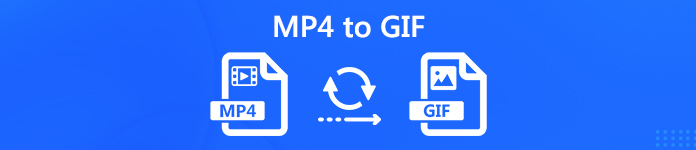
De hecho, es bastante fácil convertir MP4 a GIF en una computadora Mac o Windows. Se ofrecen muchos creadores gratuitos de MP4 a GIF en Internet que pueden ayudarlo a crear un archivo GIF con video. Aquí en esta publicación, compartiremos 3 formas de ayudarlo a realizar la conversión de MP4 a GIF. Puede elegir su preferido para crear sus propios archivos GIF.
- Parte 1. Cómo convertir gratis MP4 a GIF en línea
- Parte 2. Forma profesional de convertir MP4 a GIF sin pérdida de calidad de imagen
- Parte 3. Cómo convertir videos MP4 en GIF con Adobe PhotoShop
- Parte 4. Preguntas frecuentes sobre la conversión de MP4 a GIF
Parte 1. Cómo convertir gratis MP4 a GIF en línea
Cuando busca en Google cómo convertir MP4 a GIF en Internet, puede ver que muchos resultados de búsqueda están relacionados con convertidores en línea gratuitos. Así que aquí, en la primera parte, nos gustaría presentarles un poderoso convertidor de MP4 a GIF en línea para ayudarlo a convertir libremente los videos MP4 a un archivo GIF en una computadora Mac o Windows.
Paso 1: Abra su navegador y navegue al sitio oficial de este conversor gratuito de MP4 a GIF en línea, https://www.apeaksoft.com/free-online-video-converter/.
Paso 2: Haga clic en el grande Agregar archivo para convertir seleccione el botón y cargue un archivo MP4 local. Durante este paso, debe descargar un archivo de inicio de tamaño pequeño para la conversión de archivos. Simplemente siga las instrucciones para instalarlo en su computadora.
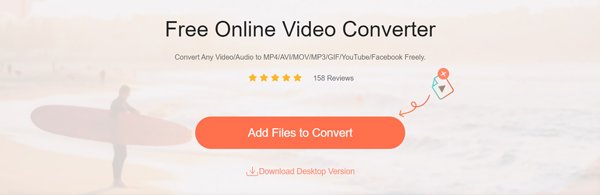
Paso 3: Haga clic en el botón Agregar Archivo botón nuevamente para cargar el video MP4 que desea convertir.
Paso 4: Seleccione GIF como el formato de salida y luego haga clic en el Convertir para iniciar la conversión de MP4 a GIF. El archivo GIF convertido se guardará automáticamente en su computadora.
Parte 2. Forma profesional de convertir MP4 a GIF sin pérdida de calidad de imagen
Con el convertidor de video en línea gratuito, puede convertir fácilmente MP4 a GIF. Pero si desea editar su video MP4 antes de convertir, o necesita convertir un archivo MP4 de gran tamaño, el convertidor en línea no será una buena opción.
Aquí recomendamos una herramienta profesional de conversión de audio y video, Video Converter Ultimate para convertir MP4 en GIF con facilidad. Está especialmente diseñado para hacer frente a varias conversiones de archivos de audio y video. Este creador de MP4 a GIF le permite generar un archivo GIF manteniendo la calidad de imagen original. Además, está equipado con muchas funciones de edición útiles como recortar, recortar, fusionar, rotar, efectos personalizados, agregar marcas de agua y más. La siguiente guía le mostrará cómo convertir MP4 a GIF con él.
Paso 1: Primero, debe descargar, instalar y ejecutar gratis el software de conversión de MP4 a GIF en su computadora. Ofrece versiones para Windows y Mac. Eso significa que puede convertir fácilmente videos MP4 en archivos GIF en su computadora. Asegúrate de descargar la versión correcta.
Paso 2: Cuando ingrese a la interfaz principal, haga clic en Agregar Archivo para importar el video MP4 que desea convertir a GIF. Aquí puede agregar y convertir uno o más videos MP4 de acuerdo a sus necesidades.

Además del formato MP4, este Video Converter Ultimate es altamente compatible con todos los formatos de video y audio de uso frecuente como MP4, MOV, AVI, FLV, MKV, GIF, MP3, AAC, FLAC, M4A y más.
Paso 3: Haga clic en Mi Perfil y luego elige GIF como el formato de destino de la lista desplegable. Como puede ver, además de la función de conversión de MP4 a GIF, también tiene algunas funciones básicas de edición. Entonces, antes de la conversión final de MP4 a GIF, puede editar el video y ajustar los efectos de salida a su gusto.
Paso 4: Después de todas estas operaciones, puede hacer clic en el botón Convertir para comenzar a convertir MP4 a GIF. Solo unos segundos después, el video MP4 original se convertirá a GIF. Con este fabricante de MP4 a GIF, puede obtener fácilmente un archivo GIF de salida de alta calidad. Solo descárgalo gratis y pruébalo.
Parte 3. Cómo convertir videos MP4 en GIF con Adobe PhotoShop
Puedes ver a muchas personas buscando cómo convertir MP4 en GIF en PhotoShop en Internet. Adobe PhotoShop tiene la capacidad de crear un GIF animado con video o imágenes MP4. Pero todo el proceso es un poco complejo. Si aún desea convertir MP4 a GIF con PhotoShop, puede verificar esta parte.
Paso 1: Primero, debe importar el video a su Adobe PhotoShop. No está permitido arrastrar directamente su video para cargarlo, como agregar una imagen. Aquí necesitas hacer clic Archive > Importar > Marcos de video a capas para importar el video
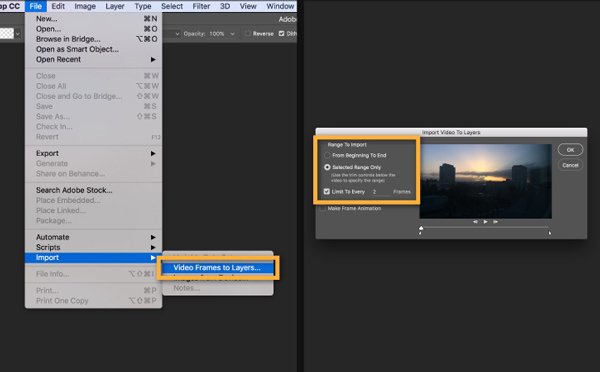
Seleccione el video que desea importar y haga clic Abierto > OK para agregar este video MP4 como un archivo de una sola capa. Tenga en cuenta que solo puede agregar un video MP4 de tamaño pequeño.
Paso 2: Haga clic en el botón Ventana opción en la barra de menú y luego haga clic Cronograma para abrir el panel Línea de tiempo.
Paso 3: Ahora necesitas hacer clic en el Crear tiempo de video Y elige la Crear animación de cuadros .
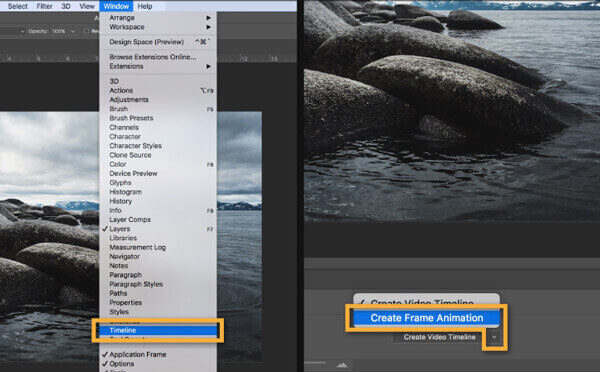
Paso 4: Durante este paso, debe convertir todas las capas del panel Capas en marcos individuales. Para hacerlo, puede hacer clic en el icono del menú desde el panel Línea de tiempo y luego elegir el Hacer marcos de capas .
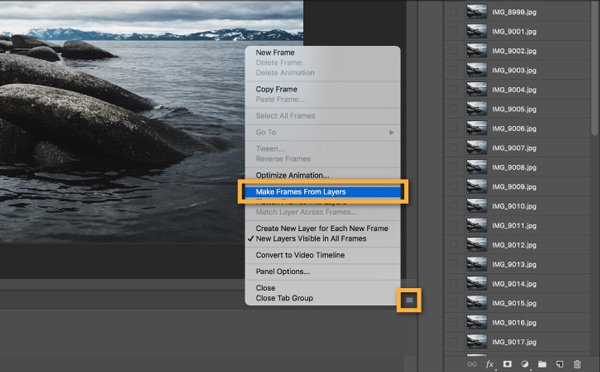
Paso 5: Puede obtener una vista previa, editar video y ajustar los efectos según sus necesidades. Después de eso, puedes hacer clic Archive > Exportar > Guardar para web (heredado) para emitir el video MP4 como un archivo GIF. Tu puedes elegir GIF 128 Difuminado como el formato de destino de la Programar .
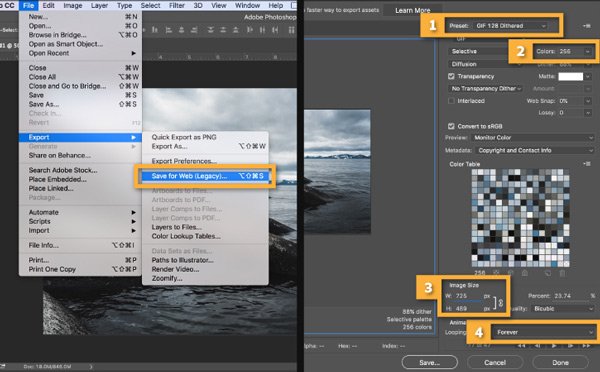
Adobe PhotoShop puede crear un archivo GIF animado con video MP4 en Mac o PC con Windows. Pero si no usa mucho PhotoShop, no debe usar este método para convertir MP4 a GIF. Obtener 10 mejores videos para creadores de GIF aquí.
Parte 4. Preguntas frecuentes sobre la conversión de MP4 a GIF
Pregunta 1. ¿Puedo convertir MP4 a GIF de forma gratuita?
Hay muchas herramientas gratuitas de conversión de video en línea que pueden ayudarlo a convertir videos MP4 en archivos GIF. Si desea convertir un MP4 de tamaño pequeño, puede usar el convertidor en línea para hacerlo. Además del conversor gratuito de MP4 a GIF que recomendamos anteriormente, también puede elegir Convertio, Ezgif.com y ZAMZAR, etc.
Pregunta 2. ¿Cómo hago un GIF desde un video en mi iPhone?
Sí, puede convertir un video en un archivo GIF en su iPhone. Pero no puedes hacerlo directamente con el editor de video predeterminado, iMovie. Tienes que confiar en alguna aplicación de creación de GIF. Puede buscar una buena aplicación para crear MP4 a GIF en la App Store. Pero, de hecho, será mejor que edites un video en la computadora.
Pregunta 3. ¿Cuesta enviar GIF en iPhone?
Puede notar que muchos emojis son en realidad archivos GIF. Puede acceder fácilmente a todo tipo de archivos GIF en iMessages y aplicaciones sociales como Facebook. Todos te animan a enviar GIF. Puede enviar GIF como imágenes o videos grabados a través de Wi-Fi o datos móviles, y no habrá cargos adicionales.
Pregunta 4. ¿After Effects puede exportar GIF?
After Effects es una herramienta de edición y adición de efectos de video muy popular y potente. Pero, de hecho, no puede emitir directamente un video como un archivo GIF animado. A muchos usuarios les gusta mostrar el video como un archivo MOV sin comprimir y luego ponerlo en PhotoShop para convertir el video a GIF.
Pregunta 5. ¿Cómo se comprime un archivo GIF?
Si necesita comprimir un archivo GIF, puede probar algunos compresores GIF en línea gratuitos. Teniendo en cuenta que la mayoría de los archivos GIF tienen un tamaño de archivo pequeño, puede cargar fácilmente un archivo GIF a una herramienta de compresión en línea para reducir el tamaño del archivo.
Tener la necesidad de convertir MP4 a GIF? Después de leer esta publicación, puede obtener 3 formas diferentes de convertir su video MP4 en un archivo GIF animado. Si tiene un método mejor para convertir MP4 a GIF en Mac / Windows, puede compartirlo con otros lectores en la parte de comentarios.