Cómo solucionar el error de almacenamiento insuficiente en iPhone
Quedarse sin almacenamiento es un problema frustrante para los usuarios de iPhone. Si bien Apple ha ampliado su capacidad interna, sigue siendo limitada y se agota rápidamente con el tiempo. Como resultado, ni siquiera se pueden descargar aplicaciones sencillas, tomar fotos o videos, ni actualizar el iOS. Es bien sabido que no se puede aumentar el almacenamiento del iPhone con tarjetas SD. La única solución es liberar espacio y... Conseguir más almacenamiento en los iPhones.
CONTENIDO DE LA PAGINA:
Parte 1. Entendiendo el almacenamiento del iPhone
Los iPhones modernos tienen al menos 128 GB de almacenamiento, pero no es tanto como parece. Todos tus datos ocupan espacio, como las apps y juegos instalados, las fotos y los vídeos, los mensajes y los archivos adjuntos, y más. Es lógico que tu iPhone se quede sin almacenamiento rápidamente.
¿Qué ocupa su espacio de almacenamiento?
Sistema operativo. iOS suele ocupar hasta 5 GB de espacio. Además, necesitas espacio para descargar el instalador al actualizar el software.
Fotos y videos. Actualmente, el iPhone puede grabar videos 4K y fotos de alta calidad. Esto da como resultado álbumes de fotos de hasta dos o tres dígitos.
Otros archivos multimedia. Los archivos multimedia suelen ser grandes y ocupar mucho espacio de almacenamiento.
Aplicaciones y juegos móviles. Todas las aplicaciones y juegos ocupan espacio de almacenamiento. Además, cada vez que accedes a estas aplicaciones, tus actividades se almacenan en cachés, mensajes, correos electrónicos y archivos adjuntos.
Cómo comprobar la memoria del iPhone
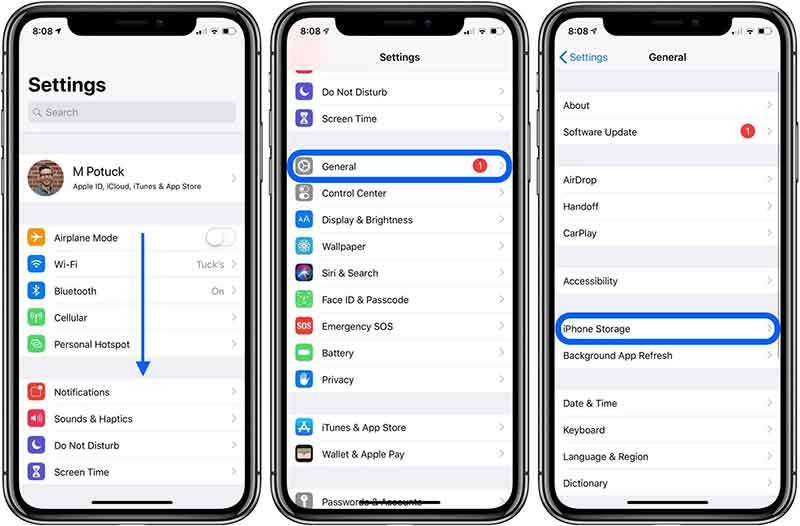
Paso 1: Iniciar el Configuración aplicación desde su pantalla de inicio.
Paso 2: Vaya a la pestaña General .
Paso 3: Pulsa para buscar Almacenamiento de iPhone, y podrás comprobar el almacenamiento de tu iPhone.
Parte 2. Causas comunes de problemas de almacenamiento
Las dos razones más comunes por las que aparece el error de almacenamiento insuficiente son que el almacenamiento del iPhone esté lleno o que se haya alcanzado el límite de almacenamiento de iCloud. Cualquiera de estas situaciones puede ocurrir si tu iPhone almacena muchos datos y archivos.
En otras palabras, puedes eliminar y limpiar aplicaciones, archivos multimedia y cachés innecesarios para liberar espacio en tu iPhone. El error debería desaparecer automáticamente.
Parte 3. Soluciones para liberar espacio
Solución 1: Eliminar aplicaciones innecesarias
Las aplicaciones ocupan mucho espacio en el iPhone, incluyendo datos y cachés. Si tienes algunas aplicaciones que no usas, mejor elimínalas. Borrar datos en tu iPhoneHay múltiples canales para eliminar aplicaciones en iOS.
Desde la pantalla de inicio
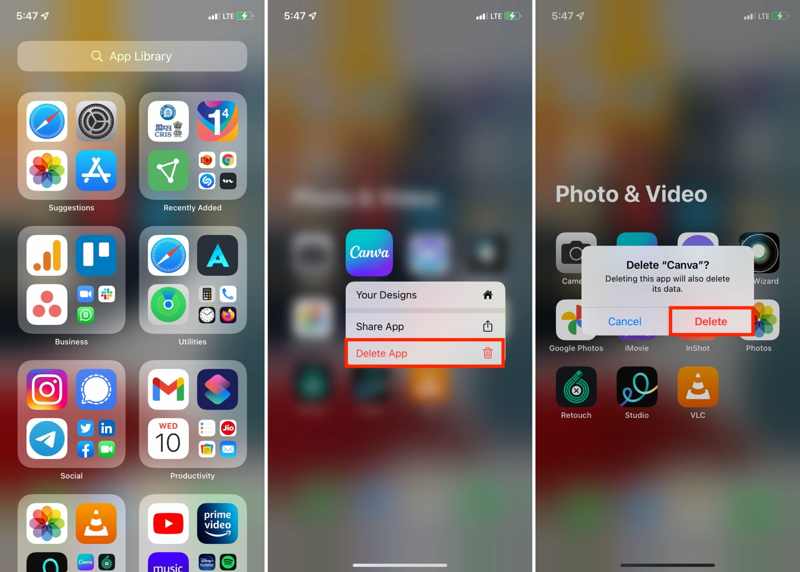
Encuentra una aplicación no deseada en tu pantalla de inicio o en la pantalla de la biblioteca. Si no la encuentras, búscala desde Spotlight. Mantén presionado el ícono de la aplicación y selecciona Eliminar aplicación en el menú contextual y toque Eliminar en el cuadro de diálogo emergente para confirmarlo.
En la configuración de
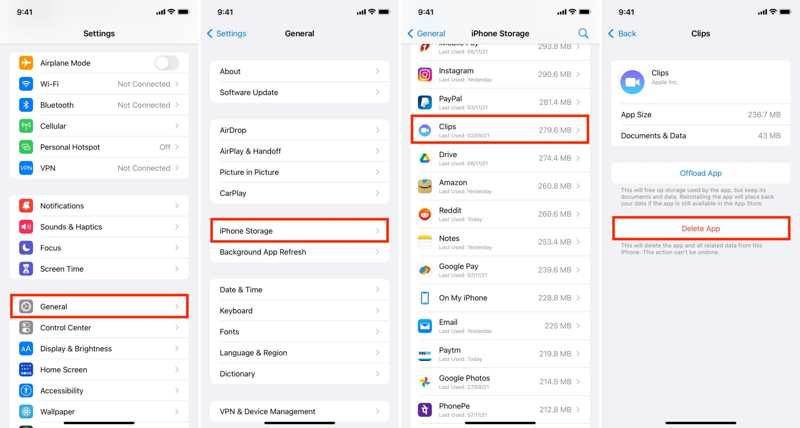
Ejecute el Configuración aplicación, ve a la General y presiona Almacenamiento de iPhone. Busca la aplicación innecesaria en la lista y selecciónala. A continuación, pulsa el botón Eliminar aplicación y confirme la eliminación.
Consejos: Los Aplicación de descarga Esta función solo elimina el ícono de la aplicación de tu iPhone. Los archivos de la aplicación permanecen en la memoria. Por lo tanto, no es una opción para liberar espacio.
En la tienda de aplicaciones
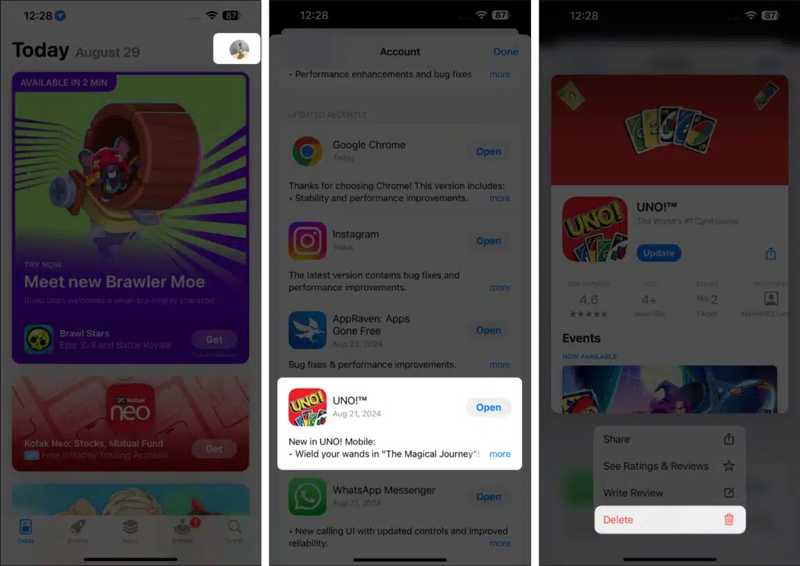
Abre tu App Store, pulsa en tu perfil y busca la aplicación deseada. Mantén pulsada la aplicación y elige Eliminary presione el Eliminar Botón de nuevo.
Solución 2: Borrar la caché y los datos de aplicaciones específicas
El iPhone no ofrece la opción de borrar la caché de las apps. La mayoría de las apps sí la ofrecen. Puedes acceder a la pantalla de ajustes en una app grande y borrar la caché directamente. Sin embargo, puedes liberar espacio de almacenamiento del iPhone borrando la caché de Safari.
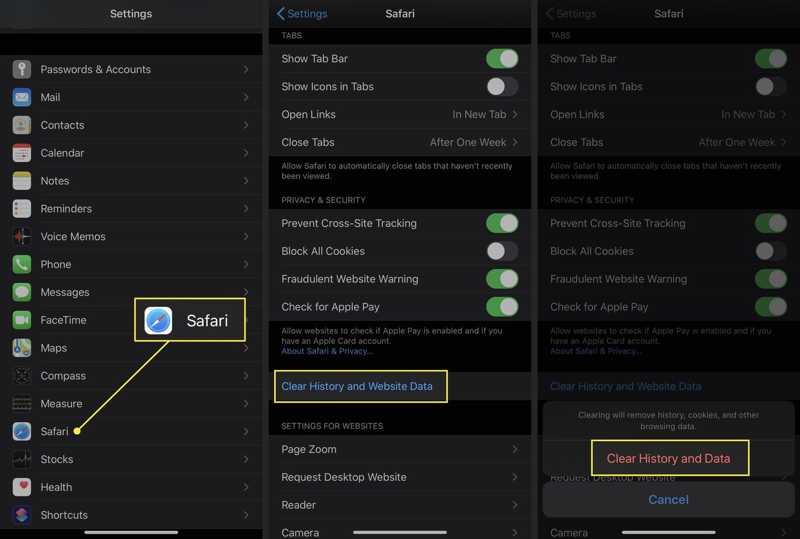
Paso 1: Ejecuta la aplicación Configuración en tu iPhone.
Paso 2: Desplácese hacia abajo para encontrar el Safari opción y tóquela.
Paso 3: Pulse el botón Borrar historial y datos del sitio web opción. A continuación, toca el Borrar historial e información Botón en el cuadro de diálogo de alerta para eliminar el historial, las cookies y los datos de navegación.
Solución 3: Administrar fotos y vídeos
Los archivos multimedia suelen ser grandes y consumen más espacio. Afortunadamente, Apple ha introducido iCloud para añadir almacenamiento adicional al iPhone. Todos los usuarios de iPhone pueden obtener 5 GB de almacenamiento gratuito. Además, pueden adquirir más espacio suscribiéndose a un plan. Si usas iCloud correctamente, puedes obtener más almacenamiento.
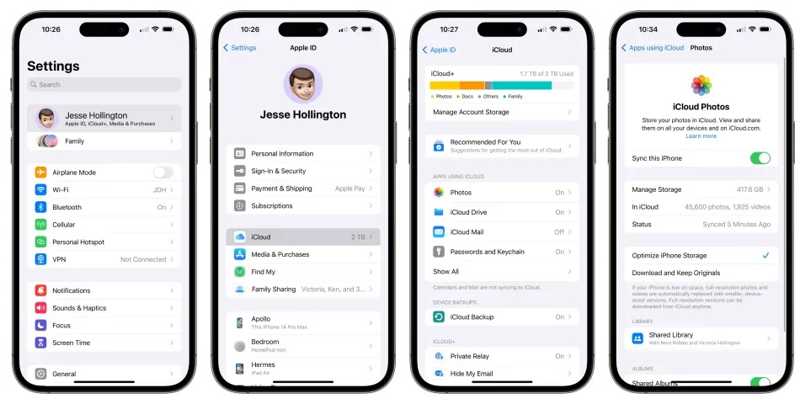
Paso 1: Abra su Configuración aplicación. Toca tu perfil y elige iCloud.
Paso 2: Toque en el Galería de fotos .
Paso 3: Cambiar a la Sincroniza este iPhone opción. Cuando se le solicite, elija Quitar del iPhone para eliminar las fotos y vídeos sincronizados con iCloud.
Si ha habilitado Fotos de iCloud, seleccione Optimizar el almacenamiento del iPhone. iOS eliminará las fotos de resolución completa y solo conservará miniaturas más pequeñas en su memoria.
Solución 4: Transferir archivos a una computadora o almacenamiento externo
El almacenamiento externo del iPhone es otra solución para obtener más espacio en tu dispositivo. Puedes mover archivos grandes a iCloud Drive, descargarlos desde un navegador web y guardarlos en tu ordenador o transferirlos a una unidad externa. Después, puedes eliminarlos directamente en tu iPhone.
Paso 1: Mueva los archivos grandes a iCloud Drive. Abra la aplicación que contiene el archivo grande, selecciónelo y toque el icono. Compartir botón, elegir Guardar en archivos, y elige iCloud DriveAsegúrese de transferir todos los archivos y documentos grandes a su iCloud Drive.
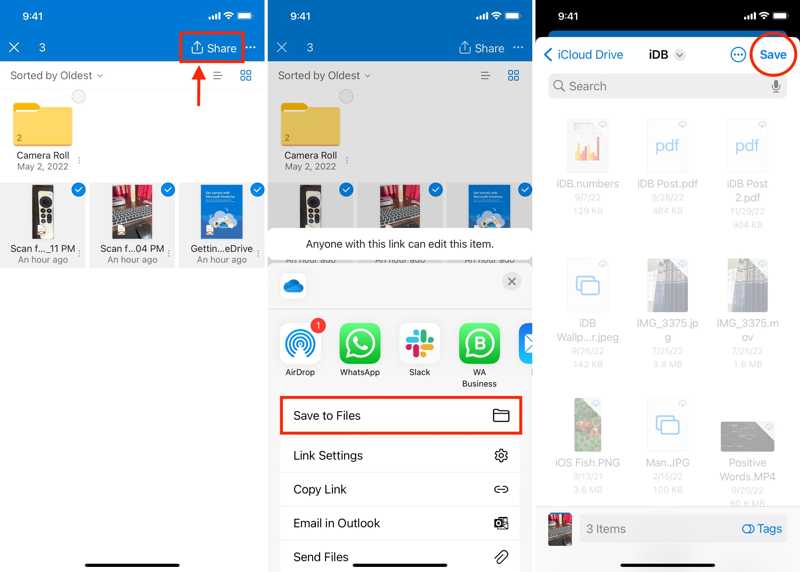
Paso 2: Ve a www.icloud.com en un navegador web e inicia sesión con tu ID de Apple y contraseña. Si la autenticación de dos factores está activada, introduce el código de verificación.
Paso 3: Elija iCloud Drive Para acceder a la siguiente página web, seleccione los archivos grandes movidos.
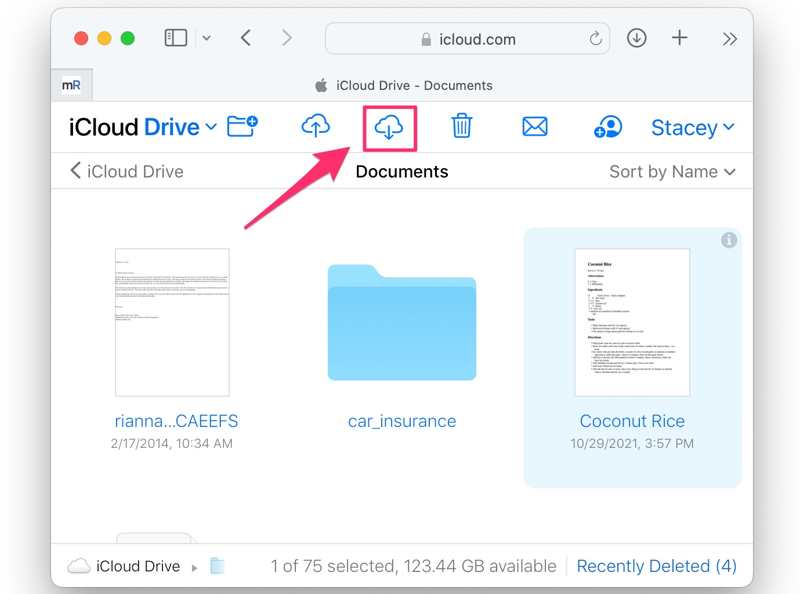
Paso 4: Por fin, haga clic en el Descargar y selecciona una carpeta de salida para guardar los archivos. Después, guárdalos en tu disco duro o transfiérelos a un almacenamiento externo. Después, elimina estos archivos en tu iPhone para liberar espacio.
Solución 5: Libera espacio con un borrador de iPhone
Una potente aplicación para borrar datos y archivos de tu iPhone escanea fácilmente datos y archivos innecesarios de tu memoria. Esto te permite liberar espacio en tu iPhone. Apeaksoft iPhone Eraser, por ejemplo, le permite obtener más espacio con pasos simples.
La mejor manera de liberar espacio en el iPhone rápidamente
- Borre cachés, archivos grandes y más con un solo clic.
- Desinstale aplicaciones y elimine archivos de aplicaciones al mismo tiempo.
- Incluya funciones adicionales, como Restablecimiento de fábrica.
- Admite las últimas versiones de iOS.
Descarga segura
Descarga segura

Estos son los pasos para liberar espacio en tu iPhone rápidamente:
Paso 1: Conecta tu iPhone a tu computadora
Ejecuta el mejor software para borrar datos de iPhone después de instalarlo en tu computadora. Luego, conecta tu iPhone a la computadora con un cable Lightning. Tu dispositivo será reconocido automáticamente.
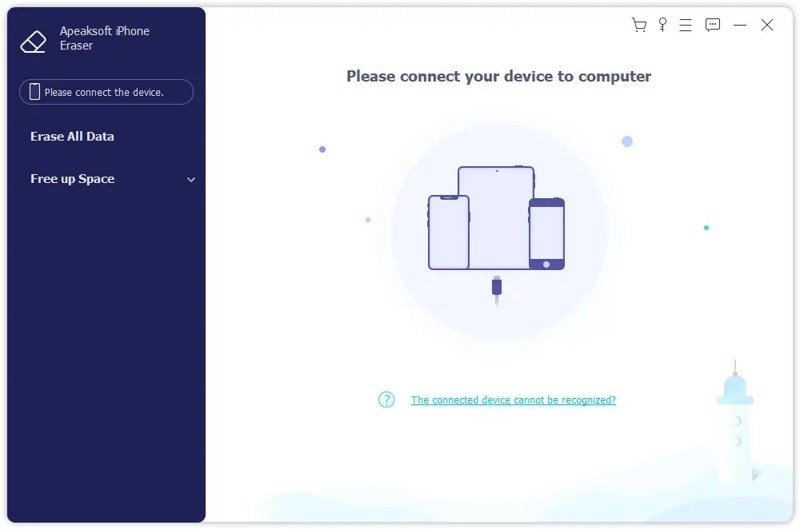
Paso 2: Borrar cachés
Haga clic y expanda la Libera espacio rumbo al lado izquierdo y elija Borrar archivos basura para comenzar a escanear cachés y archivos basura. Luego, seleccione los datos no deseados, como Caché de imagen, Y haga clic en borrar .
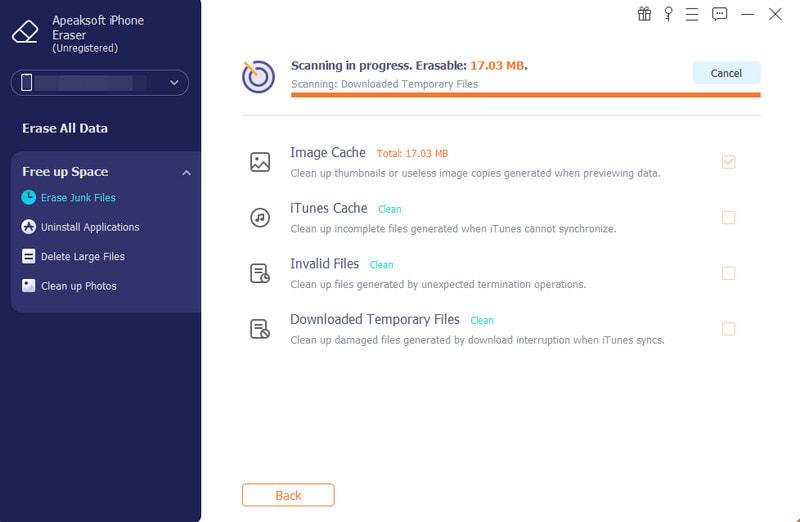
Paso 3: Eliminar archivos grandes
Para eliminar archivos grandes, haga clic en Eliminar archivos grandes para buscar archivos grandes en la memoria. Luego configure Tipo de Archivoy el filtro de tamaño de archivo en la parte superior de la pantalla. Seleccione los archivos no deseados y haga clic en el botón borrar .
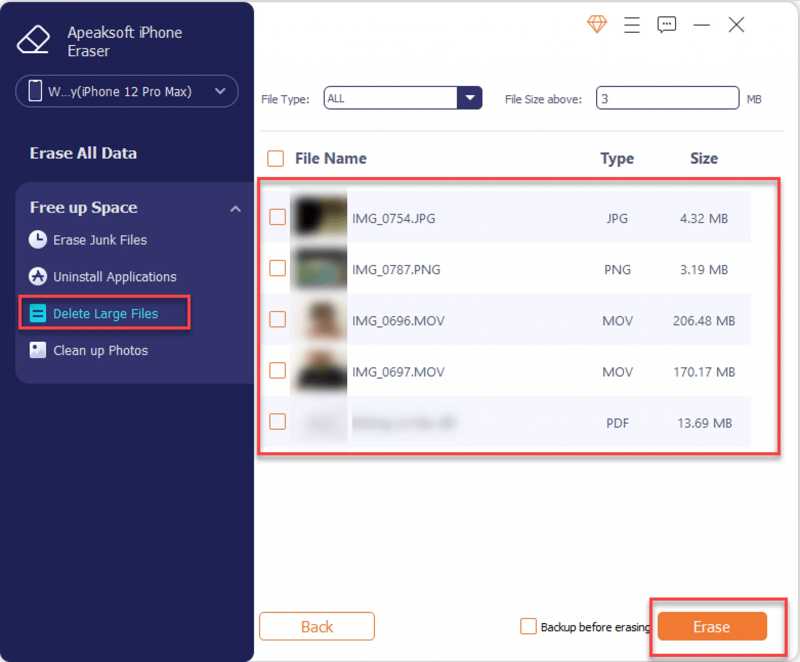
Paso 4: Desinstalar aplicaciones
Si tienes demasiadas aplicaciones, ve a Desinstalar aplicaciones Para escanear aplicaciones en tu iPhone. Luego haz clic en el Desinstalar Botón al lado de cada aplicación innecesaria.
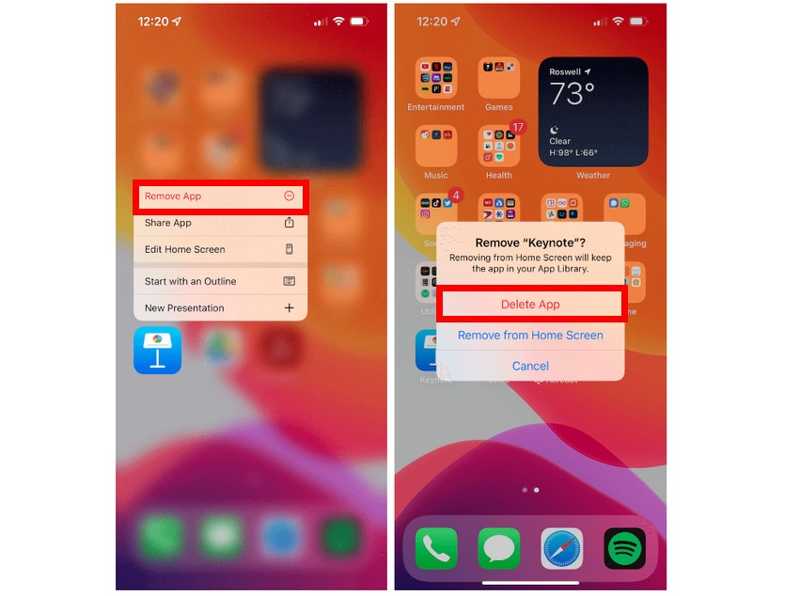
Parte 4. Consejos para prevenir problemas de almacenamiento
Para evitar el error de almacenamiento insuficiente en el iPhone 17/16 y otros modelos, revisa la memoria del iPhone con regularidad. Hacer una copia de seguridad de tu iPhone en iCloud o en un ordenador es fundamental para proteger tus datos. Otros consejos para evitar problemas de almacenamiento en el iPhone:
1. Elimine archivos grandes, documentos, fotos, vídeos y otros archivos multimedia.
2. Elija Optimizar almacenamiento al sincronizar fotos con iCloud.
3. Limpia el caché, las cookies, el historial y los datos de navegación de tu navegador.
4. Actualice su software a la última versión.
Conclusión
Esta guía ha explicado cómo comprobar y gestionar almacenamiento de iPhone Rápidamente. Puedes liberar espacio en tu dispositivo manualmente, paso a paso. Por supuesto, también puedes usar una app de borrado de iPhone, como Apeaksoft iPhone Eraser, para administrar tu almacenamiento. Si tienes alguna otra pregunta sobre este tema, escríbela a continuación.
Artículos Relacionados
El botón de inicio del iPhone atascado rara vez sucede y es un gran inconveniente. Aquí hay 6 consejos para arreglar el botón de inicio del iPhone que no funciona. ¡Date prisa para recopilar y compartir!
¿Las fotos del iPhone no aparecen en la aplicación iPhoto / Photos en Mac después de conectarlas? Hay varias soluciones útiles que puede seguir para solucionar este problema.
¿Quiere compartir una agenda de negocios en el Calendario del iPhone con sus colegas? Simplemente aprenda más detalles sobre los mejores métodos del artículo.
Si tu iPhone se bloquea durante la actualización de iOS 26/18/17/16/15/14/13/12, lee esta publicación. Descubre 3 maneras de solucionar fácilmente el problema de bloqueo de la actualización del iPhone.

