Guía de usuario
- Introducción
- Instalar y Registrarse
- Desbloquear contraseña de pantalla de iPhone
- Desbloquee la cuenta de Apple ID / iCloud
- Desbloquear código de tiempo de pantalla
- Desbloquear modo MDM
- Desbloquear la contraseña de copia de seguridad de iTunes
- Desbloquear bloqueos de SIM
¡Pruébalo ahora!
Introducción
Apeaksoft iOS Unlocker es una herramienta para desbloquear la pantalla de iOS, el ID de Apple y el código de Tiempo de Uso. Desbloqueará tu iPhone o iPad en segundos. Si olvidaste el código de pantalla o perdiste tu ID de Apple o cuenta de iCloud, puedes recurrir a iOS Unlocker para obtener ayuda. Sigue esta guía para borrar el código del iPhone y eliminar el ID de Apple, Tiempo de Uso, MDM, bloqueos de la SIM y el cifrado de la copia de seguridad de iTunes.
Instalar y Registrarse
Instalar
Paso 1: Descargar Desbloqueador de Apeaksoft iOS desde el sitio web oficial o presione el botón de abajo.
Paso 2Encuentre su paquete de instalación en la esquina superior derecha de la página, haga clic en él y seleccione Sí.

Paso 3. prensa Instalar En color naranja para iniciar la instalación. La instalación finalizará en unos segundos.

Inscripción
Cuando inicie iOS Unlocker, aparecerá la ventana de registro. Ingrese la dirección de correo electrónico y el código de registro.

También puede hacer clic Menú > Inscripción, o haga clic en el icono de llave en la esquina superior de la interfaz para abrir la ventana de registro.

Nota: : Después de comprarlo con éxito, el código de registro se enviará a la dirección de correo electrónico que completó en el formulario de pedido.
Dirección de correo electrónico: La dirección de correo electrónico que usted completa en el formulario de pedido.
Código de registro: Una cadena de caracteres marcados como clave de activación, código de licencia o KEYCODE (S) en la carta de confirmación de pedido que recibió después de la compra exitosa.
Desbloquear contraseña de pantalla de iPhone
Borrar código de acceso El modo de bloqueo de pantalla te ayudará a resolver los problemas de bloqueo de pantalla cuando olvidaste la contraseña del iPhone o el iPhone está bloqueado y no se puede usar. Antes de usar este modo para desbloquear la contraseña de tu iPhone, debes saber lo siguiente:
1. Borrar la contraseña de la pantalla de bloqueo borrará todos sus datos.
2. Su dispositivo iOS se actualizará a la última versión de iOS.
3. Asegúrese de que su dispositivo iOS esté conectado a la computadora todo el tiempo.
Paso 1: Ejecutar Desbloqueador de iOS
Inicie iOS Unlocker y elija Borrar código de acceso modo. Mientras tanto, conecte su dispositivo iOS a la computadora mediante un cable USB. Haga clic en el Sus datos Aqui botón para continuar.

Paso 2: Confirmar información del dispositivo
Se cargará la información de su dispositivo iOS. Confirme la información usted mismo y haga clic en el botón Sus datos Aqui Para continuar.
Paso 3: Descargar firmware
Luego comenzará a descargar el paquete de firmware. Tomará algún tiempo, por favor espere pacientemente.

Paso 4: Desbloquear contraseña de iPhone
Una vez completada la descarga del firmware, haga clic en Descubrir para borrar el código de acceso de la pantalla. Entonces se requiere que ingrese 0000 para confirmar el desbloqueo.

Desbloquee la cuenta de Apple ID / iCloud
Con Eliminar ID de Apple Con esta opción, puedes desbloquear fácilmente la cuenta de Apple ID o iCloud en tus dispositivos iOS. Antes de usar esta opción, debes tener en cuenta lo siguiente:
1. los Eliminar ID de Apple Esta función solo es compatible con dispositivos iOS activados.
2. Eliminar Apple ID borrará todos los datos en su dispositivo iOS.
3. Asegúrese de que su dispositivo esté conectado durante el proceso.
4. No borres todo el contenido y la configuración de tu dispositivo, o se vinculará al ID de Apple original de forma permanente.
5. No uses iTunes para actualizar o restaurar tu dispositivo, o se bloqueará de forma permanente el ID de Apple original.
Paso 1: Inicie iOS Unlocker
Inicie iOS Unlocker en su computadora y elija Eliminar ID de Apple Modo. Conecte su dispositivo iOS a la computadora y toque Confianza en su dispositivo para confiar en la computadora.
Paso 2: Eliminar ID de Apple
Haga clic en el botón Sus datos Aqui para comenzar a eliminar el ID de Apple y la cuenta de iCloud asociadas a tu iPhone, iPad o iPod touch. Después de eso, iOS Unlocker comenzará a eliminar tu ID de Apple y tu cuenta de iCloud.
Situación 1. Si Find My está deshabilitado
Si Find My está deshabilitado en tu dispositivo iOS, iOS Unlocker comenzará a eliminar tu ID de Apple y tu cuenta de iCloud de inmediato. Puede que la eliminación de tu ID de Apple tarde unos minutos, ten paciencia.

Situación 2. Si Buscar mi está habilitado
Para iOS 11.3 o anterior:
Si la función Buscar mi iPhone está activada en su dispositivo, deberá restablecer todas las configuraciones en su dispositivo iOS. Simplemente acceda a Configuración> General> Restablecer> Restablecer todas las configuracionesDespués de restablecer todas las configuraciones, su dispositivo iOS se reiniciará. Luego, el programa eliminará su ID de Apple automáticamente.
Para iOS 11.4 o posterior:
1. Debe asegurarse de haber activado la autenticación de dos factores en su dispositivo. Para habilitar este servicio, acceda a Configuración en tu dispositivo. Toque [su nombre], seleccione Contraseña y seguridady ubicar Autenticación de dos factores.
2. Luego enciéndelo. Después de esa entrada 0000Luego, puede confirmar la información de su dispositivo antes de desbloquearlo. Haga clic en el botón Sus datos Aqui para descargar el paquete de firmware.

3. Después de descargar el paquete de firmware, debe ingresar 0000 de nuevo para confirmar el desbloqueo. Haga clic en el Descubrir Botón. Una vez que hayas eliminado tu ID de Apple, puedes seguir las instrucciones para activar tu dispositivo.

Desbloquear código de tiempo de pantalla
iOS Unlocker te ayuda a desbloquear el código de acceso de Screen Time y recuperar el código de acceso de Restricciones. Antes de usar <div style="font-size:12px; line-height:1em;">El tiempo<br>DE PANTALLA</div> modo, debe tener en cuenta lo siguiente:
1. Eliminar el código de acceso de Screen Time requiere que desactive la opción Buscar mi iPhone.
2. Después de eliminar el código de acceso de Screen Time, debe restablecer su dispositivo sin perder datos.
3. Se necesita iTunes para escanear su dispositivo. Asegúrese de que iTunes esté actualizado a la última versión.
Paso 1: Ejecutar Desbloqueador de iOS
Después de la instalación, ejecute iOS Unlocker en su dispositivo. Seleccionar <div style="font-size:12px; line-height:1em;">El tiempo<br>DE PANTALLA</div> Modo para continuar. Conecte su dispositivo iOS a la computadora mediante un cable USB.
Paso 2: Eliminar el código de acceso de Screen Time
Haga clic en el botón Sus datos Aqui para eliminar el código de acceso de Screen Time o el código de acceso de Restricciones.

Eliminar el código de acceso de Screen Time en iOS 12 o posterior
Si su dispositivo tiene iOS 12 o posterior, el programa comenzará a eliminar Screen Time de su dispositivo. Espere pacientemente para eliminar el código de acceso de Screen Time.
Recupere el código de acceso de restricciones en iOS 11 o anterior
Si su dispositivo tiene iOS 11 o una versión anterior y la copia de seguridad de iTunes no está cifrada, el programa comenzará a recuperar su código de acceso de Restricciones en su dispositivo. Si su copia de seguridad de iTunes está cifrada, primero debe descifrarla.
Después de eso, el código de acceso de Restricciones se recuperará en el programa. Puede utilizar el código de acceso para restablecer el código de acceso de Restricciones.
Desbloquear modo MDM
Con el Quitar MDM En el modo de bloqueo, puede omitir el bloqueo de MDM y eliminar el perfil de MDM con pasos simples. Antes de eliminar MDM, debe tener en cuenta lo siguiente:
1. Eliminar MDM no borrará todos los datos.
2. Después de eliminar MDM, el dispositivo se actualizará a la última versión de iOS.
3. Si habilitas Encontrar mi En su dispositivo, ingrese su contraseña de iCloud para restablecer su dispositivo después de eliminar MDM.
Paso 1: Ejecutar Desbloqueador de iOS
Conecte primero su dispositivo iOS a su computadora. Inicie iOS Unlocker en una computadora con Windows.
Paso 2: Eliminar el modo MDM
Elija Quitar MDM modo. Luego, haga clic Sus datos Aqui para eliminar MDM. El programa continuará con el proceso de eliminación. Después de eso, haga clic OK.

Situación 1. Si Find My está deshabilitado
If Encontrar mi está desactivado, el modo MDM se eliminará automáticamente.
Situación 2. Si Buscar mi está habilitado
If Encontrar mi está habilitado, debe seguir las instrucciones en pantalla para desactivarlo en su dispositivo iOS primero.
Después de eliminar MDM, su dispositivo iOS se reiniciará automáticamente. Luego, puede usarlo como un estado normal.
Desbloquear la contraseña de copia de seguridad de iTunes
¿Quieres comprobar, sincronizar o actualizar la copia de seguridad de tu dispositivo iOS a través de iTunes? ¿Qué hacer si olvidas la contraseña de la copia de seguridad de iTunes? Sigue los pasos que se indican a continuación para utilizar la opción Eliminar contraseña de copia de seguridad de iTunes.
Paso 1: Ejecutar Desbloqueador de iOS
Primero conecte su dispositivo iOS a una computadora con Windows. Inicie iOS Unlocker y elija Eliminar la contraseña de copia de seguridad de iTunes modo. Luego, haga clic Sus datos Aqui.

Paso 2: Eliminar la contraseña de copia de seguridad de iTunes
Después de iniciar, espere unos segundos para que finalice el proceso de eliminación. Luego, el dispositivo iOS se reiniciará y podrá usarlo con normalidad. Finalmente, haga clic en OK.

Nota:
1. Asegurarse de que Encontrar mi está apagado.
2. No abra iTunes durante este proceso.
3. Su dispositivo se reiniciará durante el proceso de eliminación.
Después de eliminarlo, puedes hacer copias de seguridad y ver los datos sin cifrar. Pero debes tener en cuenta que no se puede acceder a la copia de seguridad antigua cifrada sin una contraseña de copia de seguridad de iTunes.
Desbloquear bloqueos de SIM
Al viajar al extranjero, ¿su teléfono móvil está bloqueado por el operador, no puede usar la tarjeta SIM local y, por lo tanto, genera altos cargos de roaming? Siga los pasos a continuación para desbloquear la tarjeta SIM y cambiar libremente de operador legalmente:
Paso 1: Ejecutar este desbloqueador de iPhone
Primero conecta tu iPhone a la computadora. Selecciona el Eliminar bloqueos de SIM Opción en la interfaz principal. Pulse el botón Sus datos Aqui Botón para continuar. Antes de comenzar, lea atentamente nuestra declaración y advertencias por si surgen conflictos innecesarios.
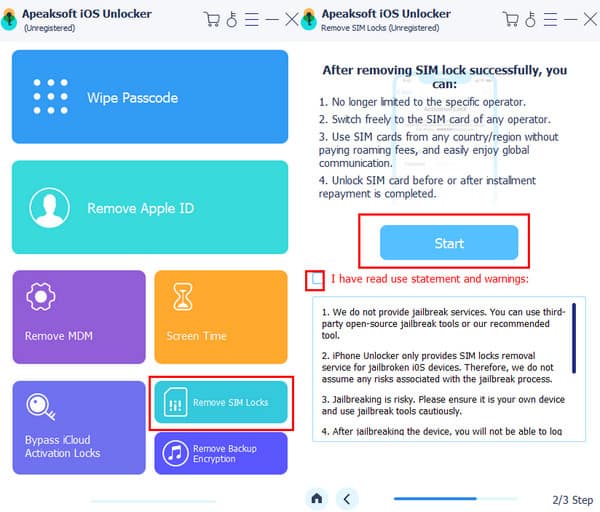
Paso 2: Iniciar la eliminación del bloqueo de la tarjeta SIM
Haga clic en el botón Tutorial de fuga de iOS, y serás dirigido a un artículo intuitivo para ayudarte a desbloquear tu iPhone. Presiona el botón Iniciar la eliminación del bloqueo de la tarjeta SIM Botón después de un jailbreak exitoso.
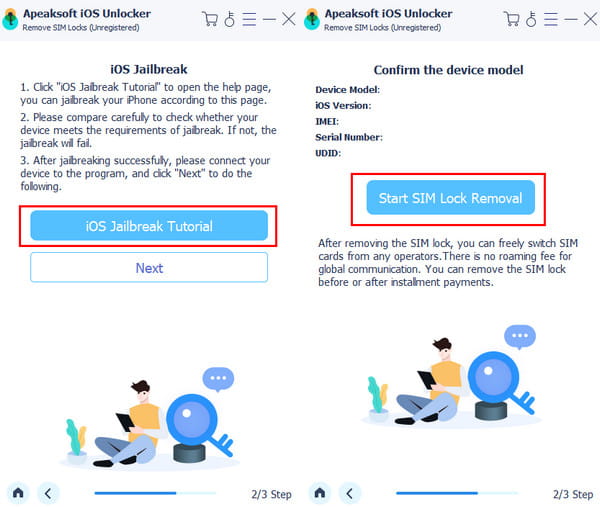
Paso 3: Espere a que se elimine el bloqueo de la tarjeta SIM
La siguiente pantalla te mostrará el progreso del desbloqueo de la SIM. Espera un momento y se desbloqueará la SIM.
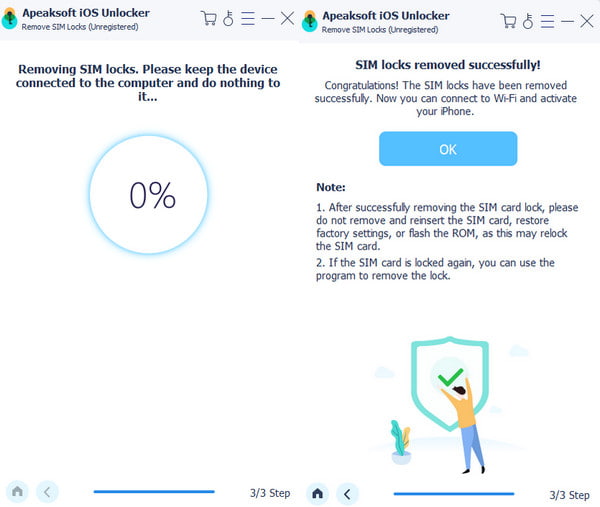
Guía de usuario
- Introducción
- Instalar y Registrarse
- Desbloquear contraseña de pantalla de iPhone
- Desbloquee la cuenta de Apple ID / iCloud
- Desbloquear código de tiempo de pantalla
- Desbloquear modo MDM
- Desbloquear la contraseña de copia de seguridad de iTunes
¡Pruébalo ahora!
Introducción
Apeaksoft iOS Unlocker para Mac es una herramienta para desbloquear la pantalla de iOS, el ID de Apple y el código de Tiempo de Pantalla. Desbloqueará tu iPhone o iPad en segundos. Si olvidaste el código de pantalla o perdiste tu ID de Apple o cuenta de iCloud, puedes recurrir a iOS Unlocker para obtener ayuda. Sigue esta guía para borrar el código de tu iPhone, eliminar el ID de Apple o encontrar el código de Tiempo de Pantalla.

Instalar y Registrarse
Instalar
Paso 1Puedes descargar Apeaksoft iOS Unlocker desde el sitio web oficial. O puedes obtener el software para Mac a través del enlace: https://downloads.apeaksoft.com/mac/ios-unlocker-for-mac.dmg.
Paso 2. Arrastre el icono del archivo a la Aplicaciones carpeta.

Paso 3. Haga clic en el icono del software de la Launchpad en Mac. Se le pedirá que haga clic Abierto Para confirmar la seguridad, luego puedes ingresar al programa.

Inscripción
Paso 1Al abrir Apeaksoft iOS Unlocker para Mac por primera vez, aparecerá la ventana de registro. También puede hacer clic en Ayuda desde la parte superior izquierda de la pantalla de su computadora. Seleccione el Inscripción opción para entrar en la ventana de registro.

Paso 2. Entra tu Dirección de correo electrónico y Código de registro directamente. Luego, haga clic en el Inscripción Botón para acceder a las funciones completas.

Nota: :Una vez que haya comprado iOS Unlocker con éxito, el código de registro se enviará a su dirección de correo electrónico que completó en el formulario de pedido.
Dirección de correo electrónico: La dirección de correo electrónico que usted completa en el formulario de pedido.
Código de registro: Una cadena de caracteres marcados como clave de activación, código de licencia o KEYCODE (S) en la carta de confirmación de pedido que recibió después de la compra exitosa.
Desbloquear contraseña de pantalla de iPhone
Borrar código de acceso Este modo te ayudará a solucionar los problemas de bloqueo de pantalla cuando olvides la contraseña del iPhone o si el iPhone está bloqueado y no se puede usar. Antes de usar este modo para desbloquear la contraseña de tu iPhone, debes saber lo siguiente:
1. Borrar la contraseña de la pantalla de bloqueo borrará todos sus datos.
2. Su dispositivo iOS se actualizará a la última versión de iOS.
3. Asegúrese de que su dispositivo iOS esté conectado a la computadora todo el tiempo.
Paso 1: Ejecutar Desbloqueador de iOS
Inicie iOS Unlocker y elija Borrar código de acceso modo. Mientras tanto, conecte su dispositivo iOS a la computadora mediante un cable USB. Haga clic en el Sus datos Aqui botón para continuar.

Paso 2: Confirmar información del dispositivo
Se cargará la información de su dispositivo iOS. Confirme la información usted mismo y haga clic en el botón Sus datos Aqui Para continuar.
Paso 3: Descargar firmware
Luego comenzará a descargar el paquete de firmware. Tomará algún tiempo, por favor espere pacientemente.

Paso 4: Desbloquear contraseña de iPhone
Una vez completada la descarga del firmware, haga clic en Descubrir para borrar el código de acceso de la pantalla. Entonces se requiere que ingrese 0000 para confirmar el desbloqueo.

Desbloquee la cuenta de Apple ID / iCloud
Con Eliminar ID de Apple Con esta opción, puedes desbloquear fácilmente la cuenta de Apple ID o iCloud en tus dispositivos iOS. Antes de usar esta opción, debes tener en cuenta lo siguiente:
1. los Eliminar ID de Apple Esta función solo es compatible con dispositivos iOS activados.
2. Eliminar Apple ID borrará todos los datos en su dispositivo iOS.
3. Asegúrese de que su dispositivo esté conectado durante el proceso.
4. No borres todo el contenido y la configuración de tu dispositivo, o se vinculará al ID de Apple original de forma permanente.
5. No uses iTunes para actualizar o restaurar tu dispositivo, o se bloqueará de forma permanente el ID de Apple original.
Paso 1: Inicie iOS Unlocker
Inicie iOS Unlocker en su computadora y elija Eliminar ID de Apple Modo. Conecte su dispositivo iOS a la computadora y toque Confianza en su dispositivo para confiar en la computadora.
Paso 2: Eliminar ID de Apple
Haga clic en el botón Sus datos Aqui para comenzar a eliminar el ID de Apple y la cuenta de iCloud asociadas a tu iPhone, iPad o iPod touch. Después de eso, iOS Unlocker comenzará a eliminar tu ID de Apple y tu cuenta de iCloud.
Situación 1. Si Find My está deshabilitado
Si Find My está deshabilitado en tu dispositivo iOS, iOS Unlocker comenzará a eliminar tu ID de Apple y tu cuenta de iCloud de inmediato. Puede que la eliminación de tu ID de Apple tarde unos minutos, ten paciencia.

Situación 2. Si Buscar mi está habilitado
Para iOS 11.3 o anterior:
Si la función Buscar mi iPhone está activada en su dispositivo, deberá restablecer todas las configuraciones en su dispositivo iOS. Simplemente acceda a Configuración> General> Restablecer> Restablecer todas las configuracionesDespués de restablecer todas las configuraciones, su dispositivo iOS se reiniciará. Luego, el programa eliminará su ID de Apple automáticamente.
Para iOS 11.4 o posterior:
1. Debe asegurarse de haber activado la autenticación de dos factores en su dispositivo. Para habilitar este servicio, acceda a Configuración en tu dispositivo. Toque [su nombre], seleccione Contraseña y seguridady ubicar Autenticación de dos factores.
2. Luego enciéndelo. Después de esa entrada 0000Luego, puede confirmar la información de su dispositivo antes de desbloquearlo. Haga clic en el botón Sus datos Aqui para descargar el paquete de firmware.

3. Después de descargar el paquete de firmware, debe ingresar 0000 de nuevo para confirmar el desbloqueo. Haga clic en el Descubrir Botón. Una vez que hayas eliminado tu ID de Apple, puedes seguir las instrucciones para activar tu dispositivo.

Desbloquear código de tiempo de pantalla
iOS Unlocker te ayuda a desbloquear el código de acceso de Screen Time y recuperar el código de acceso de Restricciones. Antes de usar <div style="font-size:12px; line-height:1em;">El tiempo<br>DE PANTALLA</div> modo, debe tener en cuenta lo siguiente:
1. Eliminar el código de acceso de Screen Time requiere que desactive la opción Buscar mi iPhone.
2. Después de eliminar el código de acceso de Screen Time, debe restablecer su dispositivo sin perder datos.
3. Se necesita iTunes para escanear su dispositivo. Asegúrese de que iTunes esté actualizado a la última versión.
Paso 1: Ejecutar Desbloqueador de iOS
Después de la instalación, ejecute iOS Unlocker en su dispositivo. Seleccionar <div style="font-size:12px; line-height:1em;">El tiempo<br>DE PANTALLA</div> Modo para continuar. Conecte su dispositivo iOS a la computadora mediante un cable USB.
Paso 2: Eliminar el código de acceso de Screen Time
Haga clic en el botón Sus datos Aqui para eliminar el código de acceso de Screen Time o el código de acceso de Restricciones.

Eliminar el código de acceso de Screen Time en iOS 12 o anterior
Si tu dispositivo tiene iOS 12 o una versión anterior, el programa empezará a eliminar Tiempo de Uso. Espera un momento para eliminar la contraseña de Tiempo de Uso.
Recupere el código de acceso de restricciones en iOS 11 o anterior
Si su dispositivo tiene iOS 11 o una versión anterior y la copia de seguridad de iTunes no está cifrada, el programa comenzará a recuperar su código de acceso de Restricciones en su dispositivo. Si su copia de seguridad de iTunes está cifrada, primero debe descifrarla.
Después de eso, el código de acceso de Restricciones se recuperará en el programa. Puede utilizar el código de acceso para restablecer el código de acceso de Restricciones.
Desbloquear modo MDM
El Quitar MDM El modo puede ayudarte a eliminar el bloqueo y el perfil de MDM en iPhone y iPad. Solo sigue los pasos rápidos que se indican aquí.
1. Eliminar MDM no borrará todos los datos.
2. Después de eliminar MDM, el dispositivo se actualizará a la última versión de iOS.
3. Si habilitas Encontrar mi En su dispositivo, ingrese su contraseña de iCloud para restablecer su dispositivo después de eliminar MDM.
Paso 1: Ejecutar Desbloqueador de iOS
Primero conecta tu iPhone o iPad a tu Mac. Inicie y ejecute el programa en la Mac.
Paso 2: Eliminar el modo MDM
Seleccione el botón Quitar MDM modo. Luego, haga clic en el Sus datos Aqui botón. El programa eliminará MDM. Por último, haga clic en el botón Botón 'Aceptar'.

Situación 1. Si Find My está deshabilitado
If Encontrar mi está desactivado, el bloqueo MDM en el dispositivo iOS se puede eliminar automáticamente.

Situación 2. Si Buscar mi está habilitado
If Encontrar mi está habilitado en su dispositivo iOS, puede seguir las instrucciones en pantalla para desactivarlo primero.
Después de eliminar MDM, su iPhone o iPad se reiniciará. Y el dispositivo iOS volverá a un estado normal.
Desbloquear la contraseña de copia de seguridad de iTunes
El Eliminar la contraseña de copia de seguridad de iTunes El modo puede ayudarte a verificar, sincronizar o actualizar fácilmente el contenido de la copia de seguridad a través de iTunes. Si olvidas la contraseña de la copia de seguridad de iTunes, puedes leer los pasos rápidos para borrarla.
Paso 1: Ejecutar Desbloqueador de iOS
Primero conecte su iPhone y iPad a su Mac. Inicie el software y haga clic Eliminar la contraseña de copia de seguridad de iTunes. Luego, haz clic en Sus datos Aqui para pasar al siguiente paso.

Paso 2: Eliminar la contraseña de copia de seguridad de iTunes
Espere unos segundos hasta que finalice el proceso de eliminación. Luego, haga clic en el OK Botón. Su iPhone o iPad se reiniciará en estado normal.

Nota:
1.Asegúrese de que Encontrar mi está desactivado en su dispositivo iOS.
2.No abra iTunes durante el proceso de eliminación.
Después de eliminar la contraseña de copia de seguridad de iTunes, puede realizar copias de seguridad y administrar los datos sin cifrado. Sin embargo, aún no puede acceder a la copia de seguridad anterior con cifrado sin la contraseña de copia de seguridad de iTunes.


