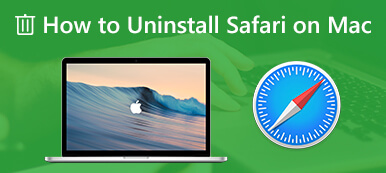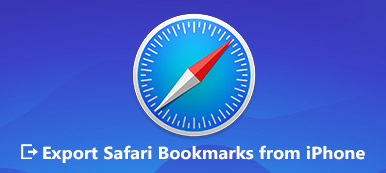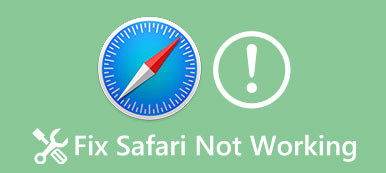Para acelerar las páginas web y ofrecer una buena experiencia de navegación, Safari y otros navegadores están diseñados para almacenar datos de sitios web cada vez que navega en Internet. Entonces, la próxima vez que vuelva a visitar un sitio, ellos podrán cargar la página en un instante y no tendrán que descargar estos datos nuevamente. Si bien, por muchas razones, a menudo debe borrar el caché de Safari en Mac.

Esta publicación te guiará a borrar caché en Mac Safari paso a paso. Puede eliminar fácilmente los historiales de navegación, las cookies y las cachés de Safari, limpiar el navegador Mac o solucionar algunos problemas.
- Parte 1. Borrar la caché y las cookies de Safari por completo
- Parte 2. Borrar caché, cookies e historial en Mac Safari
- Parte 3. Borrar datos para sitios individuales en Safari
- Parte 4. Preguntas frecuentes de Clear Cache Safari Mac
Parte 1. El mejor limpiador de Mac para borrar las cookies y cachés de Safari por completo
La caché y las cookies de Safari sobrecargadas ocuparán espacio de almacenamiento de Mac y harán que se ejecute de manera ineficiente. Para borrar fácilmente la caché del navegador, eliminar archivos basura, eliminar archivos grandes y antiguos y desinstalar aplicaciones inútiles, puede confiar en el poderoso Mac Cleaner. Ofrece una forma simple y 100% segura de borrar el caché y las cookies en Safari en Mac. Además, puede controlar el rendimiento del sistema Mac y mantener su Mac en buen estado.

4,000,000+ Descargas
Fácil borrar el caché y las cookies en Safari Mac por completo.
Elimine archivos basura / innecesarios / viejos / grandes en un nuevo espacio de almacenamiento de Mac.
Supervise el rendimiento del sistema macOS y mantenga Mac en buen estado.
Vea y controle la utilización del disco, el uso de la memoria, el uso de la CPU y el estado de la batería.
Paso 1Haga doble clic en el botón de descarga de arriba y siga las instrucciones en pantalla para instalar y ejecutar Mac Cleaner de forma gratuita. Ofrece 3 características clave, Estado, limpiador y Herramientas en la interfaz principal.

Paso 2Puede hacer clic en Estado para comprobar el estado actual de Mac, incluida la información relacionada con la CPU, la memoria y el disco.

Paso 3A borrar cookies en Mac, deberías usar el limpiador característica. Cuando lo ingrese, haga clic en Sistema de chatarra para escanear y eliminar varios cachés del sistema, caché de aplicaciones, registros del sistema, registros de usuarios y localización. Haga clic en el Escanear para escanear estos archivos basura del sistema, incluido el caché de navegación de Safari en su Mac.

Paso 4Después de escanear, puede hacer clic en Ver botón de vista previa de los archivos basura antes de la eliminación. Seleccione todo el caché y las cookies en Safari y luego haga clic en Fácil para eliminarlos fácilmente de Mac.

Como puede ver, además de la caché de Safari, también le permite borrar otros archivos inútiles en Mac. Además, este Mac Cleaner está equipado con otras herramientas útiles que incluyen Administrador de archivos, Desinstalar, Optimizar, Privacidad, Ocultar y más en Toolkit. Todas estas herramientas y características hacen de Mac Cleaner una excelente opción para liberar espacio en Mac y mejorar el rendimiento de Mac. Deberías descargarlo gratis y probarlo.

Parte 2. Cómo borrar el historial de navegación, las cookies y los cachés en Mac Safari
De hecho, Mac proporciona a los usuarios un proceso sencillo para borrar el historial de navegación, las cookies, el caché y otros datos del sitio web de Safari en Mac. Puede seguir la siguiente guía a continuación para borrar manualmente el caché, las cookies y el historial en Safari.
Paso 1Abra la aplicación Safari en su Mac. Haga clic en el Safari menú en la parte superior y luego seleccione Borrar historial de la lista desplegable.
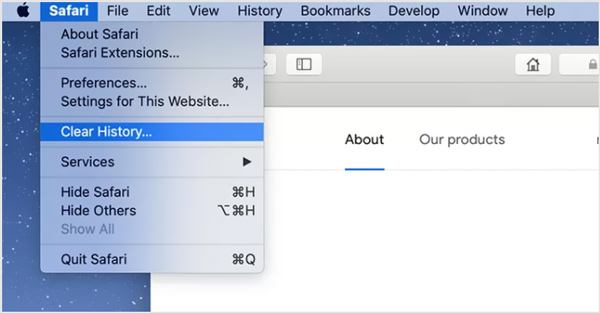
Paso 2Aparecerá una ventana emergente en la pantalla de Mac indicando que Borrar el historial eliminará las cookies relacionadas y otros datos del sitio web. Aquí puede seleccionar un momento adecuado como la ultima hora, hoy, hoy y ayero todo el historial piadoso Limpiar la lista desplegable.
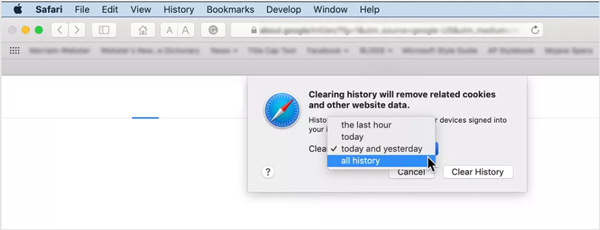
Tenga en cuenta que, después de confirmar la operación de borrado, estos caché, cookies e historial de Mac Safari también se eliminarán en otros dispositivos relacionados que iniciaron sesión con la misma cuenta de Apple.
Paso 3Para borrar el historial de Safari en Mac, también puede hacer clic directamente en Historia menú y luego elija el Borrar historial opción de su menú desplegable. Entonces obtendrás las mismas opciones, la última hora, hoy, hoy y ayer, y todo el historial.
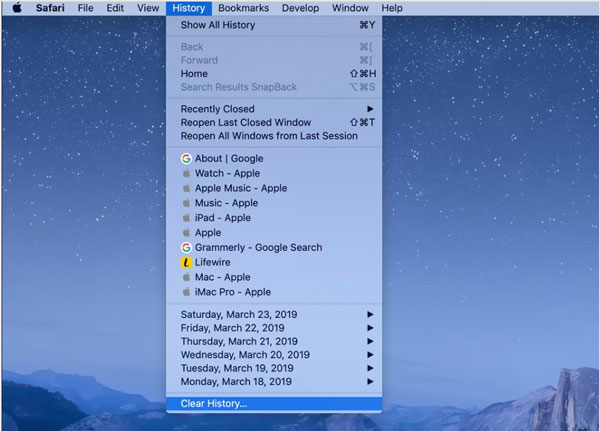
Cuando realiza la función Borrar historial en Safari, se eliminarán muchos datos de navegación de Mac, como el historial de las páginas web que visitó, la lista de sitios visitados con frecuencia, búsquedas recientes, instantáneas, lista de elementos que descargó, sitios que preguntaron para usar su ubicación y enviar notificaciones, y más.
Parte 3. Cómo administrar y eliminar datos de sitios web en Safari
En algunos casos, es necesario borrar los datos de sitios individuales en Safari. Esta parte le mostrará cómo administrar y eliminar los datos de ciertos sitios.
Paso 1Inicie Safari en Mac, haga clic en Safari en la barra de menú superior y luego elija Preferencias de la lista desplegable. Aparecerá una ventana emergente en la pantalla. Haga clic en el Privacidad .
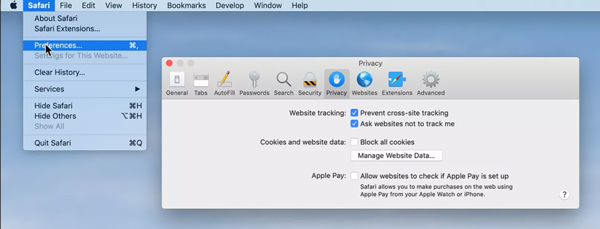
Paso 2Haz clic en el botón Administrar datos del sitio web para mostrar todos los sitios que ha visitado y la caché y las cookies relacionadas.
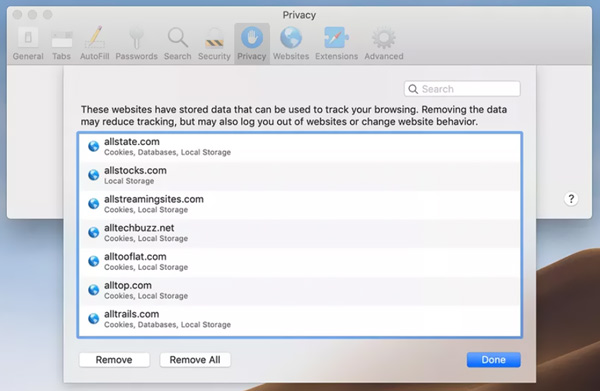
Paso 3Puede resaltar y seleccionar fácilmente el sitio y luego hacer clic en Eliminar botón para eliminar los datos del sitio web. O simplemente puede hacer clic en el eliminar todos los botón para borrar todos estos sitios. Después de eso, puede hacer clic en Plumón y luego cierre la ventana Preferencias de Safari.
Parte 4. Preguntas frecuentes de Clear Cache Safari Mac
Pregunta 1. ¿Cómo borrar la caché de Safari en iPhone y iPad?
Para borrar todo el historial, caché, cookies y datos del sitio web en su dispositivo iOS como iPhone o iPad, debe ir a la aplicación Configuración. Desplácese hacia abajo para ubicar la opción Safari, tóquela y luego elija Borrar historial y datos del sitio web. Después de eso, debe tocar Borrar historial y datos nuevamente para confirmar su operación.
Pregunta 2. ¿Cómo bloquear las cookies y los datos del sitio web en Safari en Mac?
Para prevenir Safari ralentizando y bloquear todas las cookies y los datos del sitio web en Safari en Mac, debe abrir la aplicación Safari en su Mac, hacer clic en el menú Safari en la barra superior, elegir Preferencias en el menú desplegable y luego hacer clic en la pestaña Privacidad en las preferencias emergentes ventana. Ahora puede seleccionar Bloquear todas las cookies para evitar siempre las cookies de los sitios web.
Pregunta 3. ¿Cómo abrir y utilizar la navegación privada en Safari?
Puede abrir la aplicación Safari, hacer clic en Archivo y luego elegir Nueva ventana privada para comenzar a navegar de forma privada. Cuando se encuentra en la navegación privada de Safari, todos los datos del sitio web no se guardarán ni compartirán con otros dispositivos Apple.
Conclusión
De vez en cuando deberías borrar caché y cookies en Safari en Mac. Seguramente no querrás que la memoria de tu Mac se llene con estos historiales de navegación, cookies, cachés y otros archivos temporales de Safari. Espero que puedas eliminar fácilmente todo el caché de Safari no deseado en Mac después de leer esta página.