Eliminación de mensajes individuales, múltiples y masivos en computadoras Mac
Con el tiempo, los iMessages pueden ocupar mucho espacio en nuestra Mac, pero no solemos revisarlos en una computadora. Borrar mensajes regularmente en la app iMessage te ayuda a organizar tus datos y a liberar espacio en tu Mac. En este artículo, te lo contamos. como borrar mensajes en mac:eliminación única y múltiple o eliminación de todos los mensajes.
CONTENIDO DE LA PAGINA:
- ¿Solo puedes eliminar iMessages en Mac?
- Método 1. Cómo eliminar mensajes de iMessage en Mac individualmente
- Método 2. Cómo borrar todos los mensajes en Mac usando el Finder
- Método 3. Eliminar archivos de iMessage en Mac y liberar espacio de almacenamiento
- Método 4. Eliminar todos los archivos adjuntos de mensajes en Mac
¿Solo puedes eliminar iMessages en Mac?
Sí. Puedes eliminar iMessages solo en Mac y conservarlos en otros dispositivos Apple, como iPhone y iPad. Dado que iCloud sincroniza datos entre diferentes dispositivos mediante el ID de Apple, desactiva la sincronización de iCloud en la Mac antes de eliminar mensajes para que la eliminación solo se aplique en el ordenador.
Veamos cómo eliminar iMessages solo en Mac.
Paso 1. Abre el Mensajes programa, haga clic en el Mensajes menú y luego elija Configuración.
Paso 2. Hagan clic I-Messages.
Paso 3. En esta pantalla verás Habilitar mensajes en iCloud. Haga clic en el cuadro anterior y déjelo en blanco para deshabilitar la sincronización de mensajes entre dispositivos.
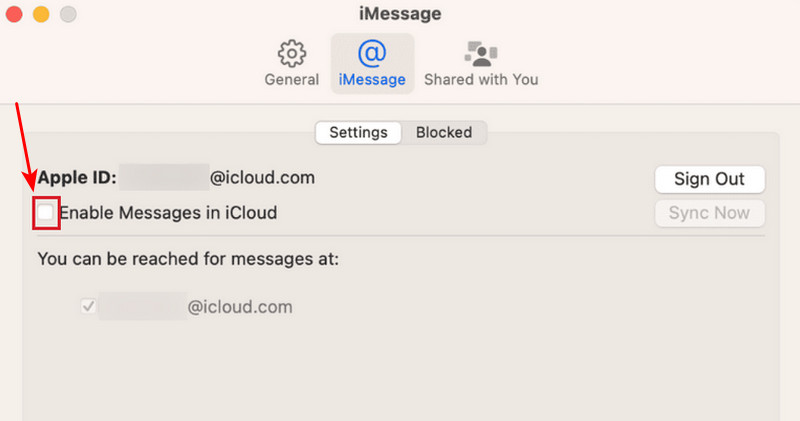
Ahora puedes seguir los cuatro métodos a continuación para eliminar iMessage en Mac; la eliminación no se sincronizará. Si quieres eliminar mensajes de todos los dispositivos, deja la opción de mensajes activada en iCloud.
Método 1. Cómo eliminar mensajes de iMessage en Mac individualmente
Primero, veamos cómo borrar mensajes en MacBook. Puedes borrar un mensaje de una conversación y una conversación con un remitente específico.
Paso 1. Abierto Tu Mensaje en mac
Paso 2. Haga clic derecho en el mensaje.
Paso 3. Hagan clic Borrar en la cascada.
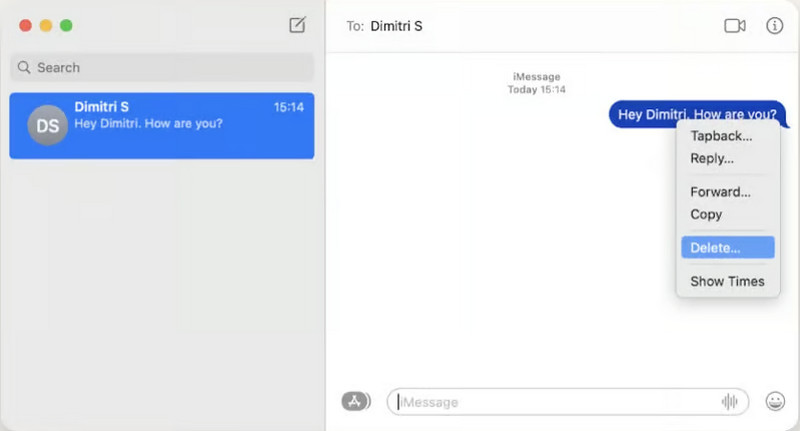
Eliminar una sola conversación es similar a eliminar un mensaje individual. Seleccione una conversación y haga clic derecho sobre ella o haga doble clic en el panel táctil y luego haga clic. Borrar en el menú emergente.
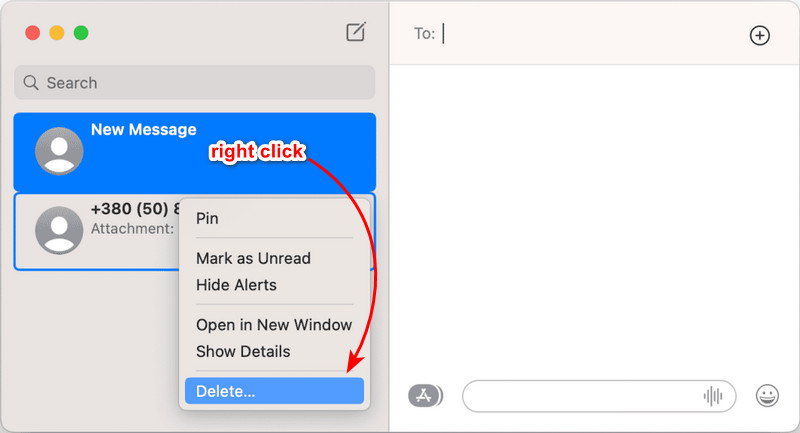
Consejos: Le recomendamos que primero haga una copia de seguridad de su mensaje antes de eliminarlo o realizar cualquier otra edición en caso de cualquier error. eliminación accidental de mensajesEsta regla también se aplica a la eliminación de otros datos en su computadora.
Método 2. Cómo borrar todos los mensajes en Mac usando el Finder
No hay un botón Eliminar todo en el programa Mensajes en Mac. Si solo tienes unas pocas conversaciones en Mac, simplemente selecciona los mensajes uno por uno o mantén presionado Comando Y selecciona "Multiplicar" y "Eliminar" para borrarlos todos. Sin embargo, en esta sección, te explicaremos cómo borrar mensajes en Mac con el Finder y borrar todos los mensajes a la vez.
Paso 1. Abierto Finder en tu Mac
Paso 2. Prensa Shift + Comando + G para invocar el Go Menú. Ingrese esta ruta: ~/Biblioteca/Mensajes.
Paso 3. En la carpeta, seleccione los tres archivos siguientes: chat.db, chat.db-wal y chat.db-shm. Para borrar todos los archivos adjuntos, introduzca el Adjuntar archivo carpeta y elimine todos los archivos que contiene.
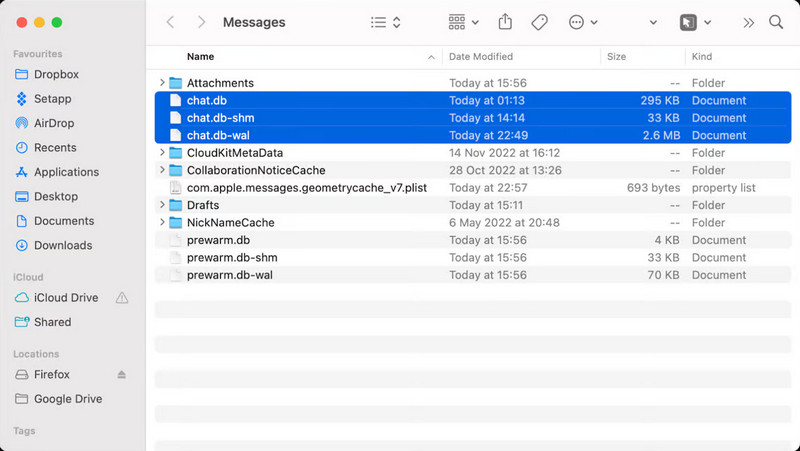
Método 3. Eliminar archivos de iMessage en Mac y liberar espacio de almacenamiento
En esta parte, nos gustaría recomendarte un programa para liberar almacenamiento de tu Mac: Apeaksoft Mac CleanerEs un programa potente y fácil de usar que borra todos los cachés, archivos basura y archivos duplicados en Mac. También monitorea el uso de la memoria y el estado de la batería de su computadora.
Si tu Mac se está quedando sin espacio de almacenamiento, debes limpiar algo esencial para liberar espacio, ya que Apeaksoft Mac Cleaner elimina archivos basura automáticamente. Y ahora puedes probarlo gratis.
Veamos cómo borrar mensajes en Mac usando Apeaksoft Mac Cleaner.
Paso 1. Descargue el programa e instálelo y ejecútelo en su Mac. Seleccione el Limpiar función.
Descarga segura
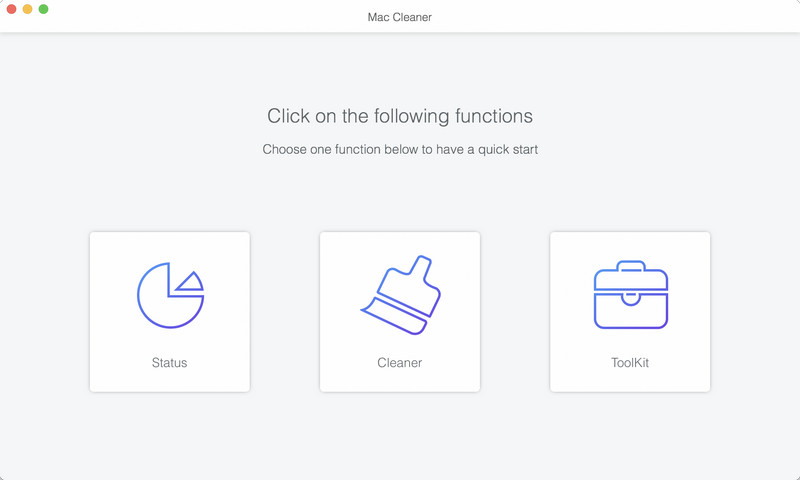
Paso 2. Hagan clic Sistema de chatarra.
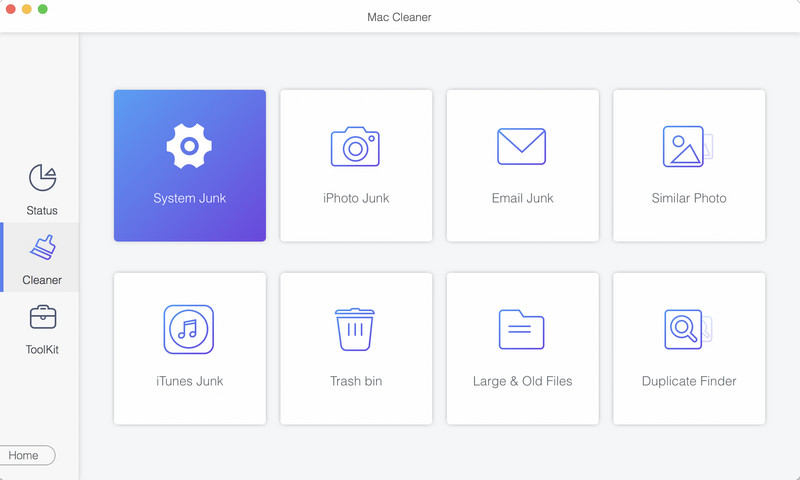
Paso 3. En la interfaz, haga clic en Escanear, y el programa comenzará a escanear todos los cachés y archivos basura generados por programas del sistema, como Mensajes, Safari, etc. Puede hacer clic Volver a explorar Después de escanear, si tiene alguna modificación nueva en su Mac, cuando termine el escaneo, haga clic en Ver.
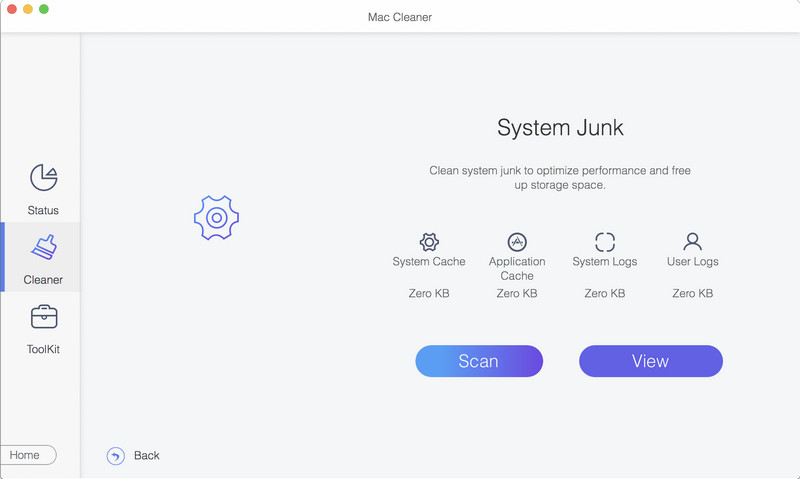
Paso 4. Generalmente, todos los archivos en la sección de basura del sistema son inútiles. Puedes hacer clic en Fácil para eliminarlos de forma segura.
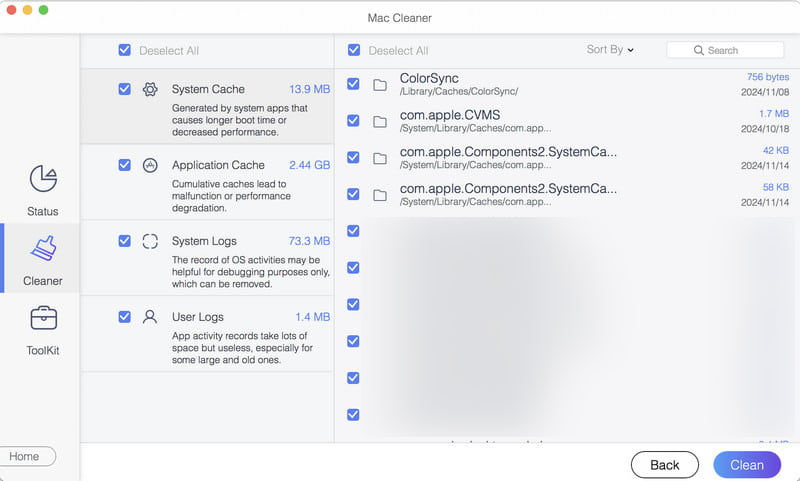
Ahora, todos los archivos basura de tu Mac se borrarán. Para comprobar el almacenamiento en disco, haz clic en Estado en lugar de Limpiar en el paso 1. Aquí puede ver el estado del uso de la CPU, el uso de la memoria y el uso del disco, y verificar qué está ocupando espacio en su Mac.

Método 4. Eliminar todos los archivos adjuntos de mensajes en Mac
Con el tiempo, los archivos adjuntos de los mensajes pueden acumularse y ocupar una cantidad considerable de espacio de almacenamiento. Aunque el programa Mensajes no ofrece una opción para eliminar todos los archivos adjuntos con un solo clic, puedes localizarlos y eliminarlos manualmente con el Finder. El procedimiento implica acceder a la ubicación de almacenamiento de Mensajes e identificar los archivos adjuntos, lo que te ayuda a mantener el sistema organizado y optimizar el espacio de almacenamiento.
Paso 1. Abre el Finder programa en tu Mac y presiona Comando + Shift + G invocar Ve a.
Paso 2. En la ventana, ingrese ~/Biblioteca/Mensajes/Archivos adjuntos y pulse Acceder.
Paso 3. Eliminar todos los archivos en el Archivos adjuntos carpeta.
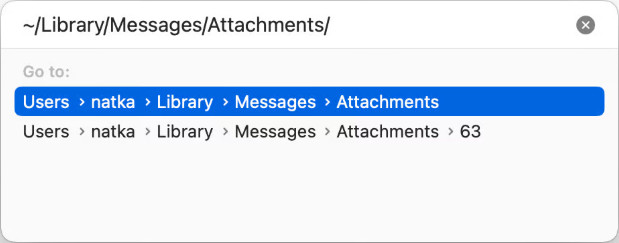
Conclusión
Cómo borrar mensajes en MacPuedes eliminar mensajes individualmente o varios fácilmente en la app Mensajes. Para eliminar todos los mensajes en Mac, usa el Finder y borra la base de datos manualmente. También te presentamos un programa para borrar la caché de mensajes y los archivos basura y liberar espacio en Mac. Puedes probarlo gratis usando el enlace de descarga.
Consejo adicional: borre la caché de mensajes y libere almacenamiento
- Borra automáticamente el caché generado por Message en tu Mac.
- Automáticamente borrar caché en Mac:navegador, correo electrónico y otros programas del sistema.
- Visualizar el estado saludable y la situación de uso de la memoria.
- Admite muchas versiones de MacOS.
Descarga segura

Artículos Relacionados
Consulta este artículo y encuentra guías paso a paso para eliminar mensajes de iPhone de forma individual o en bloque. También ofrecemos un método de eliminación permanente.
¿Se detiene de repente la sincronización de iMessage un día y no sabes cómo solucionarlo? No te preocupes. En este artículo te ofrecemos cuatro formas de solucionar este problema.
Si desea acceder o recuperar mensajes eliminados recientemente desde su iPhone, este artículo proporciona una guía paso a paso.
Desbloquee los secretos de la guía de comunicación de iMessage para enviar ubicaciones reales y falsas sin esfuerzo. Mejore su experiencia de mensajería y control de privacidad.

