Vaciar el caché DNS en el MacBook no es tarea del administrador de la red o del administrador del sistema. Para corregir el envenenamiento de la memoria caché, los problemas de conexión a Internet y comunicarse correctamente con el host, debe comprender la habilidad para borrar la memoria caché de DNS en su Mac.
¿Qué deberías hacer si no estuvieras familiarizado con las líneas de comando de Terminal en Mac? El artículo comparte los detalles sobre cómo vaciar la caché de DNS en macOS Sequoia y sistemas operativos anteriores, así como una alternativa sencilla. Obtenga más detalles del artículo ahora.
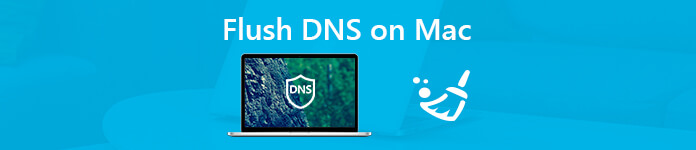
- Parte 1: el método fácil para vaciar DNS en Mac sin terminal
- Parte 2: Cómo borrar DNS en macOS a través de Terminal
Parte 1: el método fácil para vaciar DNS en Mac sin terminal
Cuando necesite vaciar el caché de DNS en todas las versiones de macOS sin comando, o borrar todos los cachés sobre el DNS, Apeaksoft Mac Cleaner es el limpiador integral de Mac para limpiar cachés de DNS, así como otros archivos no deseados del sistema, archivos no deseados de fotos, correos electrónicos no deseados, archivos no deseados de iTunes, archivos grandes y antiguos, carpetas duplicadas, desinstalar aplicaciones y más.
- Vacíe los cachés DNS, MDNS, UDNS y otros archivos basura relacionados.
- Monitoree el rendimiento del sistema y mantenga la Mac en buen estado.
- Limpia los archivos basura y garantiza 100% de seguridad para acelerar el sistema.
- Elimine cualquier archivo basura, archivos viejos y grandes, desorden, archivos triturados y más.
Una vez que haya instalado Mac Cleaner, puede iniciar el programa en su computadora Mac. Elija la opción "Limpiador" para tener un inicio rápido en el proceso de limpieza en su Mac.
 Paso 2Vacíe el caché DNS en su Mac
Paso 2Vacíe el caché DNS en su MacHaga clic en "Correo no deseado del sistema" para escanear y localizar las cachés de DNS. Incluye la memoria caché del sistema, la memoria caché de la aplicación, los registros del sistema, los registros de usuarios y más archivos de localización.
 Paso 3Escanee el caché DNS en su Mac
Paso 3Escanee el caché DNS en su MacDespués de eso, puede hacer clic en el botón "Escanear", que tarda un tiempo en escanear todos los archivos. Puede hacer clic en el botón "Ver" para ver los resultados del análisis y evitar cualquier eliminación errónea.
 Paso 4Seleccione las cachés DNS para eliminar
Paso 4Seleccione las cachés DNS para eliminarSi no puede obtener los archivos, puede hacer clic en "Volver a escanear" para escanear la Mac nuevamente. Elija los cachés de DNS que desea limpiar y luego puede eliminarlos haciendo clic en el botón "Limpiar".
 Paso 5Borra el caché DNS en tu Mac
Paso 5Borra el caché DNS en tu MacHay una ventana de confirmación para confirmar el proceso de descarga de DNS en Mac. Asegúrese de que desea limpiar las cachés de DNS en la basura del sistema seleccionado y haga clic en el botón "Confirmar".

Parte 2: Cómo borrar DNS en macOS a través de Terminal
¿Cómo vaciar DNS en Mac? Simplemente cierre el navegador web antes de realizar una descarga. Puede que no sea tan difícil como tu imaginación. Debe prestar atención al macOS que está ejecutando.
Vaciar la caché de DNS en macOS Big Sur y versiones posteriores
Paso 1Vaya a "Aplicaciones"> "Utilidades"> "Terminal". Es el método para abrir su aplicación de interfaz de línea de comandos de Terminal. Puede seguir el mismo proceso para iniciar la Terminal para otros macOS.
Paso 2Simplemente escriba el siguiente comando, también puede copiar y pegar el comando en el Terminal desde una nota.
sudo killall -HUP mDNSResponder
Paso 3Escriba la contraseña de administrador y presione Intro. El comando se procesará para vaciar su caché de DNS en macOS Big Sur y versiones posteriores.
Nota: Si no desea verificar el estado manualmente, también puede pedirle a macOS que muestre un mensaje emergente después de borrar el DNS en MacBook. Aquí está la línea de comando para su referencia.
sudo killall -HUP mDNSResponder; digamos que el caché de DNS se ha vaciado
Borrar DNS Cache en macOS Yosemite o superior
Paso 1Vaya a "Aplicaciones"> "Utilidades"> "Terminal".
Paso 2Escriba el siguiente comando y presione Entrar:
sudo killall -HUP mDNSResponder
Paso 3Solo asegúrese de tener la contraseña de la cuenta de administrador.
Vaciar caché de DNS en macOS Yosemite v10.10 a través de v10.10.3
Paso 1Vaya a "Aplicaciones"> "Utilidades"> "Terminal".
Paso 2Escriba el siguiente comando y presione Entrar:
sudo discoveryutil mdnsflushcache
Paso 3La contraseña de la cuenta del administrador también es obligatoria.
Eliminar DNS Cache en macOS Mavericks / Mountain Lion / Lion
Paso 1Vaya a "Aplicaciones"> "Utilidades"> "Terminal".
Paso 2Escriba el siguiente comando y presione Entrar:
sudo killall -HUP mDNSResponder
Paso 3Ingrese la contraseña de la cuenta de administrador si se le solicita.
Vaciar caché de DNS en macOS Snow Leopard o Lower
Paso 1Vaya a "Aplicaciones"> "Utilidades"> "Terminal".
Paso 2Escriba el siguiente comando y presione Entrar:
sudo dscacheutil --flushcache
Paso 3Le pedirá la contraseña para la cuenta de administrador.
Vaciar la caché MDNS / UDNS
Para vaciar todas las cachés de DNS en MacBook, también debe borrar tanto el DNS de multidifusión (MDNS) como el DNS de unidifusión (UDNS). Simplemente siga el método similar para borrar los cachés.
Borrar el caché MDNS
sudo discoveryutil mdnsflushcache
Borrar el caché UDNS
sudo discoveryutil udnsflushcaches
Conclusión
¿Cómo vaciar el caché DNS en tu Mac? Cuando desee restablecer su DNS manualmente en las diferentes versiones de macOS, puede obtener más información sobre los métodos del artículo. Por supuesto, puede usar la línea de comando en la Terminal para borrar el caché de DNS en macOS, así como el DNS de multidifusión y DNS de unidifusión. Si la solución sigue siendo demasiado complicada para usted, puede usar el Mac Cleaner de una sola parada para borrar la caché de DNS y optimizar el sistema operativo Mac con facilidad. Más consultas sobre cómo vaciar el caché DNS en Mac, puede compartir más detalles en los comentarios.




