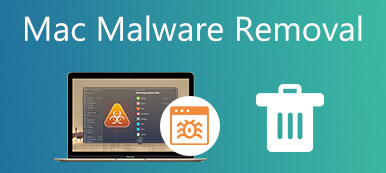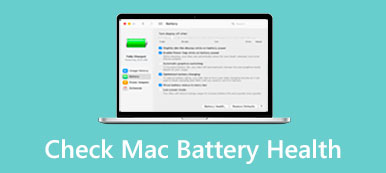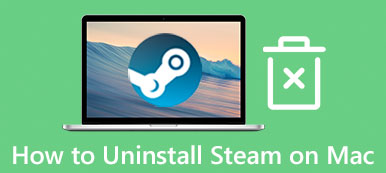Con el tiempo, es probable que su Mac se vuelva cada vez más lenta debido a una gran cantidad de desorden, como basura del sistema, cachés de aplicaciones, aplicaciones y archivos antiguos, fotos duplicadas, etc. Si tiene el mismo problema, es hora de limpiar el almacenamiento de Mac. Según investigaciones recientes, la mayoría de los usuarios de Mac no saben cómo liberar espacio de almacenamiento. Por lo tanto, esta guía lo ayudará a resolver este problema a fondo.
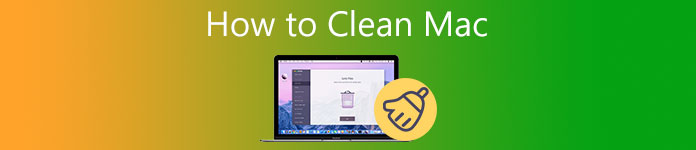
- Parte 1: Solución integral para limpiar Mac para principiantes
- Parte 2: Cómo limpiar Mac manualmente
- Parte 3: Preguntas frecuentes sobre la limpieza de Mac
Parte 1: Solución integral para limpiar Mac para principiantes
Apple no introdujo acceso independiente para limpiar el disco duro de Mac. En cambio, los usuarios tienen que eliminar cada elemento con diferentes utilidades. Algunos usuarios que realmente quieren limpiar el almacenamiento de su Mac pueden querer revisar una herramienta única, como Apeaksoft Mac Cleaner. Ofrece una manera simple y clara de verificar todo en su disco duro.

4,000,000+ Descargas
Verifique el estado del almacenamiento de Mac fácilmente.
Elimine una amplia gama de tipos de datos con un solo clic.
Encuentre archivos duplicados, archivos grandes y antiguos rápidamente.
Desinstale varias aplicaciones y archivos asociados por lotes.
Cómo limpiar el disco duro de Mac rápidamente
Paso 1Comprobar el almacenamiento de MacEjecute la mejor aplicación para limpiar Mac una vez que la instale en su máquina. Verá tres botones en la interfaz de inicio, Estado, limpiador y Herramientas. Antes de limpiar el disco duro de Mac, es mejor que conozca el estado de su computadora. Haga clic en el Estado botón, y obtendrá la información en tiempo real.
 Paso 2Limpiar el disco duro de Mac
Paso 2Limpiar el disco duro de MacA continuación, vaya a la limpiador pestaña, y se le presentarán los tipos de datos que puede eliminar, incluidos Sistema de chatarra, Foto similar, Correo no deseado, Archivos grandes y viejos, Duplicate Finder, y más. Para limpiar el disco de inicio en Mac, por ejemplo, seleccione Sistema de chatarra, Y haga clic en Escanear para comenzar a buscar archivos basura. Cuando haya terminado, presione el botón Ver botón. A continuación, seleccione los archivos no deseados y haga clic en el botón Fácil .
 Paso 3Desinstalar aplicaciones
Paso 3Desinstalar aplicacionesSi tiene muchas aplicaciones antiguas instaladas en su Mac, vaya a la Herramientas pestaña, y elija Desinstalar. presione el Escanear para extraer todas las aplicaciones y luego haga clic en el Ver botón para mostrarlos. Seleccione las aplicaciones inútiles en la lista y todos los archivos relacionados, y presione el botón Fácil .
 Paso 4Eliminar el historial de
Paso 4Eliminar el historial deCuando su navegador se vuelva más lento, elija Privacidad en Herramientas ventana. Además, golpea el Escanear botón para escanear su historial de navegación, cookies y descargas de sus navegadores. Luego presione el botón Ver para ingresar a la siguiente ventana. Elija un navegador, seleccione los elementos no deseados y presione el Fácil .

Otras lecturas:
2 formas viables de eliminar Roblox en Mac
5 consejos efectivos para liberar espacio en disco en tu Mac
Parte 2: Cómo limpiar Mac manualmente
Al igual que las PC, su MacBook puede tener mucho desorden sin un mantenimiento de rutina. Si no le gustan los limpiadores de Mac de terceros, a continuación le mostramos cómo limpiar el disco duro de su Mac paso a paso.
Paso 1Ordenar el inicioUna parte de las aplicaciones inicia sesión cuando inicia Mac, pero no todas son necesarias. Eso ralentiza tu Mac, por lo que es el primer paso para limpiar Mac.
Visita la Apple menú, seleccione PreferenciasY seleccione Usuarios y grupos. Resalte su cuenta en el panel izquierdo, seleccione un elemento de inicio de sesión innecesario y haga clic en el botón –. Luego seleccione otro elemento y elimínelo de la lista.
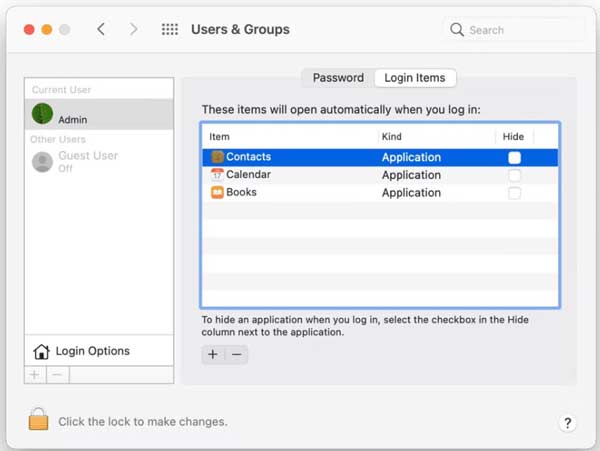 Paso 2Limpiar caché
Paso 2Limpiar cachéLa forma más fácil de limpiar el caché del sistema de Mac es reiniciando tu Mac. Sin embargo, eso no eliminará el caché de la aplicación. Además, Mac no ofrece una utilidad para hacer el trabajo, pero puede obtener todos los archivos de caché en una sola carpeta.
Abra su aplicación Finder, diríjase a la Go menú y elija Ir a la carpeta. Entrar ~ / Library / Caches en el cuadro y haga clic en el Go botón para acceder a la carpeta de caché. Será mejor que haga una copia de seguridad de todos los archivos de caché en una unidad flash y luego los elimine. A continuación, reinicie su Mac.
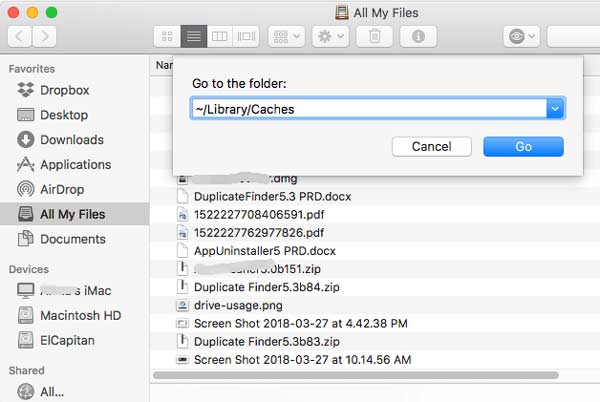 Paso 3Liberar almacenamiento
Paso 3Liberar almacenamientoEl paso más importante para limpiar el disco duro de Mac es optimizar su almacenamiento. Afortunadamente, puede hacerlo utilizando la aplicación Storage Manager integrada en Mac.
Visita la Apple menú, elige el Acerca de este Mac opción, dirígete a la Storage pestaña, y haga clic en Gestiona del botón. La Administrador de almacenamiento la ventana se abrirá.
Escriba el pestaña del lado izquierdo. En primer lugar, cargue fotos y documentos en iCloud. Luego haga clic en el Optimize botón al lado de Optimizar almacenamiento para liberar espacio. También puede reducir el desorden y otro contenido aquí.
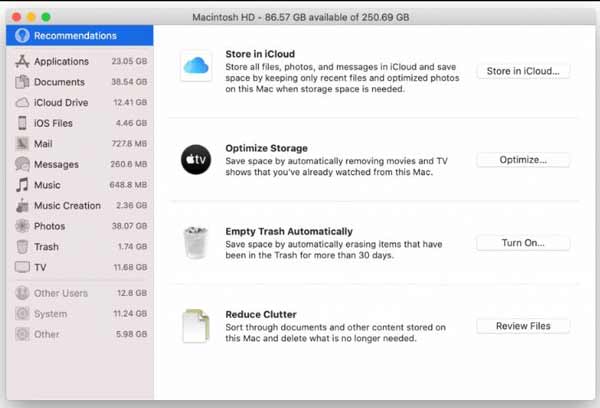 Paso 4Desinstalar aplicaciones
Paso 4Desinstalar aplicacionesLa desinstalación de la aplicación es otro paso para borrar el disco duro de Mac y liberar espacio. Algunas aplicaciones no solo requieren muchos recursos, sino que también ocupan mucho espacio.
Abra la aplicación Finder, vaya a la Aplicaciones carpeta y ejecute el Activity Monitor de la Departamento de Servicios Públicos. Dirigirse a la Salud Cerebral pestaña, y verifique las aplicaciones que consumen muchos recursos.
Volver a la Aplicaciones carpeta, desplácese hacia abajo para encontrar una de las aplicaciones grandes o inútiles y mueva la aplicación a la Contenedor de basura carpeta en la barra del Dock.
Luego, también elimina los archivos de la aplicación en las carpetas a continuación:
/ Aplicaciones /
~ / Biblioteca / Soporte de aplicaciones
~ / Library / Caches
~ / Biblioteca /
~ / Biblioteca / Preferencias /
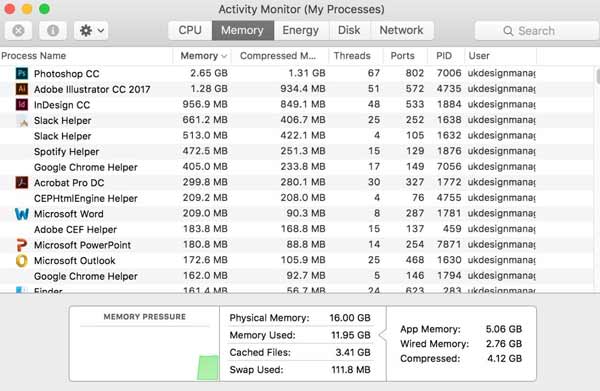 Paso 5Eliminar el historial del navegador
Paso 5Eliminar el historial del navegadorLos navegadores web mantienen un registro de sus imágenes y comportamientos en la web. Eso puede optimizar su experiencia en Internet, pero ocupa algo de espacio al mismo tiempo. Por lo tanto, eliminar el historial es parte de la limpieza de Mac.
Abra su aplicación Safari desde la barra del Dock, vaya a la Safari menú y elija Borrar historial. Despliega la lista desplegable, elige una opción de tiempo y presiona el botón Borrar historial botón en el cuadro de diálogo emergente.
Si desea eliminar el historial automáticamente, seleccione Preferencias en la categoría Industrial. Safari y establezca un tiempo desde el menú Eliminar elementos del historial .
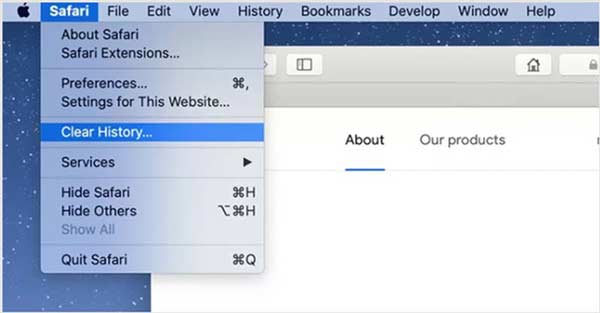 Paso 6Vaciar Papelera
Paso 6Vaciar PapeleraEl último pero no menos importante paso para limpiar Mac es vaciar la papelera. Incluso si ha eliminado archivos y aplicaciones de la carpeta Papelera, seguirán ocupando el espacio de almacenamiento hasta que vacíe la carpeta Papelera. Hay dos formas de hacer el trabajo:
Hagan clic Contenedor de basura en la barra Dock y elija Vaciar Papelera en el menú contextual. O abra la aplicación Finder, vaya a Finder menú y elija Vaciar Papelera.
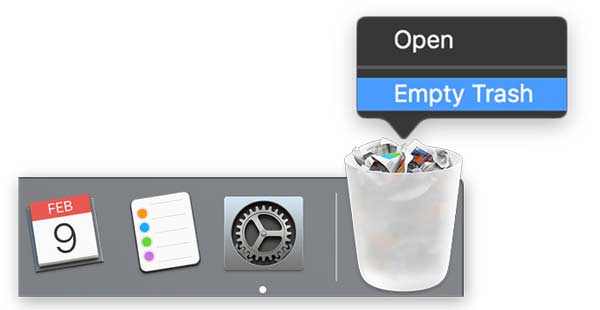
Parte 3: Preguntas frecuentes sobre la limpieza de Mac
¿Realmente necesito un limpiador de Mac?
La respuesta está determinada por su situación. Si eres experto en tecnología, puedes limpiar el almacenamiento de Mac manualmente sin una aplicación de terceros. Para la gente promedio, un limpiador de Mac es una opción amigable para liberar espacio.
¿Es seguro limpiar el almacenamiento de Mac?
Al limpiar el almacenamiento de Mac manualmente, debe tener cuidado. Por ejemplo, limpiar el caché puede eliminar archivos importantes de la aplicación y provocar que la aplicación se bloquee.
¿Cuánto cuesta limpiar tu Mac?
Si decide limpiar su Mac manualmente, las funciones y utilidades integradas son completamente gratuitas.
Conclusión
Esta guía ha hablado sobre cómo limpiar el almacenamiento y el disco duro de Mac. Eso puede liberar espacio para guardar más archivos y optimizar el rendimiento del sistema. Apeaksoft Mac Cleaner es la opción más fácil para principiantes y personas promedio. Si tiene otras preguntas sobre este tema, deje un mensaje a continuación.