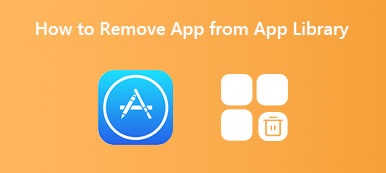El incorporado Lista de lecturas recomendadas La característica de Safari de Apple ofrece una forma sencilla de guardar las páginas web que desea leer más tarde. Sus páginas agregadas se sincronizarán automáticamente a través de iCloud con todos los dispositivos Apple asociados que hayan iniciado sesión en la misma cuenta. Incluso cuando está desconectado, puede agregar, sincronizar y acceder a páginas en su lista de lectura en Safari.
Una vez que haya terminado de leer algunas páginas web, es posible que desee eliminarlas de su lista de lectura de Safari. Esta publicación te mostrará cómo eliminar la lista de lectura en Mac. Puede obtener una guía detallada para deshacerse de la lista de lectura de Safari. Además, le diremos cómo eliminar la Lista de lectura de su navegador Chrome.
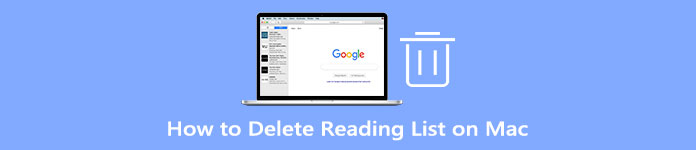
- Parte 1. Eliminar la lista de lectura en Mac Safari
- Parte 2. Eliminar la lista de lectura de Chrome
- Parte 3. Forma profesional de eliminar la lista de lectura en Mac
- Parte 4. Preguntas frecuentes sobre cómo deshacerse de la lista de lectura en Mac
Parte 1. Manera común de eliminar la lista de lectura de Safari en tu Mac
Esta parte lo guiará para eliminar su lista de lectura en Safari paso a paso. Debe saber que esta operación de eliminación se reflejará en todos los demás dispositivos Apple conectados.
paso 1 Para eliminar páginas web de su lista de lectura en Safari, primero debe iniciar Safari en su Mac. Puede hacer clic en el Sidebar en la barra de menú superior para acceder a la Lista de lecturas recomendadas pestaña. Aquí también puede hacer clic en la parte superior Ver menú y luego elija el Mostrar la barra lateral de la lista de lectura .
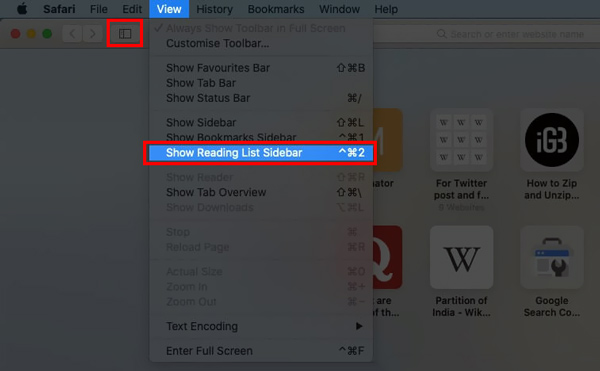
paso 2 Aquí puede ver 2 opciones, Marcadores y Lista de lectura. Puedes hacer click en el Lista de lecturas recomendadas Botón que parece un par de anteojos para ver los elementos agregados.
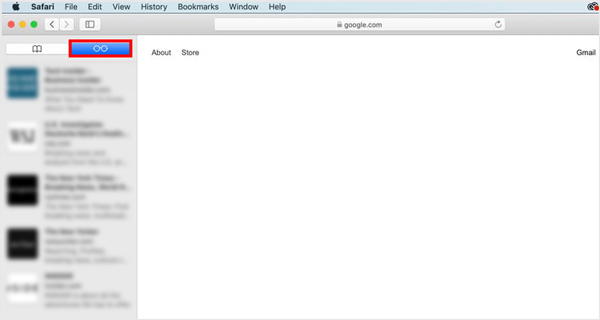
paso 3 Haga clic derecho en un elemento o página web que desee eliminar y luego elija el Quitar el producto opción. Con este método, puede eliminar fácilmente la Lista de lectura en Safari. Como puede ver, también puede deshacerse de todos los elementos de la Lista de lectura haciendo clic en el Borrar todos los artículos.
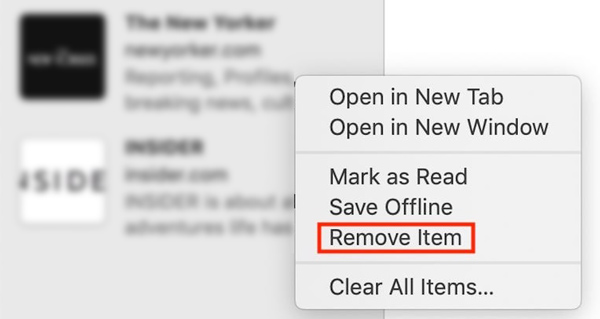
Para borrar la lista de lectura de Safari en su Mac, también puede resaltar y deslizar hacia la izquierda en la página web que desea eliminar y luego hacer clic en el botón rojo. Eliminar .
Parte 2. Cómo eliminar la lista de lectura del navegador Google Chrome en una Mac
Google Chrome también tiene una función de lista de lectura para que los usuarios guarden páginas web, artículos y otros enlaces para leerlos más tarde. Puede encontrar fácilmente el botón Lista de lectura en la esquina superior derecha de la página de Chrome. Si está utilizando el navegador Chrome en su Mac, puede seguir los pasos a continuación para eliminar la Lista de lectura de Chrome.
paso 1 Abra Google Chrome en su Mac, haga clic derecho en el Favoritos barra y asegúrese de que Mostrar lista de lecturas La opción está marcada.
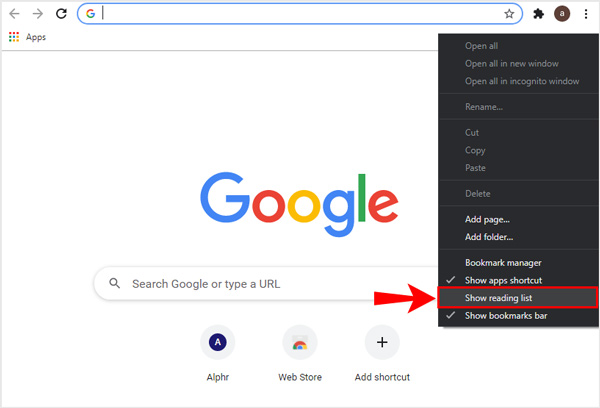
paso 2 Ubique el elemento específico que desea eliminar de la Lista de lectura de Chrome y luego elija el Borrar .
paso 3 Para deshabilitar la Lista de lectura en Chrome, puede escribir chrome: // banderas y presione Entrar. En el cuadro de búsqueda, ingrese Lista de lecturas recomendadas. Haga clic en el botón Predeterminado en el lado derecho de la Lista de lectura y luego seleccione Deshabilitar.
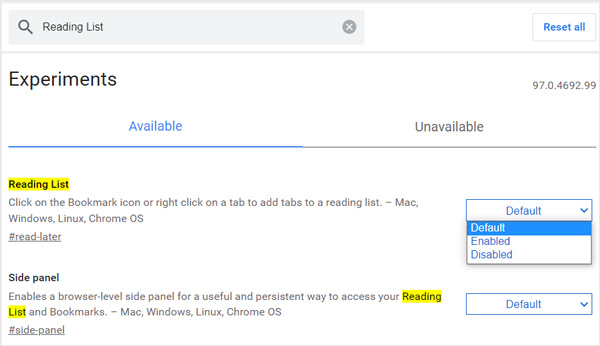
Parte 3. Forma profesional de eliminar la lista de lectura en Safari y Chrome
Ya sea que esté utilizando el navegador Safari o Google Chrome en una Mac, puede confiar en el profesional Mac Cleaner para eliminar elementos de su lista de lectura. Está especialmente diseñado para eliminar varios datos no deseados de Mac, liberar espacio de almacenamiento y optimizar el rendimiento de Mac.

4,000,000+ Descargas
Elimina elementos de la lista de lectura de Safari o Chrome en Mac.
Borre la basura del sistema, la basura del correo electrónico, la basura de iTunes, los duplicados y más.
Supervise el estado actual de Mac y elimine todo tipo de datos inútiles en Mac.
Optimice y acelere el rendimiento de Mac, proteja la privacidad y desinstale aplicaciones.
Para eliminar fácilmente el almacenamiento de correo y liberar espacio de almacenamiento de su Mac, puede recurrir al profesional Mac Cleaner. Le brinda una manera más fácil de administrar el almacenamiento de su Mac y eliminar archivos no deseados, incluidos correos electrónicos y archivos adjuntos.
Paso 1 Primero, debe descargar e iniciar gratis este Mac Cleaner en su Mac. Cuando ingresa al software, puede acceder a sus 3 funciones clave, Estado, Limpiador y ToolKit. Clickea en el Estado opción, puede ver fácilmente el estado actual de su Mac, incluida la CPU, la memoria y el disco.

Paso 2 Para eliminar la Lista de lectura en Mac, puede usar el limpiador rasgo. Este Mac Cleaner le permite limpiar la basura del sistema, la basura del correo electrónico, los archivos grandes y antiguos, y más, como se mencionó anteriormente.

Paso 3 Puedes ir a Herramientas para obtener herramientas más útiles. Aquí puede confiar en el Desinstalar herramienta para desinstalar aplicaciones no utilizadas y eliminar todos los archivos asociados de su Mac.

Otras lecturas:
Cómo eliminar correctamente el historial de chat de Snapchat del iPhone
¿Es posible borrar un iPhone de forma remota sin habilitar Buscar mi iPhone?
Parte 4. Preguntas frecuentes sobre cómo deshacerse de la lista de lectura en Mac
Pregunta 1. ¿Cómo agregar una página web a su lista de lectura de Safari en una Mac?
Abra Safari en su Mac y vaya a la página web que desea agregar a su lista de lectura. Haga clic en el menú Marcadores en la barra de menú superior y luego seleccione la opción Agregar a la lista de lectura de los menús desplegables. Al hacerlo, puede agregar fácilmente la página a la Lista de lectura en Safari.
Pregunta 2. ¿Cómo ver y eliminar su lista de lectura de Safari en un iPhone?
Abra la aplicación Safari en su iPhone y toque el botón Marcadores. Para verificar los elementos agregados en la Lista de lectura, puede tocar el botón de gafas de lectura en la pantalla superior. Para eliminar la Lista de lectura en Safari, puede deslizar hacia la izquierda el elemento que desea eliminar y luego tocar el botón Eliminar.
Pregunta 3. ¿Cómo marcar elementos en la lista de lectura de Safari como leídos o no leídos en mi Mac?
Abre Safari en tu Mac y ve a la Lista de lectura. Busque la página web que desea marcar y luego haga clic derecho sobre ella. Ahora puede elegir Marcar como leído o Marcar como no leído según sus necesidades.
Conclusión
Esta publicación ha hablado principalmente sobre cómo eliminar la lista de lectura en Mac. Puede usar los métodos anteriores para eliminar la Lista de lectura de Safari y Chrome. Además de eliminar elementos en su Lista de lectura en una Mac, también puede aprender a deshacerse de la Lista de lectura en un iPhone y iPad.