Cómo borrar el almacenamiento y liberar espacio en disco en Mac
"No puedo actualizar mi MacBook porque dice que no tengo suficiente espacio en disco, ¿cómo puedo hacerlo?" liberar espacio en disco en una MacEs bien sabido que no es posible comprar más almacenamiento en un disco duro Mac. Cuando tu equipo se vuelve cada vez más lento o no tienes suficiente espacio, significa que debes liberar espacio en el disco. Esta guía te explica cómo supervisar y liberar tu espacio de almacenamiento.
CONTENIDO DE LA PAGINA:
Parte 1: Cómo comprobar el almacenamiento en una Mac
Antes de liberar espacio en tu Mac, deberías saber cómo revisar el almacenamiento. De hecho, es mejor que revises los detalles de tu almacenamiento y monitorees las aplicaciones grandes en tu computadora o portátil.
Haz clic en el botón Apple menú, seleccione Acerca de esta Mace ir a la Storage pestaña en macOS Monterey o anterior. En macOS Ventura o posterior, seleccione Ajustes del sistema en la categoría Industrial. Apple menú, ir a Generaly localice el Storage .
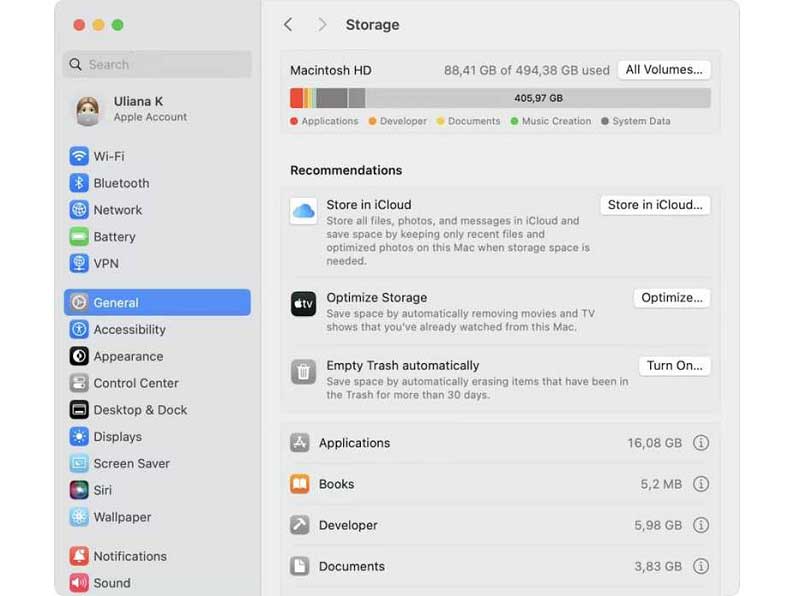
Aquí puedes ver cuánto espacio está disponible en el disco de tu Mac. Además, la lista de aplicaciones muestra la cantidad de espacio que utiliza cada aplicación.
Parte 2: Cómo liberar espacio en disco manualmente en Mac
De forma nativa, no es posible eliminar espacio en disco en Mac. Por lo tanto, debes hacerlo manualmente. Es decir, debes eliminar archivos no deseados, caché, historial de navegación y más.
Paso 1. Eliminar Descargas
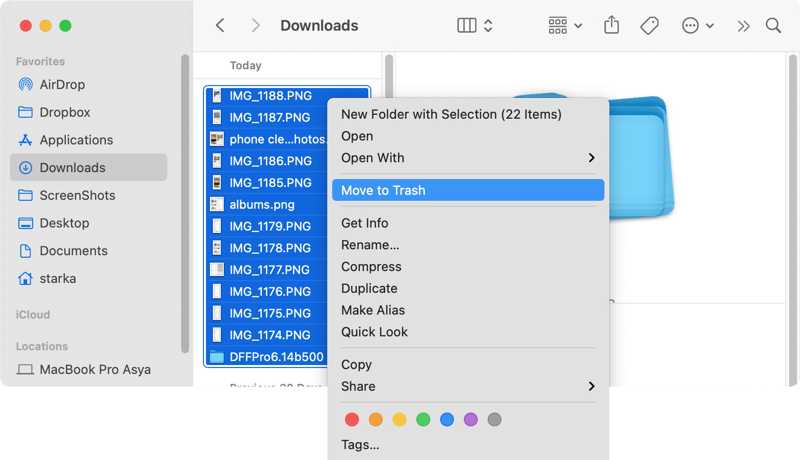
Abra la aplicación Finder en su Docke ir a la Descargas carpeta. Si no la encuentras, ingresa a la Go menú y elija Descargas. presione el Cmd y seleccione todos los archivos de descarga no deseados. Haga clic derecho en uno de los archivos seleccionados y seleccione Mover al basurero.
A continuación, haga clic y mantenga presionado el La Basura botón en el Dock y seleccione Vaciar Papelera.
Paso 2. Cachés vacías
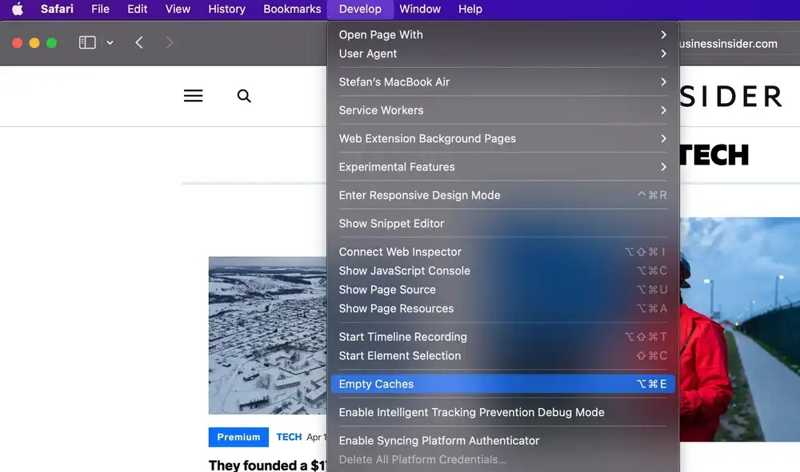
Ejecute su aplicación Safari, vaya a Safari menú y elija Preferencia. Cambiar a la Avanzado y marque la casilla junto a la Mostrar el menú Desarrollo en la barra de menús. Cerrar el diálogo. Luego ir a la Desarrolla menú en la barra de menús y elija Vaciar memorias caché para borrar el almacenamiento en tu Mac.
A continuación, dirígete a la Historia menú y haga clic Borrar historial para eliminar el historial de navegación.
Paso 3. Eliminar elementos duplicados
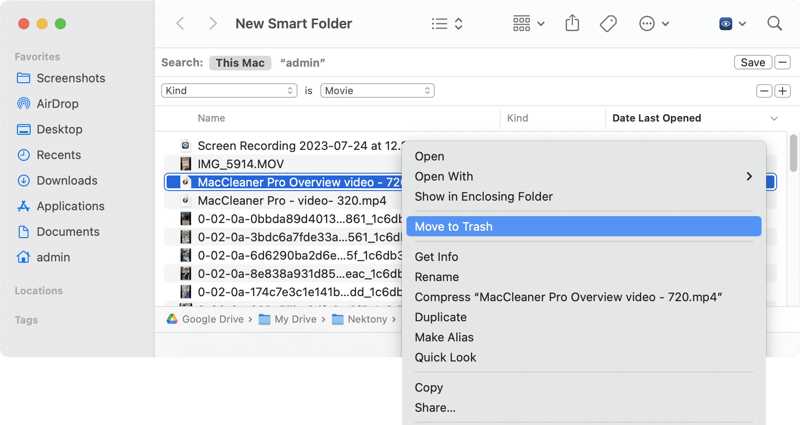
Abra su aplicación Finder, vaya a la Archive menú y elija Nueva carpeta inteligente para crear una nueva carpeta inteligente.
Haz clic en el botón + Botón para agregar un campo adicional. Luego, ingrese los criterios de búsqueda. Para buscar videos duplicados, seleccione Tipo de la lista desplegable de la izquierda y seleccione Película Del campo derecho. Ordénelos por nombre para encontrar videos duplicados. Haga clic derecho en un archivo duplicado y seleccione Mover al basureroLuego vacía la papelera.
Paso 4. Optimizar el almacenamiento
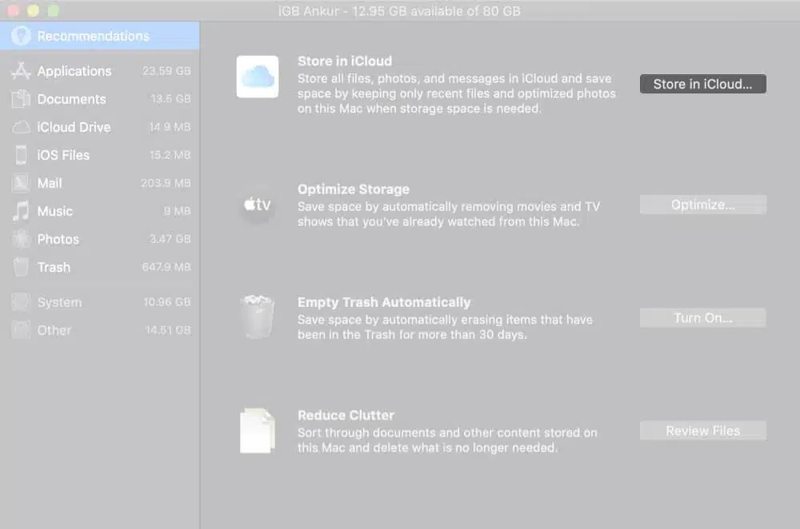
Haz clic en el botón Apple menú, seleccione Acerca de este Mac, introducir el Storage pestaña, y haga clic en Gestiona Botón para acceder a las herramientas Optimizar almacenamiento.
Haz clic en el botón Optimize Botón para eliminar películas y programas de TV vistos para liberar espacio en disco en Mac.
También puedes encender Vaciar basura automáticamente para optimizar el almacenamiento de Mac.
Paso 5. Eliminar archivos grandes
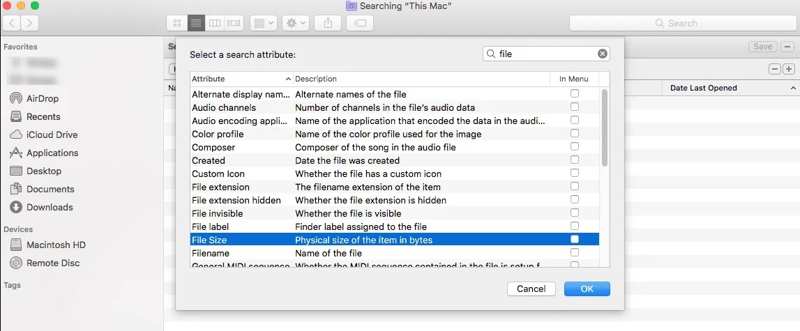
Ejecute el Finder y haga clic en el Explora caja, elige la Tipo Filtrar desde la lista desplegable y elegir Otro. Marque la casilla junto a la Tamaño del archivo opción y pulsa OK.
A continuación, elige Es mayor que Desde el campo de al lado Tamaño del archivoLuego, introduce un tamaño de archivo adecuado para encontrar los archivos grandes en tu disco. Esto también te permite encontrar archivos antiguos para que puedas eliminarlos y liberar espacio en tu Mac.
Paso 6. Desinstalar aplicaciones inútiles
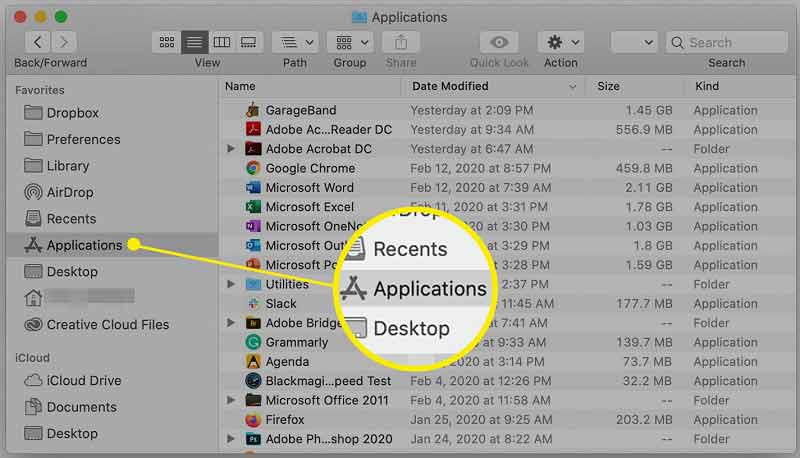
Abra la aplicación Finder, vaya a la Aplicaciones carpeta, haga clic derecho en una aplicación inútil y seleccione Mover al basurero.
Luego, ingrese el Go menú, seleccione Ir a la carpeta, introduzca ~ / Libraryy presione el Ida y vuelta Clave. Busque carpetas relacionadas con la aplicación y elimínelas.
Repita el flujo de trabajo para desinstalar otras aplicaciones no deseadas para liberar espacio en el disco de Mac. Cuando no puede mover una aplicación a la papelera, puede usar esta forma para desinstalar la aplicación en Mac.
Parte 3: Solución integral para liberar espacio en el disco de Mac
Es tedioso liberar espacio manualmente en Mac. Afortunadamente, Apeaksoft Mac Cleaner Puede optimizar el almacenamiento de tu Mac y mejorar el rendimiento. Además, incluye herramientas adicionales, como un verificador de estado de Mac.
Una forma única de liberar espacio en disco en Mac
- Supervise fácilmente el almacenamiento de Mac y otros estados.
- Libere espacio en Mac con un solo clic.
- Administra fotos, archivos y documentos en Mac.
- Admite una amplia gama de formatos de archivo.
- Disponible para Mac mini, iMac, MacBook, etc.
Descarga segura

Cómo liberar espacio en el disco de Mac
Paso 1. Comprobar el almacenamiento del disco
Ejecuta la mejor aplicación de limpieza para Mac después de instalarla en tu equipo. Elige Estado En la interfaz de inicio, acceda a la siguiente pantalla. Aquí puede consultar el almacenamiento en disco de su Mac.

Paso 2. Liberar espacio
A continuación, elija el limpiador Opción para comenzar a borrar el almacenamiento del disco de Mac.
Hagan clic Sistema de chatarra, y pulsa el Escanear botón. A continuación, pulsa Ver Para continuar, marque las casillas de verificación junto a Caché del sistema, Caché de aplicación, y más. Haga clic en el Fácil .

Si tiene muchos archivos duplicados, haga clic en Duplicate Finder En la ventana Limpiador. Pulse el botón Escanear para empezar a buscar archivos duplicados. Haga clic en el botón Ver botón. Luego seleccione los archivos innecesarios y presione Fácil.
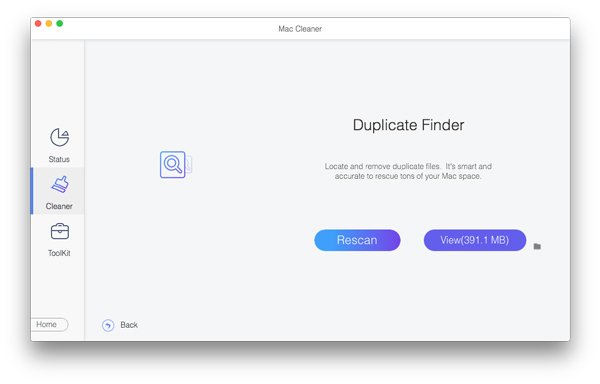
Para encontrar archivos grandes y antiguos, haga clic en Archivos grandes y viejos en la ventana Limpiador y presione el botón Escanear Botón. Cuando esté listo, haga clic en Ver Para ver los archivos grandes y antiguos, seleccione los archivos no deseados y haga clic en el botón Fácil .
Para liberar espacio en tu Mac limpiando tu historial de navegación, ve a Kit de herramientas lengüeta. Escoger PrivacidadY haga clic en Escanear Para comenzar a escanear cachés, historial de navegación y datos web. Seleccione Safari, y marque las casillas junto a los elementos no deseados, como Cookies. Por fin, haga clic en el Fácil botón. Este programa también es un excelente limpiador de memoria en Mac.

Conclusión
Esta guía ha explicado cómo liberar espacio en disco en MacPuedes comprobar el almacenamiento disponible en tu disco y eliminar manualmente los archivos innecesarios. Hemos descrito el proceso paso a paso. Apeaksoft Mac Cleaner es una solución integral para liberar espacio. Si tienes alguna otra pregunta sobre este tema, no dudes en dejar un mensaje debajo de esta publicación.
Artículos Relacionados
Este artículo muestra la guía completa para realizar una copia de seguridad de Android en Mac de forma opcional. Por lo tanto, puede transferir contactos, fotos o archivos completos de Android a Mac con facilidad.
Hay varias razones por las que quizás desee restablecer su MacBook Pro a su configuración de fábrica. Aquí está nuestro tutorial para ayudarlo a restablecer de fábrica MacBook Pro.
¿Alguna vez te has encontrado con una situación en la que tu Mac se congela pero no sabes cómo solucionarlo? Esta página le mostrará instrucciones detalladas para resolver este problema.
Esta guía le muestra cómo eliminar descargas en MacBook e iMac con 3 métodos sencillos para liberar espacio y mejorar el rendimiento de su máquina.

