Debe instalar un sistema Windows en su Mac para jugar, trabajar u otras razones. Apple lo hace posible con su utilidad gratuita, Asistente Boot Camp. Boot Camp es una utilidad de arranque múltiple que se usa principalmente para usar dos sistemas operativos diferentes, generalmente Windows 10 y macOS en un dispositivo Mac basado en Intel.
Mientras que en algunos casos, le gusta desinstalar Boot Camp y eliminar Windows de Mac. Por ejemplo, su partición macOS tiene poco almacenamiento, Mac funciona lento o simplemente ya no necesita la partición de Windows. Esta publicación te mostrará cómo eliminar Boot Camp de Mac y eliminar Windows.

- Parte 1. Eliminar Windows de Mac con Boot Camp
- Parte 2. Desinstalar la partición Boot Camp en Mac
- Parte 3. Una forma más fácil de eliminar Boot Camp de Mac
- Parte 4. Preguntas frecuentes sobre cómo eliminar Boot Camp de Mac
Parte 1. Cómo eliminar Windows 10/7/8 de su Mac usando Boot Camp
Cuando necesite eliminar el sistema Windows y la partición de su Mac, debe usar Boot Camp para hacerlo. Teniendo en cuenta que ha instalado Windows 10 o Windows 7 en su Mac con Boot Camp, no debe usar ninguna otra utilidad para eliminar el sistema Windows o una partición de Windows que se creó con Boot Camp.
Paso 1Si está utilizando su Mac, ya sea bajo un sistema Windows o macOS, primero debe apagarlo. Luego inicie la Mac en macOS.
Paso 2Después de eliminar Windows de Mac, todos los datos guardados en la partición de Windows se eliminarán de forma permanente. Por lo tanto, debe hacer una copia de seguridad de todos los datos importantes almacenados en su partición de Windows antes de elegir eliminarla.
Paso 3 Abierto Finder en tu Mac. Puedes presionar Opción + Comando + Espacio para ir rápidamente a la Buscando esta Mac ventana. Aquí puede buscar y abrir Boot Camp. Durante este paso, será mejor que cierre todas las aplicaciones en ejecución y cierre la sesión de cualquier otro usuario.
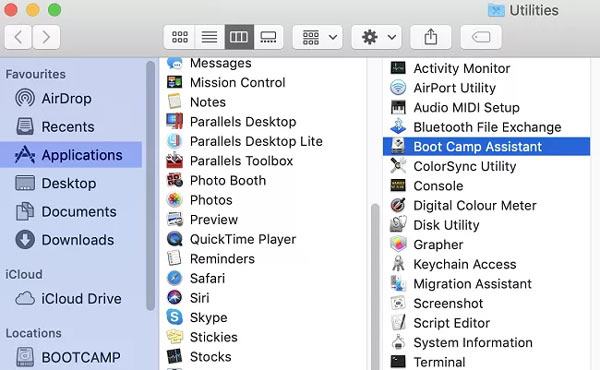
Paso 4Cuando ingresas al Asistente Boot Camp ventana, haga clic en el Continúar botón para continuar
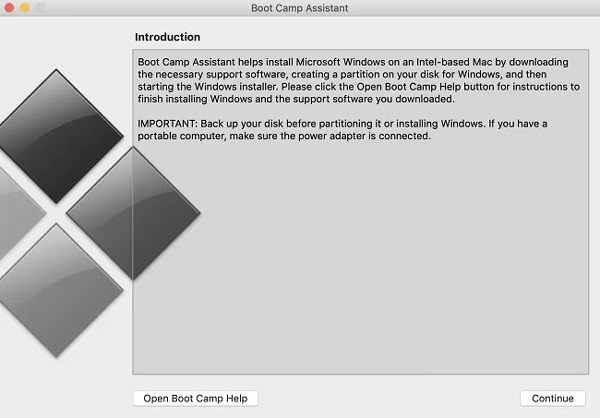
Paso 5Boot Camp encontrará automáticamente las diferentes particiones que haya creado en esta Mac. Aquí puedes elegir el Instalar o quitar Windows 10/8/7 Bajo el Seleccionar tareas.
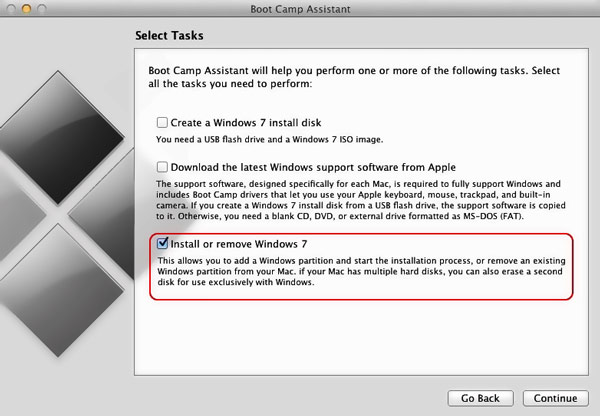
Paso 6Su Mac le preguntará si desea restaurar su disco duro a una sola partición. Puedes hacer click en el Restaurar botón. Al hacerlo, puede eliminar fácilmente la partición de Windows seleccionada de Mac.
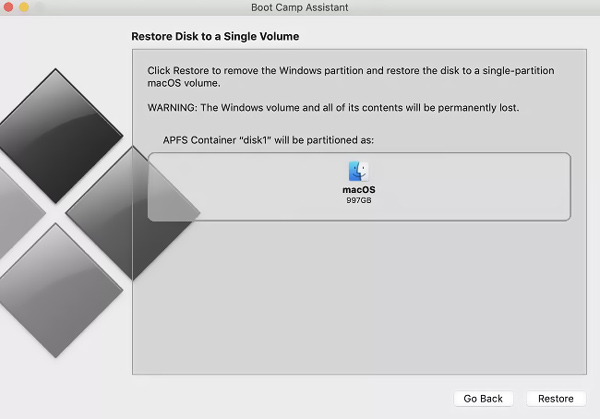
Paso 7Cuando finalice la restauración, su partición de Windows se eliminará de Mac. Puedes hacer click en el Dejar para cerrar el Asistente de Boot Camp.
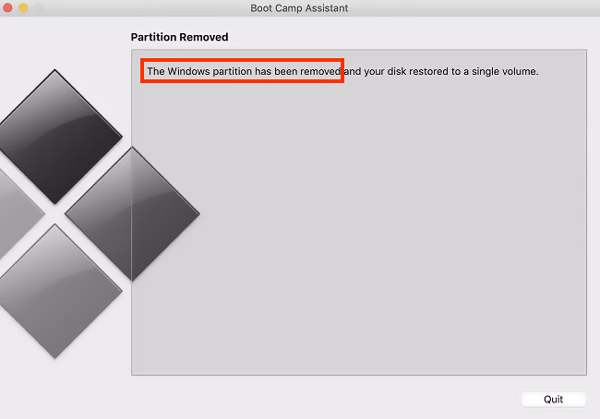
Parte 2. Cómo desinstalar la partición Boot Camp en Mac
Cuando desee eliminar la partición Boot Camp en una Mac, también puede confiar en el Utilidad de discos. Simplemente siga los pasos a continuación para desinstalar Boot Camp en Mac usándolo.
Paso 1Cuando elige eliminar la partición Boot Camp de su Mac, debe hacer una copia de todos los datos útiles almacenados en las particiones creadas por Boot Camp. Cierre todas las aplicaciones y vaya a la Utilidad de discos.
Paso 2Seleccione la partición de Windows y luego haga clic en borrar para realizar su operación de eliminación. Elegir el Mac OS Plus como formato y desinstale la partición Boot Camp en su Mac.
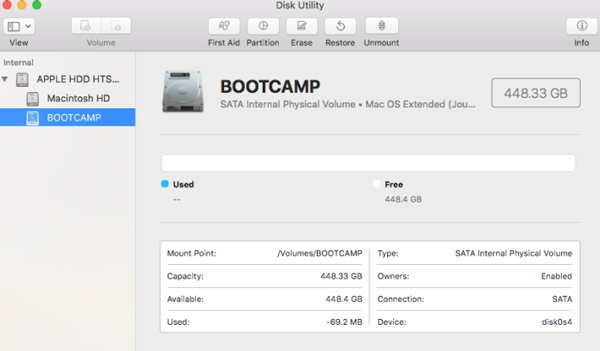
Parte 3. Mejor manera de eliminar Boot Camp de una Mac
Para desinstalar fácilmente Boot Camp de Mac y eliminar su partición de Windows creada, puede confiar en el profesional Mac Cleaner. Está especialmente diseñado para administrar varios datos y aplicaciones de Mac. Incluye muchas funciones útiles para liberar almacenamiento de Mac, desinstalar aplicaciones inútiles, optimizar el rendimiento de Mac y más.

4,000,000+ Descargas
Borre la basura del sistema, la basura del correo electrónico, la basura de iTunes, los duplicados y otros datos inútiles.
Desinstale las aplicaciones no utilizadas y elimine todos los archivos asociados.
Supervise el estado actual de Mac, como el uso de la CPU, la utilización del disco, la batería y la memoria.
Elimine virus, adware, malware y más para proteger y optimizar Mac.
Paso 1Descarga gratis y abre este Mac Cleaner. Cuando lo ingresa, puede acceder a sus 3 funciones clave, Estado, Limpiador y ToolKit. En primer lugar, puede hacer clic en el Estado para comprobar el estado actual de su Mac.

Paso 2Para desinstalar Boot Camp en Mac, puedes ir a la Kit de herramientas y luego selecciona el Desinstalar herramienta. Puede usarlo para desinstalar aplicaciones no deseadas y eliminar archivos relacionados.

Paso 3Si desea eliminar rápidamente archivos basura, duplicados, archivos grandes y antiguos y otros datos inútiles de su Mac, puede utilizar la función Limpiador.

Otras lecturas:
Cómo eliminar complementos de su navegador Safari en Mac en lote
Cómo deshacerse de Search Marguis de MacBook Pro / Air, iMac y más
Parte 4. Preguntas frecuentes sobre cómo eliminar Boot Camp de Mac
Pregunta 1. ¿Puedo usar Boot Camp para instalar un sistema Windows en mi Mac basado en M1?
No. Boot Camp requiere la arquitectura Intel para instalar un sistema Windows y crear particiones de Windows. No puedes usarlo en Mac M1.
Pregunta 2. ¿Existen alternativas al Boot Camp?
Cuando necesite instalar y ejecutar Windows en su Mac, además del Asistente Boot Camp, también puede confiar en VirtualBox, Parallel Desktop o Wine.
Pregunta 3. ¿Boot Camp es seguro para mi Mac?
Si. Boot Camp es publicado por Apple y es totalmente seguro para todas las Mac.
Conclusión
Pasar por este post te puede ayudar desinstalar Boot Camp en Mac y elimine la partición de Windows. Si ya no necesita el sistema de Windows, puede usar los métodos anteriores para eliminarlo de su Mac.




