Guía definitiva sobre cómo desinstalar NoMAD en Mac por completo
¿Cómo desinstalar NoMAD en Mac si sigue arrancando? NoMAD puede ser excelente para ayudarlo a vincularse al AD (Active Directory). Sin embargo, una vez que ocurren tales problemas al usar el programa, puede buscar desesperadamente una forma de deshacerse por completo de NoMAD. Por suerte, este artículo le ofrece el mejor método viable para cómo desinstalar NoMAD en Mac completamente con pasos detallados. Continúe para ver los detalles.
CONTENIDO DE LA PAGINA:
Parte 1: ¿Por qué NoMAD está en mi Mac?
NoMAD es una alternativa a Active Directory (AD), que facilita el acceso a recursos y servicios dentro de su red con mayor flexibilidad y reduce la probabilidad de problemas. Su configuración la realiza siempre el departamento de TI de su organización.
Parte 2: Cómo desinstalar NoMAD en Mac manualmente
Para aquellos de ustedes que no están muy familiarizados con el terminalAquí tienes un método más sencillo para desinstalar NoMAD en Mac. La única desventaja es que requiere mucha paciencia, ya que tendrás que localizar manualmente los archivos relevantes de NoMAD. A continuación, los pasos detallados:
Paso 1. Puede arrastrar el ícono de NoMAD desde su Launchpad a la Papelera o abrir Finder y haga clic Aplicaciones. Busque NoMAD y haga clic derecho sobre él para hacer clic Mover al basurero.
Paso 2. Ahora, permanezca en la ventana del Finder y haga clic en Go en la barra de menú. Luego, haga clic en Ir a la carpeta. En la ventana emergente, debe ingresar las siguientes rutas una por una para verificar las subcarpetas.
~/Library/Managed Preferences/com.trusourcelabs.NoMAD.plist"
~/Library/Managed Preferences/$loggedInUser/com.trusourcelabs.NoMAD.plist"
~/Usuarios/$loggedInUser/Library/LaunchAgents/com.trusourcelabs.NoMAD.plist"
~/Librería/LaunchAgents/com.trusourcelabs.NoMAD.plist"
Paso 3. Una vez que hayas revisado todas estas carpetas, elimínalas. Puedes hacer clic derecho en ellas. La Basura y haga clic Vaciar Papelera para hacer una eliminación completa.
¿Cómo salir de NoMAD para desinstalarlo en Mac?
Si tu NoMAD sigue ejecutándose en segundo plano o se queda bloqueado, podría aparecer una ventana emergente que te impida desinstalarlo en Mac. Para solucionarlo, simplemente abre el Monitor de Actividad, busca NoMAD y haz clic en él. Luego, haz clic en el botón Cancelar (arriba) y aparecerá una ventana emergente. Debes hacer clic en "Forzar salida" para detenerlo.
Parte 3: Cómo desinstalar NoMAD en Mac con Terminal
¿Cuál es la mejor manera de desinstalar NoMAD en Mac por completo?
Para garantizar la eliminación completa de NoMAD en Mac sin dejar rastros, usar la Terminal para ejecutar los scripts mencionados es probablemente la mejor opción. Este método eliminará definitivamente todos los rastros de NoMAD en Mac y no se recuperará.
Para lograr la desinstalación más completa y limpia de cualquier aplicación en Mac, usar comandos en la Terminal ofrece los mejores resultados. Entonces, ¿cómo desinstalar NoMAD en Mac usando comandos en la Terminal? Para responder mejor a la pregunta, este artículo ha buscado en internet y ha encontrado los scripts simplificados a continuación. Consúltelo ahora para aprender a eliminar el inicio de sesión de NoMAD en Mac:
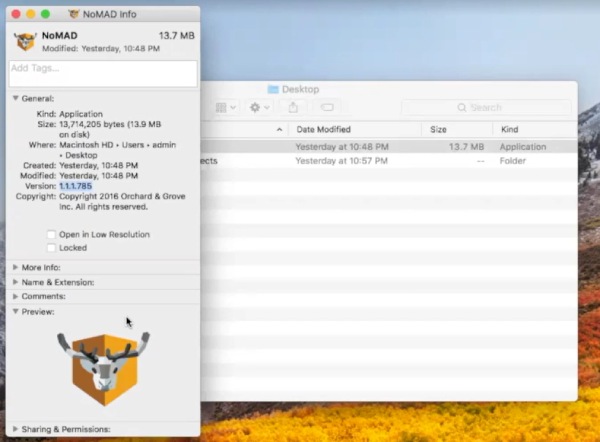
Paso 1. Abierto terminal en tu Mac
Paso 2. Puedes copiar y pegar los siguientes comandos para ejecutarlos. Presiona Ida y vuelta en su teclado.
_name=desinstalar-noload.sh; _path="$ (/usr/bin/mktemp -d)" && cd "${_path}" && curl -LRsSO https://cosmix.uk/scripts/reddit/${_name} && sudo zsh -f ${ _nombre} && cd && rm -R "${_ruta}"
Paso 3. Debes ingresar tu cuenta de usuario y contraseña de macOS y luego presionar Ida y vuelta de nuevo en su teclado.
Paso 4. Para obtener un efecto agradable, haga clic en el botón Apple en la barra de menú y reinicie su Mac.
Consejos: Este método requiere que usted tenga una cuenta de usuario de macOS con privilegios administrativos.
Parte 4: Cómo desinstalar NoMAD en Mac por completo
¿Hay alguna forma posible de ayudarlo a desinstalar NoMAD en Mac por completo sin usar comandos complejos o perder demasiado tiempo localizando archivos? Por supuesto que lo hay. Instalando el Apeaksoft Mac Cleaner Puede ahorrarte muchos problemas y ofrecerte la mejor solución para desinstalar NoMAD en Mac por completo. No necesitas aprender ninguna operación nueva ni dominar nuevas habilidades. Simplemente descarga este programa y, con solo unos clics, podrás deshacerte de NoMAD por completo.
Desinstalar NoMAD Mac completa y completamente
- Limpia todos los rastros dejados por NoMAD.
- Desinstala NoMAD de Mac por completo.
- Eliminar aplicaciones que rara vez utilizas en Mac.
- Eliminar archivos innecesarios, cachés y registros.
Descarga segura

A continuación se muestran unos sencillos pasos para desinstalar NoMAD en Mac:
Paso 1. Simplemente descargue e instale Mac Cleaner en su Mac. Más tarde, inícielo en su dispositivo. En la interfaz principal, puede ver tres botones. Haz clic en el tercero: Herramientas. Esta es una caja de herramientas que contiene muchas otras funciones útiles.

Paso 2. Luego, haga clic en Desinstalar. En la siguiente ventana, haga clic en Escanear para escanear todas las aplicaciones en tu Mac. Esto puede tomar un tiempo y el tiempo depende de cuántas aplicaciones tenga. Cuanto más tenga, más tardará el escaneo.

Paso 3. Hagan clic Ver Una vez finalizado el escaneo, localice NoMAD en la lista de aplicaciones. Marque la casilla frente a NoMAD para seleccionar correctamente la aplicación y los archivos asociados. En la parte inferior derecha, haga clic en Fácil para eliminarlos a todos.

Conclusión
En este artículo, puede obtener la guía definitiva sobre cómo desinstalar NoMAD en Mac Completamente. Con los pasos detallados que se describen en el artículo, seguro que encontrará el método más adecuado para usted. Y sean cuales sean sus motivos, finalmente podrá... deshacerse de la aplicación no deseada con éxito garantizado.
Artículos Relacionados
¿Quieres eliminar Avast de tu Mac por completo? Puedes obtener más información sobre los cuatro métodos para desinstalar Avast de tu Mac en el artículo.
¿Cómo eliminar completamente el traje de seguridad McAfee para tu Mac? Obtenga más información sobre los métodos eficientes de 3 para desinstalar McAfee de Mac con facilidad en el artículo.
¿Cómo desinstalar Safari en Mac por completo? Cuando intente eliminar el Safari preinstalado en Mac, puede obtener más información sobre los 3 métodos fáciles del artículo.
Ven y descubre cómo borrar cachés y cookies innecesarias en Mac para promover el rendimiento del sistema y la experiencia del usuario.

