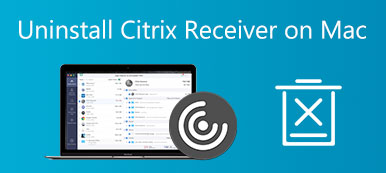Zoom le brinda un buen servicio de videoconferencia cuando trabaja desde casa. Si regresa a la oficina para trabajar y ya no necesita esta aplicación o tiene problemas con la versión actual de Zoom en su Mac, es posible que deba desinstalar Zoom en Mac. En este artículo, puede aprender la forma manual de eliminar Zoom de su Mac. Mientras tanto, también puedes saber cómo eliminar Zoom de Mac completamente y no habrá recuperación.

- Parte 1: Cómo desinstalar Zoom en Mac manualmente
- Parte 2: Cómo eliminar Zoom de Mac rápidamente
- Parte 3: Preguntas frecuentes sobre la desinstalación de Zoom en Mac
Parte 1: Cómo desinstalar Zoom en Mac manualmente
Sin ninguna aplicación de terceros, también puede desinstalar Zoom en Mac por completo con pasos más complejos. Porque arrastrar la aplicación a su Papelera no es suficiente y Zoom tiene un servidor web junto con él instalado en su Mac. Si no lo elimina de su Mac, el servidor web seguirá funcionando e incluso se puede volver a descargar al hacer clic en el enlace de una conferencia. Consulte los pasos a continuación sobre cómo eliminar Zoom de Mac de forma permanente, así como el servidor web.
Paso 1 Abra la aplicación de escritorio Zoom y seleccione zoom.us en la parte superior de su pantalla y seleccione Desinstalar Zoom.

Paso 2 Haz clic en el botón OK para confirmar la desinstalación.

Paso 3 Ahora, necesita encontrar los archivos que dejó Zoom. Abre el Finder ventana y haga clic en el Ir a la carpeta Bajo el Go menú en la barra de menú de Mac.

Paso 4 Aunque se elimina la aplicación, los archivos de servicio aún se ocultan en su Mac. Y necesitas tomar medidas adicionales para destruirlos. Escribe ~/Biblioteca /Extensiones/ y haz clic en el botón Go .

Paso 5 Seleccione la extensión ZoomAudioDevice.kext y la carpeta de archivos. Luego haga clic derecho sobre ellos y seleccione Mover al basurero.

Paso 6 Repita el procedimiento anterior y vaya a otras carpetas: ~ / Library / Caches, ~ / Library / Logs, ~ / Biblioteca / Cookies, ~ / Biblioteca / Estado de la aplicación guardada para encontrar los archivos que contienen Zoom y eliminar todos los archivos del servicio Zoom.

Parte 2: Cómo eliminar Zoom de Mac rápidamente
Desinstalar completamente Zoom en Mac con las manos desnudas es bastante complicado y es posible que elimine accidentalmente otros archivos importantes cuando busque archivos de Zoom. ¿Hay algún método para eliminar Zoom de Mac rápidamente sin revisar las carpetas una por una? Sí, lo hay, y aquí viene el Apeaksoft Mac Cleaner, un limpiador rápido para tu Mac. Este limpiador fácil de usar te permite deshacerte de la aplicación Zoom y de los archivos correspondientes por completo y te ayuda a descubrir más espacio libre en tu Mac.

4,000,000+ Descargas
Desinstala cualquier aplicación en Mac de forma rápida y permanente.
Vacíe la Papelera de forma segura y evite cualquier posible recuperación.
Escanee y elimine aplicaciones antiguas en Mac para liberar más espacio.
Borre todas las copias de seguridad innecesarias y la localización de aplicaciones obsoletas.
Elimine todos los archivos basura, cachés, registros y cookies resultantes de las aplicaciones.
Cómo eliminar Zoom de Mac a través de Mac Cleaner
Paso 1Descarga, instala e inicia gratis Mac Cleaner en tu Mac. Haga clic en el Herramientas en la pantalla principal y elija el Desinstalar herramienta para escanear todo el software en tu Mac.

Paso 2Una vez finalizada la exploración, haga clic en el Ver y verá todo el software en la Mac, así como sus archivos, registros, cachés, etc. Desplácese hacia abajo en la lista para encontrar Zoom.

Paso 3Marque la casilla cuadrada frente a Zoom para seleccionar la aplicación y todos los archivos relevantes. Los archivos y la aplicación se mostrarán en el lado derecho de la ventana. Haga clic en el Fácil botón para desinstalar Zoom en Mac.

Nota: Si desea una limpieza profunda después de la desinstalación, puede volver a la interfaz principal y buscar el limpiador sección para usar el Contenedor de basura herramienta para vaciar la papelera en Mac por completo y evitar la recuperación.
Parte 3: Preguntas frecuentes sobre la desinstalación de Zoom en Mac
¿Cómo desinstalar Zoom en otros dispositivos iOS?
Zoom es compatible con muchos dispositivos, por lo que puede tenerlo en su iPhone o iPad. A eliminar la aplicación desde estos dos dispositivos, primero debe ubicar Zoom en iPhone o iPad. Luego, toque y mantenga presionado el ícono de la aplicación hasta que aparezcan las opciones, y presione Eliminar aplicación, luego confirme y se completará la desinstalación.
¿Cómo puedo reinstalar Zoom en mi Mac?
Si solo tiene problemas con la versión actual de Zoom y necesita recuperarla, puede abrir el sitio web oficial de Zoom e ir al Centro de descargas para reinstalar Zoom en su Mac. Luego haga doble clic en el archivo de imagen y siga las instrucciones de Zoom Installer para recuperar el programa.
¿Cómo puedo saber si elimino todos los archivos de Zoom en Mac?
Para verificar dos veces si desinstala Zoom en Mac por completo y asegurarse de que no queden restos, puede abrir el Finder ventana y escriba Zoom en la esquina superior derecha, y haga clic en el pequeño botón más debajo de la barra de escritura. Haga clic en la lista desplegable de la izquierda para habilitar el Archivos de sistema opción. Luego, puede ver si quedan archivos de Zoom asociados.
Conclusión
En este artículo, has conocido 2 métodos útiles de cómo desinstalar Zoom en Mac. El primer método para eliminar Zoom manualmente es una forma natural de desinstalarlo sin ninguna aplicación adicional, pero lleva bastante tiempo y es más complicado que el segundo método. El segundo puede buscar todos los archivos de Zoom automáticamente y ahorrarle mucho tiempo. Sin embargo, ambos métodos son viables y puede elegir uno de ellos.