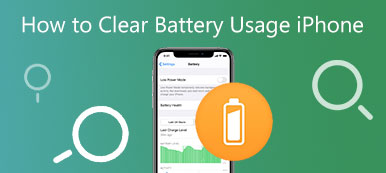Si lleva mucho tiempo abrir su navegador web o programa en su Mac, es necesario verificar el uso de memoria mac. Porque las cosas acumuladas, como archivos, cachés, aplicaciones, etc., harán que su Mac funcione lentamente. Para que todo vuelva a la normalidad, estos son los 5 métodos eficientes para verificar y administrar el uso de la memoria de Mac. Simplemente siga la guía definitiva y solucione el problema fácilmente.
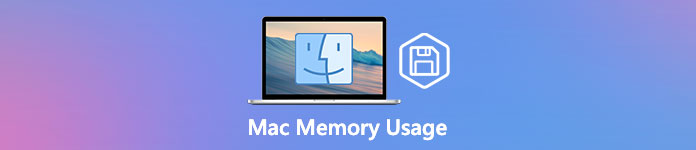
- Parte 1: Cómo verificar el uso de la memoria de Mac a través del Monitor de actividad
- Parte 2: la mejor manera de verificar el uso de la memoria de Mac y liberar espacio en RAM
- Parte 3: 3 consejos más para liberar el uso de memoria de Mac para acelerar Mac
- Parte 4: Preguntas frecuentes sobre el uso de la memoria de Mac
Parte 1: Cómo verificar el uso de la memoria de Mac a través del Monitor de actividad
Cuando necesite verificar el uso de la memoria de Mac, simplemente puede ir a la Activity Monitor aplicación para encontrar los detalles. Es una herramienta integrada en la que puede ver información detallada sobre el uso de la memoria de las aplicaciones y todos los procesos de su sistema. También lo ayudará a determinar si un proceso o aplicación en particular está consumiendo más recursos de memoria de lo que debería.
Paso 1 Inicie la aplicación Monitor de actividad. Ve a la Finder aplicación y seleccione el Go menú. Elegir la Departamento de Servicios Públicos opción para encontrar el Activity Monitor aplicación Simplemente vuelva a verificar la aplicación e ingrese el programa, aquí puede encontrar una lista de todos los procesos con información detallada, a saber, CPU, memoria, energía, disco y red.

Paso 2Cambie a la Salud Cerebral cristal. Clickea en el Salud Cerebral columna para organizar los procesos de acuerdo con el uso de la memoria de Mac. Asegúrese de que los procesos estén ordenados de mayor a menor. Si encuentra que la aplicación está consumiendo más recursos de memoria de los que debería, puede detener fácilmente el proceso haciendo clic en el botón Dejar .
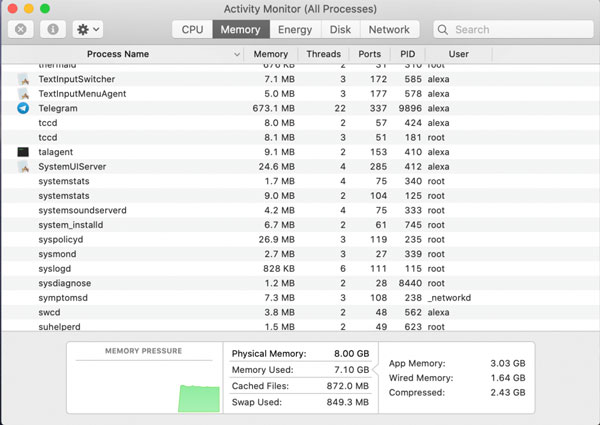
Paso 3Cuando necesite liberar más uso de memoria de Mac, puede hacer clic en el botón Usuarios y grupos sección de la Preferencias del sistema menú para eliminar las aplicaciones innecesarias una por una. Incluso puede liberar más de 1 GB de tamaño para algunos programas de juegos grandes. Después de eso, puede reiniciar su Mac para ejecutar la aplicación deseada sin problemas.

Parte 2: la mejor manera de verificar el uso de la memoria de Mac y liberar espacio en RAM
¿Existe un método sencillo para liberar más espacio en la memoria de Mac? Apeaksoft Mac Cleaner es un método profesional para eliminar cualquier basura, archivos viejos y grandes, desorden y más. Le permite monitorear el rendimiento del sistema y mantenerlo en buen estado. Además, también puede limpiar correos electrónicos, copias de seguridad de iTunes innecesarias, buscar y eliminar archivos duplicados y desinstalar aplicaciones que se usan con poca frecuencia. Es la solución todo en uno para administrar el uso de la memoria de Mac.

4,000,000+ Descargas
Supervise y administre el espacio de memoria de Mac para mantener Mac en buen estado.
Elimine basura, archivos viejos y grandes, desorden, triture archivos y más archivos.
Verifique la utilización del disco, el uso de la memoria, el estado de la batería y el uso de la CPU.
Libere el uso de la memoria de Mac y ajuste la configuración para acelerar tu Mac.
Paso 1Descargue e instale Apeaksoft Mac Cleaner, puede iniciar el programa en su MacBook. Haga clic en el Estado en la interfaz principal para verificar el estado del uso de la CPU, el uso de la memoria y el uso del disco. Puede verificar qué está ocupando el uso de la memoria de su Mac.

Paso 2Para acelerar su Mac, puede hacer clic en el Herramientas menú, que le permite desinstalar aplicaciones, optimizar el rendimiento, proteger la privacidad, administrar archivos, ocultar archivos y desarchivar. Simplemente elija la herramienta deseada para liberar espacio en la memoria y optimizar su Mac.

Paso 3Elija el Optimize opción, que le brinda diferentes funciones para optimizar el rendimiento de Mac y acelerar su Mac. Le permite borrar algunas configuraciones innecesarias. Además, también puede verificar el estado de la batería de su Mac en tiempo real.

Paso 4Si el proceso anterior aún no puede liberar suficiente uso de memoria Mac, también puede elegir el Gestión de archivos opción, que lo ayuda a ver la información del archivo, contar números de palabras y aplastar archivos no deseados. Puede hacer clic en el Triturar archivos y confirme para eliminar el archivo seleccionado.

Parte 3: 3 consejos más para liberar el uso de memoria de Mac para acelerar Mac
1. Cierra las aplicaciones innecesarias
Cerrar algunas aplicaciones innecesarias también puede ayudar mucho. Sin embargo, si desea salir de la aplicación simplemente haciendo clic en el botón Cerrar, es posible que aún se esté ejecutando sin que usted lo sepa. Puedes comprobarlo a través Activity Monitor. Si ve un punto debajo del ícono de la aplicación, significa que estas aplicaciones aún están abiertas. Para liberar más espacio en la memoria de Mac, estos son los pasos a seguir.
Paso 1Haga clic derecho en el icono de la aplicación en el Dock.
Paso 2Seleccione el botón Dejar opción del menú contextual. Alternativamente, también puede elegir el Dejar opción del menú superior de aplicaciones.
2. Ordena tu escritorio
Tal vez sea una sorpresa que MacOS permita que los íconos de su escritorio se traten como memoria activa, por lo que ocupan espacio en el uso de la memoria de su Mac. Si sus archivos están dispersos por toda la pantalla, será mejor que los ordene para liberar algunos de los usos de memoria de su Mac. Elimine todos los archivos innecesarios y deshágase de sus archivos basura usando una aplicación como la aplicación de reparación de Mac. También puede arrastrarlos todos a una carpeta para que su escritorio esté ordenado.
3. Eliminar archivos de caché
Eliminar archivos de caché también lo ayudará a liberar memoria, pero es un poco arriesgado si no está familiarizado con estos archivos. La carpeta Caché a veces contiene algunos archivos importantes del sistema que admiten el funcionamiento de propiedad de su Mac, por lo que debe saber cuáles son los archivos que se pueden eliminar.
Si se prepara para eliminar archivos de caché, siga estos pasos:
Paso 1Haz clic en el botón Finder aplicación y elija el Go menú para seleccionar el Ir a la carpeta .
Paso 2Escribir ~ / Biblioteca / Caches / en el cuadro de diálogo.Carpeta Caches.
Paso 3Elimine los archivos de caché que no necesita en la carpeta, pero asegúrese de saber qué archivos está eliminando.
Además, también puede hacer clic en el limpiador función de Mac Cleaner en la interfaz principal para limpiar archivos de caché.
4. Borrar la memoria inactiva a través de la terminal
Otra forma de liberar el uso de la memoria de su Mac es purgándola usando la Terminal. Puedes abrir la Terminal y escribir sudo purga. Presione la tecla Intro y escriba la contraseña de administrador, y luego espere hasta que se elimine la memoria inactiva de su Mac. Pero todavía no se recomienda aquí por su riesgo a menos que conozca su Máquina.
Parte 4: Preguntas frecuentes sobre el uso de la memoria de Mac
¿Cuál es la RAM de tu Mac?
RAM significa Memoria de acceso aleatorio y es uno de los componentes más importantes de su Mac. Es donde se almacenan los datos antes de ser procesados. Es una forma de uso volátil de la memoria de Mac, donde los datos están disponibles cuando el dispositivo está encendido y todo se elimina cuando se apaga.
¿Cómo verificar cuántos GB de RAM tiene Mac?
Visita la Apple menú y luego seleccione la Acerca de esta Mac opción. Aquí puede ver cuánta memoria tiene en el Descripción pestaña. Por supuesto, también puede seguir el mismo proceso para verificar el uso detallado de la memoria de Mac desde el Activity Monitor.
¿Tu Mac necesita más memoria?
Será más que suficiente. El espacio de memoria de Mac se decide en cierta medida por el rendimiento de su Mac. Entonces, si tiene una memoria más grande, puede guardar más cosas sin preocuparse por la fluidez de Mac. Puede elegir la memoria adecuada según sus necesidades.
Conclusión
Estos son los sencillos consejos y trucos que harán que su Mac vuelva a la condición de rendimiento óptimo para espacio de memoria Mac limitado. Apeaksoft Mac Cleaner es una aplicación todo en uno que puede cuidar de manera eficiente la salud del sistema. Contiene muchas sorpresas que esperan ser excavadas. Además, la conciencia de mantener limpia tu Mac es lo más importante.