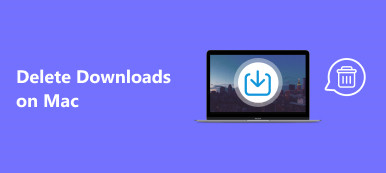Tarde o temprano, obtendrás una computadora que funciona lentamente, ya sea para PC con Windows o Mac. En general, al compararlo con una computadora con Windows, MacBook Pro / Air y iMac pueden ofrecerle una mejor experiencia de usuario. El sistema operativo de Mac es bastante estable y sensible. Es más confiable y menos molesto. Sin embargo, la ejecución lenta de problemas sucederá en cada Mac.
Varias razones llevarán a que Mac funcione lento. Junto con el uso diario de su MacBook Pro / Air o iMac, se recopilan muchas aplicaciones y archivos. Cada aplicación grava los recursos del sistema Mac. Entonces, de repente, descubrirá que su Mac funciona muy lento.
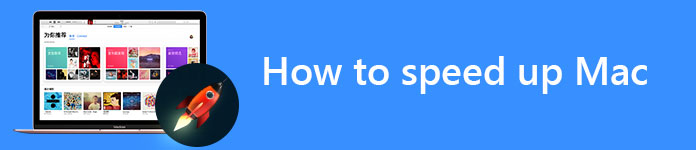
¿Por qué mi Mac se está ejecutando lentamente? ¿Cómo acelerar mi Mac?
Este post habla principalmente de cómo acelerar Mac y mejorar su rendimiento. Lo guiaremos para descubrir las razones por las que su Mac se está ejecutando lentamente. Después de eso, puedes obtener algunos consejos y herramientas efectivas para acelerar una vieja Mac lenta.
Reinicie Mac para acelerar su MacBook Pro / Air
Normalmente, no apagas tu Mac y luego la reinicias. En su lugar, puede cerrar la tapa de la computadora Apple y dejarla dormir.
De hecho, reiniciando Mac es una buena manera de aumentar la velocidad de rendimiento de tu Mac. El proceso de reinicio será borrar la caché en Mac, reinicia el hardware y acelera tu Mac. Cuando su Mac se está ejecutando lentamente, puede seguir la siguiente guía para hacer que su MacBook funcione más rápido.
1. presione y mantenga Potencia Botón para que 2 segundos surjan la ventana de apagado.
2. Aquí están Reanudar, Sueño, Cancelar or Cerrar Opciones en la ventana. Puede hacer clic en Apagar para apagar su Mac.
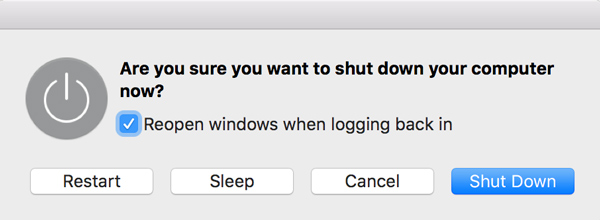
3. presione el Potencia para encender tu Mac y comprobar si la Mac funciona más rápido.
Para reiniciar Mac, también puede hacer clic en Menú Apple y luego elige Reanudar… De la lista desplegable. Hacer clic Reanudar para reiniciar tu Mac.

Cerrar procesos que requieren muchos recursos para acelerar Mac
Muchas aplicaciones que se ejecutan en segundo plano consumirán los recursos de su sistema Mac. Puede eliminar estos programas para acelerar la computadora Mac. Para encontrar el proceso que requiere muchos recursos, puede confiar en el Monitor de actividad.
Encontrar y abrir Activity Monitor de la Carpeta de utilidades de tu Carpeta de aplicaciones.
Cuando ingresa a la interfaz principal del Monitor de actividad, puede ver cinco recursos diferentes: CPU, memoria, energía, disco y uso de red. Aquí puede eliminar un proceso innecesario y que requiere muchos recursos para que su Mac funcione más rápido.
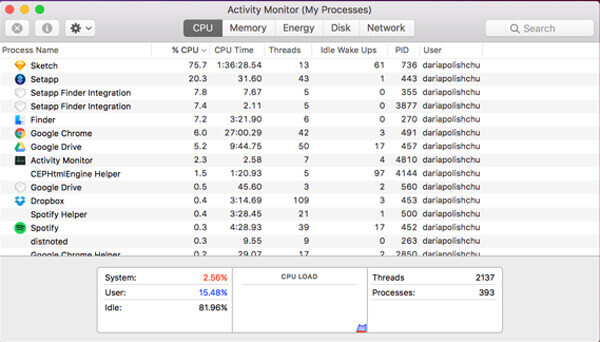
Reducir los elementos de inicio para arreglar Mac ejecuta lento
Demasiados elementos de inicio ralentizarán tu Mac. Como puede ver desde arriba, si hay muchas aplicaciones que se ejecutan en segundo plano desde el principio, su Mac se volverá cada vez más lenta al ejecutar otro software nuevo. Así que cuando quieras acelerar tu Mac, necesitas administrar los elementos de inicio en mac
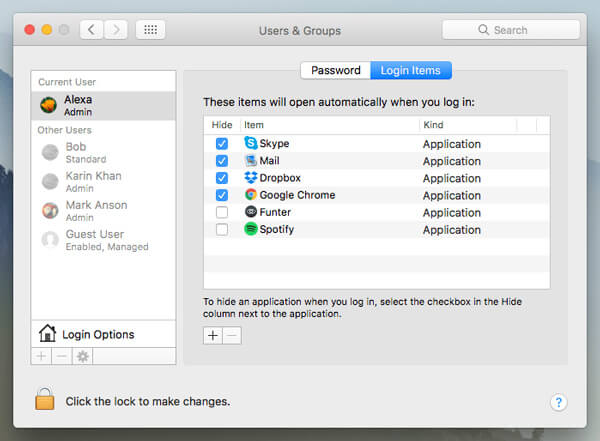
1. Haga clic en el ícono de Apple en la barra de menú y luego seleccione la opción Preferencias del sistema.
2. Haga clic en Usuarios y grupos y luego haga clic en su nombre de usuario.
3. Haga clic en Elementos de inicio de sesión para comprobar qué aplicaciones se ejecutarán cuando se inicie Mac. Seleccione los programas que no desea y luego haga clic en el botón "-" a continuación para eliminar los elementos de inicio.
Actualiza la versión de macOS y las aplicaciones para que Mac funcione más rápido.
La nueva actualización de Mac OS puede corregir errores y fallas que ralentizan a Mac. Apple lanza continuamente actualizaciones para mejorar el rendimiento de la Mac y corregir errores que pueden ralentizar la Mac.
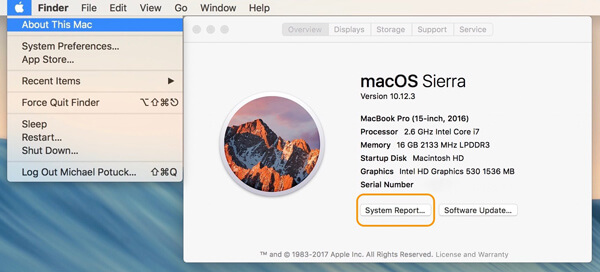
Haga clic en el icono de Apple en la barra de menú superior izquierda y luego seleccione Acerca de este Mac de la lista desplegable. Actualice su Mac al último sistema operativo si hay una nueva actualización disponible.
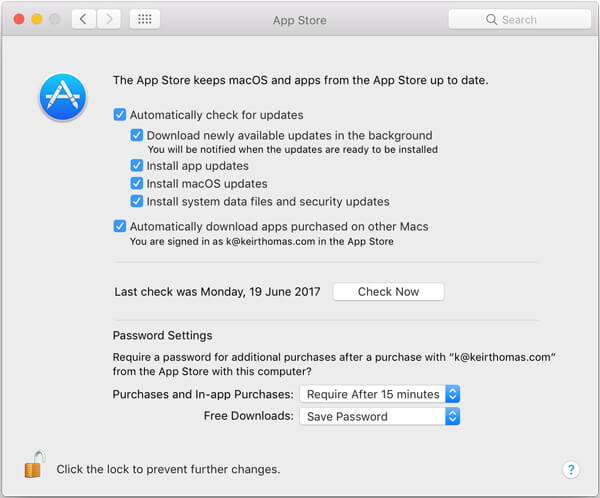
Algunas aplicaciones de versiones antiguas también harán que tu Mac funcione lentamente. Entonces, aparte de actualizar Mac OS, debes actualizar todas las aplicaciones en Mac. Tienes permiso para actualizar aplicaciones en la App Store con facilidad. Para algunas aplicaciones inútiles, puedes desinstalarlas directamente desde tu Mac.
Deshabilita algunos efectos visuales geniales para acelerar MacBook
Cuando su Mac se ejecuta lentamente, puede desactivar o desactivar algunos de los efectos visuales geniales en una computadora Mac. Ahora puede seguir la siguiente guía para administrar varios efectos visuales y hacer que Mac se ejecute más rápido.
1. Haga clic en Apple en la barra de menú y seleccione Preferencias del sistema.
2. Hacer clic en Dock para comprobar qué efectos visuales están activados. Algunos efectos pueden afectar el rendimiento de Mac si está utilizando una computadora MacBook antigua. Aquí se le sugiere desmarque Animate abriendo aplicaciones, Ocultar automáticamente y mostrar el muelle.
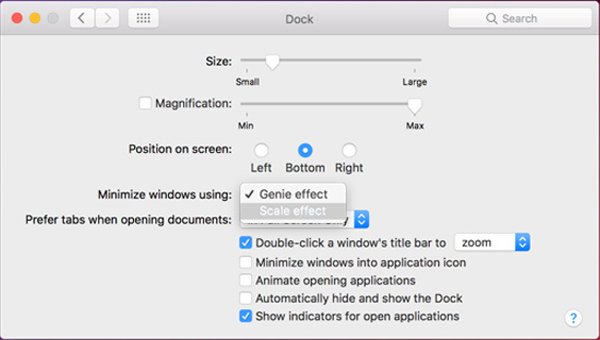
3. Hacer clic en Configuración > Accesibilidad > Pantalla para desactivar algunos otros efectos innecesarios para acelerar Mac.
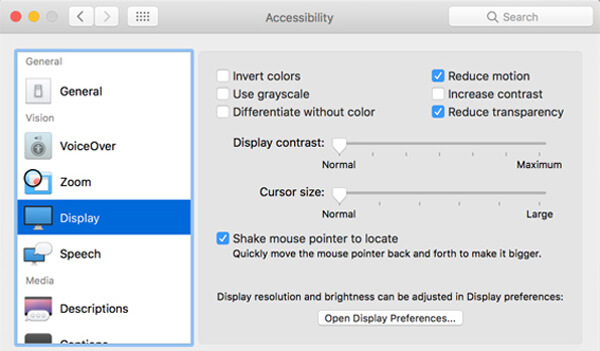
Limpia Mac y borra todos los archivos basura para acelerar Mac
Inevitablemente, más y más basura, los archivos grandes y antiguos se reunirán en su computadora Mac después de un uso prolongado de su Mac. En realidad, estos datos inútiles ralentizarán tu Mac. Por lo tanto, si se enfrenta a la situación de que su Mac se está ejecutando lentamente, puede intentar limpiarla para mejorar su rendimiento.
Para acelerar tu Mac, aquí sinceramente recomendamos un profesional Mac Cleaner para ayudarle a hacer rápidamente el trabajo. Tiene la capacidad de eliminar archivos basura, monitorear el estado del hardware, acelera el sistema Mac y más. Solo descárgalo gratis y mejora la velocidad de tu Mac.
Paso 1: Haga doble clic en el botón de descarga de arriba para instalar este potente software de limpieza de Mac en su Mac. Detectará automáticamente el estado del sistema de su Mac y mostrará diversa información detallada después del lanzamiento.

Paso 2: Haz clic en el botón Escanear Botón para escanear todo tipo de archivos en Mac.

Paso 3: Después de la exploración, puede ver archivos grandes, viejos y no deseados de los resultados de la exploración. Diferentes archivos se clasifican en categorías en el control izquierdo. Seleccione los elementos que desea eliminar y luego haga clic en Fácil Botón para eliminar los datos seleccionados de Mac.

Optimizar el almacenamiento para acelerar Mac
Similar a limpiar Mac para que funcione más rápido, también puede optimizar el almacenamiento de Mac y liberar espacio para lograr el mismo objetivo. Puede seguir los siguientes pasos para lidiar con su Mac con un problema lento.
1. Hacer clic en Apple > Acerca de este Mac > Storage > Gestiona para entrar en la ventana de gestión de almacenamiento de Mac.
2. Hacer clic en Optimize Botón para liberar espacio en tu Mac y acelerar tu Mac.
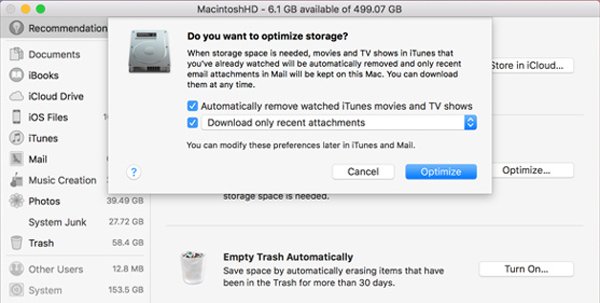
Reemplace el viejo disco duro de Mac con SSD para mejorar el rendimiento de Mac
La unidad de estado sólido (SSD) proporciona una forma efectiva de mejorar el rendimiento de una computadora Apple antigua. Entonces, si desea acelerar su viejo MacBook, puede reemplazar su disco duro con SSD.

Agregue más memoria (RAM) para que MacBook funcione más rápido
Al igual que reemplazar el disco duro de Mac con SSD, también puede insertar más RAM para acelerar su Mac. Pero una cosa que debe saber primero, es mejor que pida ayuda a profesionales cuando agregue memoria o cambie el disco duro.

Asegúrate de comprar el tipo correcto de memoria para tu Mac. Si tiene dudas sobre qué memoria debe comprar, puede consultar la página de soporte desde el sitio oficial de Apple.
Las formas efectivas de 9 se enumeran en esta publicación para ayudarlo acelerar tu Mac. Espero que puedas hacer que tu Mac funcione más rápido después de leer esta página. Puede indicarnos en el comentario si tiene alguna solución mejor para mejorar el rendimiento de su Mac.