Docker es una popular plataforma abierta para desarrollar, enviar y ejecutar aplicaciones. Le permite separar y entregar aplicaciones en computadoras Mac, PC con Windows y Linux. Sin embargo, muchos usuarios se quejaron de que Docker funcionaba lento en el problema de Mac.
Esta publicación comparte 3 métodos diferentes para desinstalar Docker en Mac. Si no puede iniciar Docker Desktop para Mac, o simplemente funciona demasiado lento, puede usarlos para eliminar Docker de su Mac por completo.
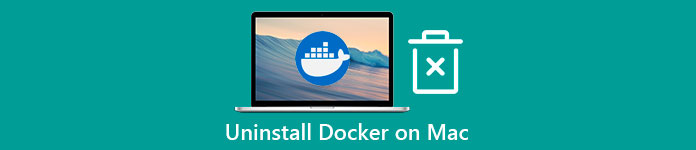
- Parte 1. Desinstalar Docker en Mac
- Parte 2. Desinstalar Docker Desktop para Mac
- Parte 3. Manera fácil de eliminar Docker de Mac por completo
- Parte 4. Preguntas frecuentes sobre cómo desinstalar Docker en Mac
Parte 1. Manera común de desinstalar manualmente Docker Desktop para Mac
Mac ofrece una forma sencilla de desinstalar aplicaciones. Cuando desee desinstalar Docker de su Mac, puede optar por moverlo a la Papelera.
Paso 1 Primero, debe salir de todos los programas relacionados con Docker. Después de eso, ve a Finder y luego elegir el Aplicaciones carpeta.
Paso 2 Desplácese hacia abajo para encontrar la aplicación Docker en la carpeta Aplicaciones. Haga clic derecho sobre él y luego elija el Mover al basurero opción. Aquí también puede arrastrar directamente la aplicación Docker a La Basura para desinstalar. Necesitas vaciar la Papelera para confirmar eso.
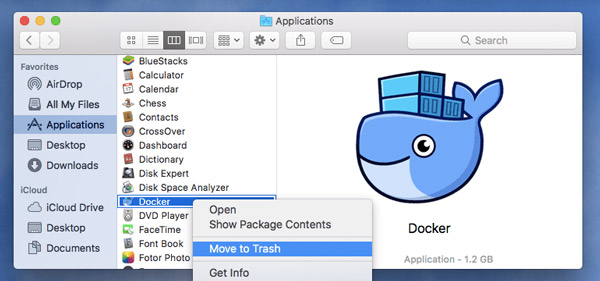
Paso 3 Abre Finder, haz clic en la parte superior Go menú y luego seleccione el Ir a la carpeta opción de su menú desplegable.
Paso 4 Ahora debe eliminar los restos de Docker de Mac. puedes escribir ~ / Library en el cuadro de búsqueda y luego haga clic en el Go botón para seguir adelante. Debe eliminar manualmente estos archivos restantes de Docker de la carpeta Scripts de aplicaciones, la carpeta Cachés, la carpeta Contenedores y otros.
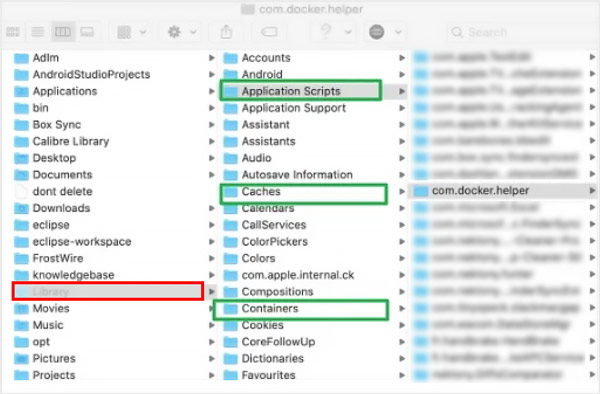
Parte 2. Manera fácil de eliminar la aplicación Docker y los juegos Docker de Mac
Cuando Docker se ejecuta lentamente en su Mac o no puede funcionar normalmente, puede usar su función integrada Solucionar problemas para desinstalar la aplicación Docker Desktop para Mac.
Paso 1 Abra Docker Desktop para Mac y luego haga clic en él en la barra de menú. Elegir el Solucionar problemas opción de su lista desplegable. Luego será llevado a una ventana de Solución de problemas.
Paso 2 Localice la opción Desinstalar y luego haga clic en su Desinstalar botón. Puede seguir las instrucciones en pantalla para eliminar Docker de su Mac. Después de eso, debe eliminar los restos de la aplicación Docker y luego papelera vacía.
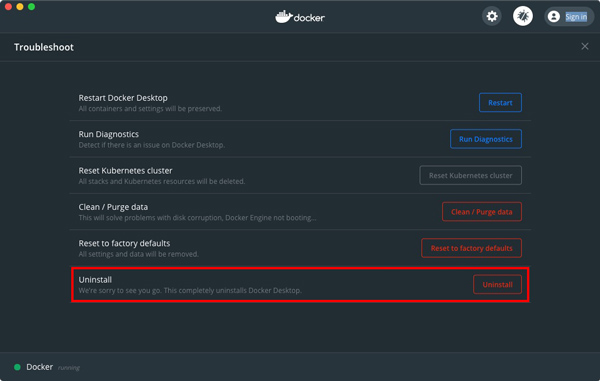
Parte 3. Manera fácil de eliminar Docker de Mac por completo
Si prefiere una forma más fácil de eliminar por completo Docker de Mac, puede confiar en el poderoso Mac Cleaner. Ofrece una forma sencilla de desinstalar varias aplicaciones en su Mac y eliminar los archivos asociados.

4,000,000+ Descargas
Desinstale la aplicación Docker y elimine todos los datos restantes de Docker en Mac.
Administre todo tipo de archivos en Mac y libere espacio de almacenamiento en Mac.
Elimine la basura del sistema, los duplicados, los datos grandes/antiguos y otros para obtener más espacio en Mac.
Supervise el estado de Mac, mejore el rendimiento de Mac y protéjalo de virus.
Paso 1Descarga gratis e inicia esta herramienta de desinstalación de Docker en tu Mac. Antes de eliminar Docker de Mac, primero puede usar Estado para verificar los estados de su Mac, como CPU, memoria y disco.

Paso 2Para desinstalar la aplicación Docker Desktop para Mac, puede ir a Kit de herramientas, y luego selecciona el Desinstalar .

Paso 3 Puede hacer clic en el Escanear botón para escanear rápidamente todas las aplicaciones instaladas en la Mac. Después de escanear, puede encontrar el Docker aplicación, elíjala y luego haga clic en el Fácil botón para desinstalarlo con facilidad. También puede utilizar esta forma de desinstalar Steam de Mac.

Paso 4 Con este Mac Cleaner, también puede usar su limpiador función para eliminar varios restos de aplicaciones, archivos basura, duplicados y otros datos inútiles.

Parte 4. Preguntas frecuentes sobre cómo desinstalar Docker en Mac
Pregunta 1. ¿Dónde instalar Docker?
Cuando desee descargar e instalar la aplicación Docker, puede ir a su sitio web oficial de Docker. Cuando llegue allí, elija la opción Descargar e instalar para ingresar a la página Obtener Docker. Aquí puede seleccionar la versión de descarga correcta según su sistema y luego instalarla gratis en su computadora.
Pregunta 2. ¿Cómo puedo actualizar Docker Desktop en mi Mac?
Después de iniciar Docker Desktop en su Mac, haga clic en Docker en la barra de menú y luego elija la opción Buscar actualizaciones en su menú desplegable.
Pregunta 3. ¿Se puede cambiar a una versión anterior de Docker Desktop para Mac?
Debe descargar la versión de Docker deseada de las Notas de la versión oficiales. Después de eso, puede arrastrarlo a Aplicaciones y luego usarlo para reemplazar la instalación existente. Al hacerlo, puede cambiar a una versión anterior de Docker Desktop.
Conclusión
Cuando ya no necesite Docker Desktop para Mac, o desee solucionar algunos problemas de la aplicación, puede optar por desinstalar Docker en Mac. Puede elegir su método preferido desde arriba para eliminar completamente Docker de su Mac.




