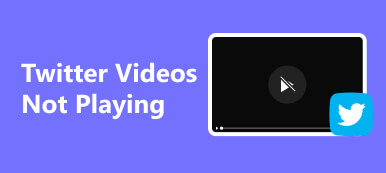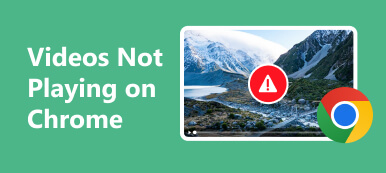A diferencia de Windows, Mac ofrece menos personalización para proteger su privacidad y la seguridad del dispositivo. Sin embargo, esto también puede traer obstáculos. Por ejemplo, quizás te preguntes cómo compartir pantalla en una Mac cuando no lo haces, sin importar qué programas para compartir pantalla pruebes. Ese será un problema muy difícil, especialmente si eres nuevo en una Mac. Sin la función de compartir pantalla, no podrá iniciar una demostración más comprensible en una reunión, clase, etc. remota. Pero no se preocupe; Este artículo te ayudará a aprender cómo compartir la pantalla en tu MacBook de dos formas excelentes.

- Parte 1: Lo que debes hacer antes de compartir pantalla en una Mac
- Parte 2: Cómo compartir pantalla en una Mac con mensajes
- Parte 3: Cómo compartir pantalla en una Mac a través de FaceTime
- Parte 4: Bonificación: comparta la pantalla de su teléfono con su PC
- Parte 5: Preguntas frecuentes sobre compartir pantalla en una Mac
Parte 1: Lo que debes hacer antes de compartir pantalla en una Mac
¿Por qué no puedes compartir la pantalla de Mac en programas para compartir pantalla? Esto se debe a que tu MacBook desactiva la función de compartir pantalla. Por lo tanto, debes encenderlo. Siga las instrucciones a continuación y luego tendrá derecho a compartir su pantalla en Mac.
Paso 1 Haz clic en el botón Logotipo de Apple en la esquina superior izquierda de la pantalla. Luego, haga clic en el Preferencias del sistema .

Paso 2 Deberías hacer clic en el Compartir en el menú Preferencias del sistema.

Paso 3 Haz clic en el botón Compartir pantalla botón para encenderlo. También puede decidir permitir esta función para todos los usuarios o los usuarios que desee en esta Mac. Pero no te confundas si esta es tu MacBook personal, ya que nadie más compartirá la pantalla de tu Mac.

Parte 2: Cómo compartir pantalla en una Mac con mensajes
Una vez que haya activado la función para compartir pantalla en su Mac, podrá compartir fácilmente la pantalla de su Mac con cualquier programa para compartir. Pero tal vez no sepas que el Tu Mensaje El programa en tu Mac puede compartir la pantalla con tus contactos. Pero debes asegurarte de haber iniciado sesión con el mismo ID de Apple en Configuración y Mensajes en tu Mac
Compartir pantalla en Mac con mensaje
Paso 1 Ve a Mensajes y abre un cuadro de chat con el contacto con el que quieres compartir la pantalla del Mac.
Paso 2 Haz clic en el botón Conversaciones botón en la barra de menú superior. Luego, puede hacer clic en el Invitar a compartir mi pantalla para compartir la pantalla de tu Mac con los demás o haz clic en el Solicitar compartir pantalla para permitir que tus contactos compartan la pantalla de su Mac.

Paso 3 Por ejemplo, si su contacto hace clic en el Solicitar compartir pantalla botón, recibirás una notificación. Puedes hacer clic en el Aceptar para compartir su pantalla en Mac a través de Mensaje.

Compartir pantalla y control remoto en Message
La función para compartir pantalla en Mac les permite ver las pantallas de los demás y controlarlas de forma remota.
Paso 1 Haz clic en el botón Ver en la barra de menú Mensaje y luego el botón Solicitar retiro Control: Moda .

Paso 2 Al hacer clic en el Solicitar compartir pantalla botón, su contacto recibirá una notificación. Si su contacto hace clic en el Aceptar para compartir la pantalla de la Mac contigo, tendrás derecho a controlar esa MacBook.

Paso 3 Por ejemplo, si su contacto hace clic en el Solicitar compartir pantalla botón, recibirás una notificación. Puedes hacer clic en el Aceptar para compartir su pantalla en Mac a través de Mensaje.

Parte 3: Cómo compartir pantalla en una Mac a través de FaceTime
¿Cómo compartir una pantalla en una Mac en una conferencia remota? Quizás puedas usar FaceTime en tu Mac.
Paso 1 En una llamada FaceTime, puede hacer clic en el botón Pantalla cerca de la pantalla FaceTime. Luego, haga clic en el Ventanas para compartir la ventana de un programa o el botón Pantalla para compartir la pantalla completa en su Mac.

Paso 2 Una vez que el botón Pantalla se vuelve violeta, estás compartiendo la pantalla de tu Mac en FaceTime. Para dejar de compartir, sólo tienes que hacer clic en el Dejar de compartir la pantalla .

Parte 4: Bonificación: comparta la pantalla de su teléfono con su PC
Imagine que está celebrando una conferencia remota y necesita demostrar una operación elaborada en su teléfono móvil. ¿Cómo se puede ofrecer una actuación clara? Espejo de teléfono Apeaksoft puede ayudarle a solucionar este problema fácilmente. A diferencia de compartir una pantalla en una MacBook, es más poderoso compartir la pantalla de su teléfono con su computadora.

4,000,000+ Descargas
Comparta directamente la pantalla de su teléfono a través de USB o red.
Refleja la pantalla de tu teléfono con una resolución máxima de 4K.
Comparta la pantalla de un teléfono en una PC sin demora.
Gire y ajuste de manera flexible la pantalla compartida en una PC.
Paso 1 Descargar Espejo de teléfono Apeaksoft gratis y ejecútelo. Puedes hacer clic en el Conectividad Botón espejo para compartir la pantalla de tu teléfono con una PC directamente. Recuerde que los teléfonos Android necesitan instalar la aplicación FoneLab Mirror.

Paso 2 Si usa un iPhone, será mejor que su PC y su iPhone se conecten a la misma red para que la pantalla compartida sea estable. Deslícese hacia abajo en la pantalla para desbloquear el menú desplegable y luego haga clic en el pantalla de reflejo botón. Luego, haga clic en el Espejo de teléfono Apeaksoft .

Paso 3 Puede utilizar un cable USB para compartir la pantalla de su teléfono con una PC, lo que requiere la instalación de un controlador. Después de eso, podrás lograr compartir la pantalla.

Parte 5: Preguntas frecuentes sobre compartir pantalla en una Mac
¿Puedo compartir la pantalla de mi Mac en un navegador?
Sí tu puedes. Una vez que haya activado la función de compartir pantalla en su Mac, podrá compartir una pantalla en línea en cualquier navegador
¿Es seguro compartir la pantalla de Mac?
Si permite que otros vean su pantalla, no será peligroso a menos que haya una fuga de privacidad en su pantalla. Sin embargo, si habilita al otro para el control remoto, será mejor que se asegure de que el otro sea lo suficientemente confiable.
¿Cómo comparto la pantalla de una Mac con un televisor?
Ayudaría si tu refleja la pantalla de tu Mac a un televisor. Asegúrese de que su Mac y su televisor estén conectados a la misma conexión Wi-Fi. Luego, utiliza el pantalla de reflejo en función de Preferencias del sistema para compartir la pantalla de tu Mac con tu televisor.
Conclusión
no es dificil aprender cómo compartir una pantalla en una MacBook. Solo necesita activar la función para compartir pantalla en su Mac, y luego las aplicaciones Mensaje y FaceTime pueden ayudarlo directamente a compartir la pantalla de la Mac. Además, no olvides que Espejo de teléfono Apeaksoft es fabuloso para compartir la pantalla de tu teléfono con una PC. Esperamos que este artículo realmente pueda ayudarte.